Panopto is the College's lecture-capture and video-streaming platform. You can use it to record lectures; this article explains how to upload audio and video files created or recorded elsewhere to Panopto to share them with others. Panopto supports major media file formats, including MP3, MP4, AVI, MOV, and ASF (see Supported File Types for details).
Before you begin, you need:
- An account on Bryn Mawr's Panopto license
- A web browser and Internet connection -- you cannot upload videos through the Panopto desktop recording app
See also Panopto's How to Upload Video Files video tutorial.
- Log into the Panopto web portal
- Navigate to the folder where you want to upload videos.
Pro tip: If you are uploading files for an academic course, you can go straight to its Panopto folder by opening the course in Moodle and clicking on the Course Settings link in the Panopto block.
- Click + Create.
- Choose Upload media.Panopto: Share recordings
- Upload files by dragging them into the box provided or clicking on that box, browsing for files, on your computer and clicking Open.
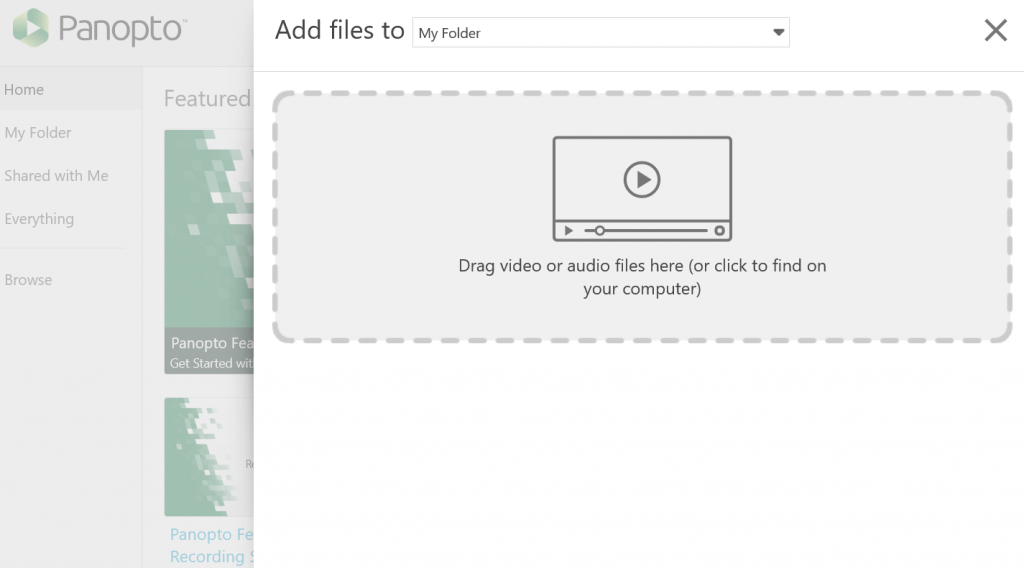
A checkmark will next to each file as it finishes uploading, and Panopto will alert you when it is safe to close the window.
Note that Panopto will continue processing and adding ASR captions to files after the upload finishes, and you may not be able to edit, move, or copy the recordings until these processes are complete. The exact time required depends on the recording length, file size, media formatting, and server load, but it is often only a few minutes and should not be longer than a few hours for average recordings.
Questions?
If you have any additional questions or problems, don't hesitate to reach out to the Help Desk!
Phone: 610-526-7440 | Library and Help Desk hours
Email: help@brynmawr.edu | Service catalog
Location: Canaday Library 1st floor
