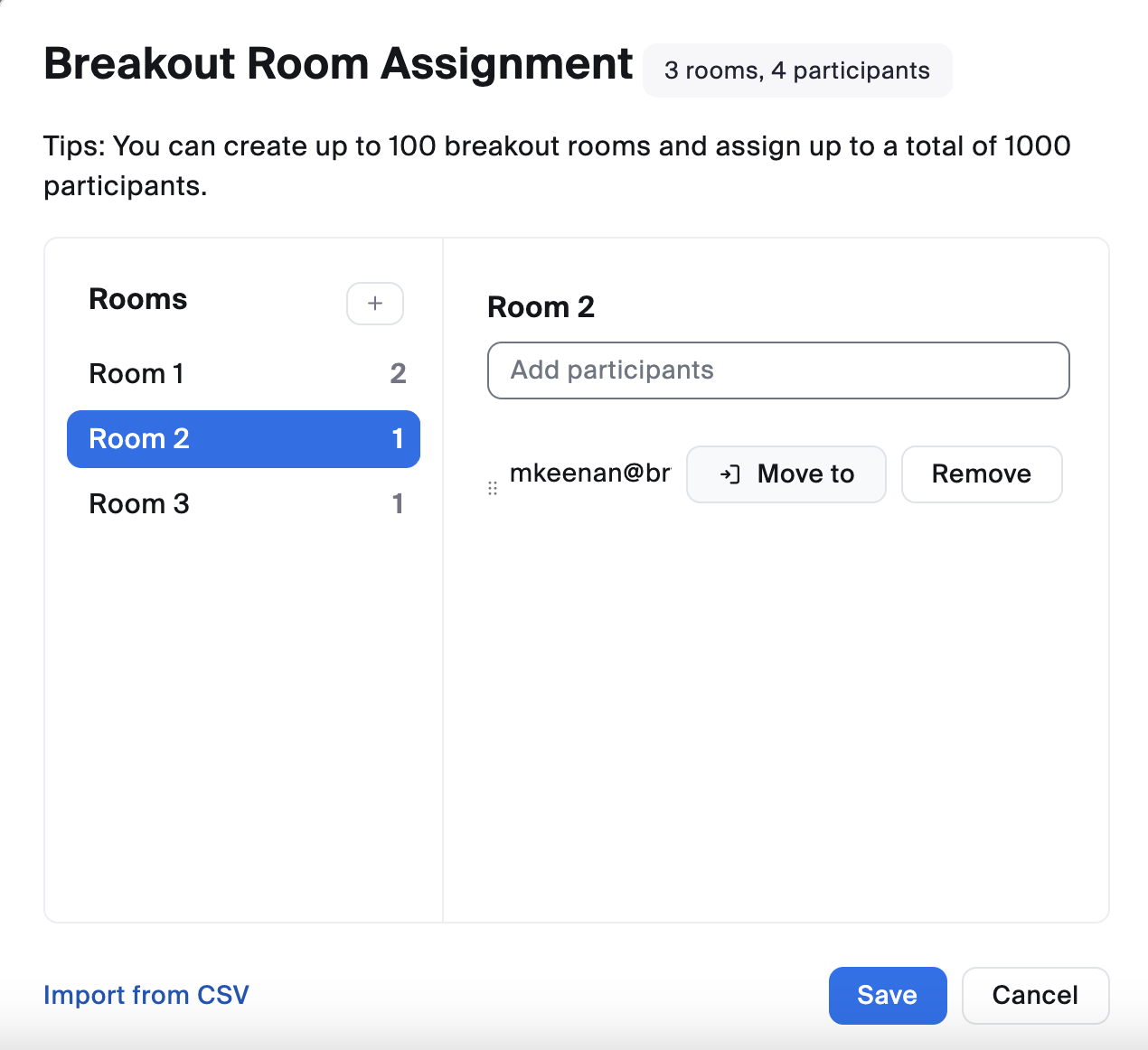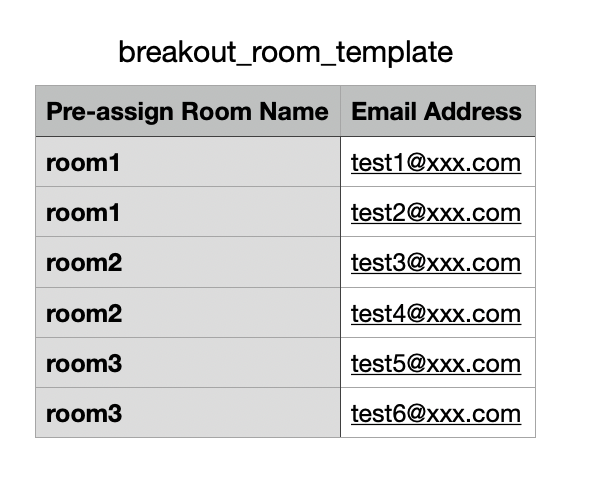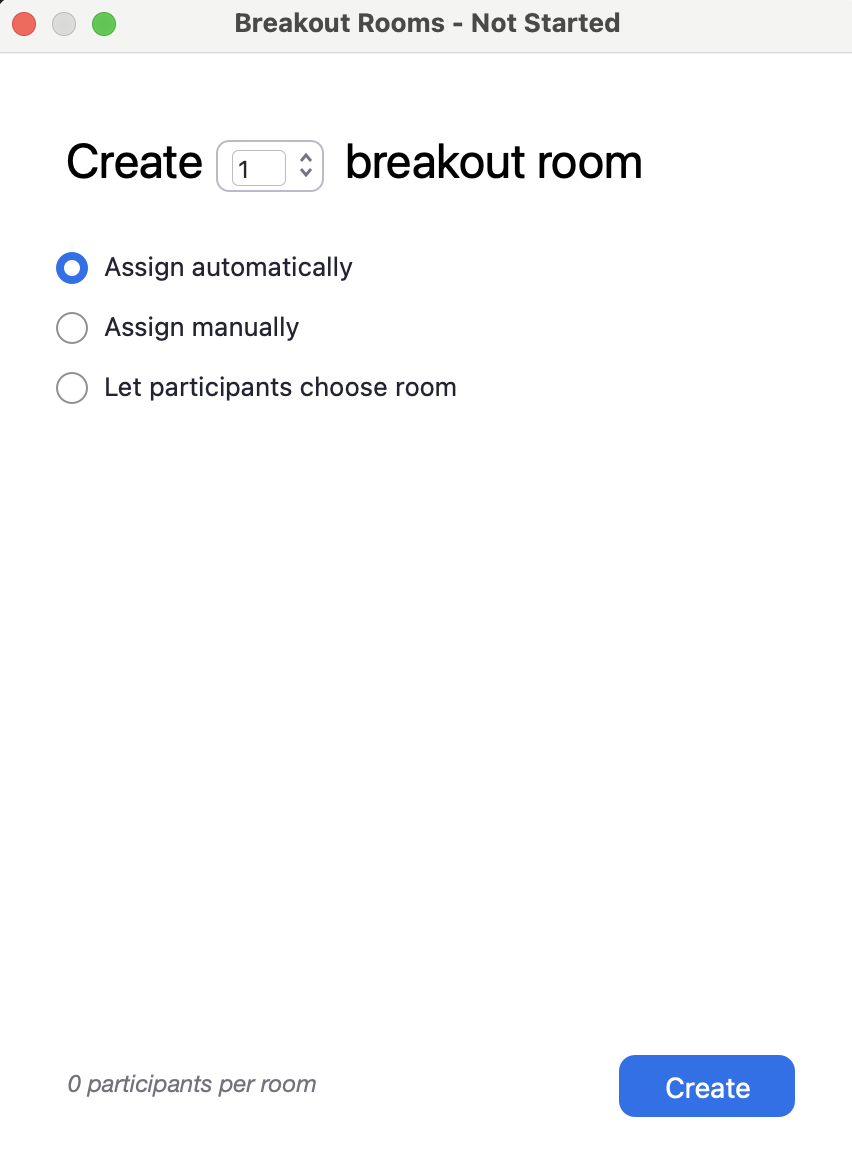Zoom allows you to split a meeting into smaller groups. These “breakout rooms” can be used to conduct smaller side sessions as part of a larger meeting.
Before you start, you will need:
- a BMC Zoom account
- a host role in a Zoom meeting
Set up breakout rooms
To use breakout rooms, you'll need to decide how many rooms you want and assign participants to those rooms. Depending on your preference, you can make these decisions before a meeting or while it is happening.
Using pre-assignments
If you know who will be attending a meeting you can pre-assign participants to breakout rooms. (Note: Zoom does not disclose these assignments to participants, it simply sends them to the appropriate group once you open breakout rooms.) Pre-assignments will apply to all instances of a recurring meeting series; if you want to vary the breakout room assignments across a series, schedule each meeting separately or create the rooms during meetings instead.
Warning: Pre-assignments only work when meeting participants log into the Zoom meeting using a Zoom account associated with the email address you used to assign them to a breakout room. If someone joins with a different account or without logging in, or was not pre-assigned, you can manually assign them to a Zoom room during the meeting.
See Zoom's Pre-assigning meeting participants video demo and article
All participants have Bryn Mawr Zoom accounts
Some participants do not have Bryn Mawr Zoom accounts
Create breakout rooms during the meeting
Hosts, alternative hosts and co-hosts can create breakout rooms and assign participants to them after a meeting is started.
See Zoom's video demo and article on Managing meeting breakout rooms.
- Click More > Breakout Rooms.
- If you haven’t made pre-assignments, select the number of rooms you want and how to assign participants to them:
- Assign Automatically: Zoom splits participants randomly and evenly across rooms.
- Assign Manually: You assign participants to specific rooms.
- Let participants choose room
-
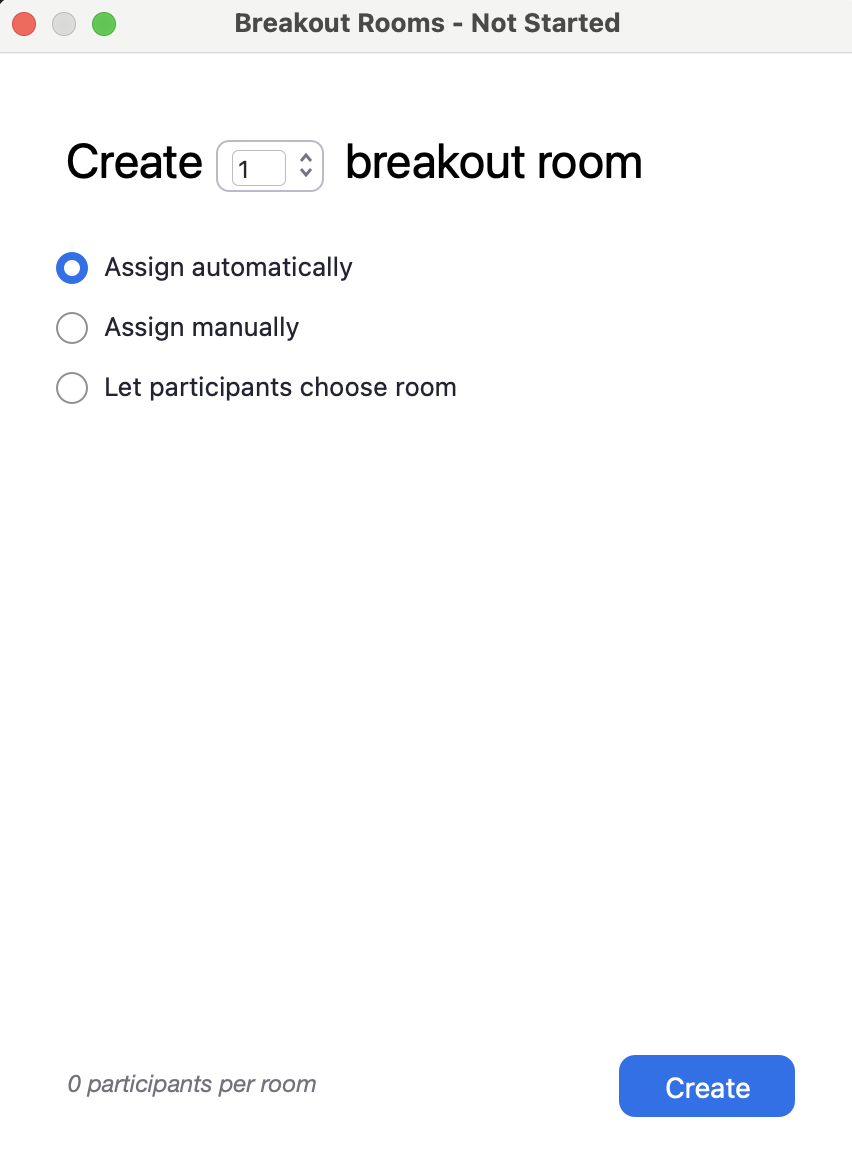
- Click Create.
- The Breakout Rooms window will list all breakout rooms and — if you chose automatic assignments or made pre-assignments — and the participants assigned to them. From this window, you can:
- Rename a room: Hover over the room name and click Rename.
- Remove a room: Hover over the room name and click Delete Room.
- Add participants: Click Assign (for empty rooms) or the number of participants and check the box next to their names.
- Reassign participants: Hover over a name and click Move to, to send them to another room, or Exchange, to have them swap places with another participant.
- Recreate: this will allow you to reset the way participants are assigned to rooms
Start breakout rooms
Once a host or co-host has arranged the meeting's breakout rooms, they can select Open All Rooms. When they do, one of the following things will happen:
- If participants are allowed to choose rooms: they can click on Breakout Rooms to view the list of rooms. They can hover over a room's name and click Join to enter.
Note: If participants can’t select their own rooms despite the setting being enabled, they are probably using an older version of Zoom. The host or a co-host can manually can assign them to a room instead. They can upgrade their Zoom later to have this option in future meetings.
- If participants have had rooms selected for them: a pop-up box will open inviting them to join their assigned room. If the setting is enabled, they may also be sent automatically to their room.
- If participants can't choose rooms and don't have assignments: they will remain in the main meeting space.
Manage breakout rooms
Each breakout room is a miniature version of the main Zoom meeting. Participants have the same permissions in the breakout rooms as they do in the main meeting. The only exception is that all participants can chat and mute/unmute themselves while in the breakout rooms (there is no way to change this).
Some points to keep in mind while managing breakout rooms:
- While breakout rooms are in session, the host or a co-host can continue to make room assignments.
- The host or co-host can use Join/Leave buttons in the Breakout Rooms window to visit rooms.
- If you want participants to have different screen or video-sharing abilities, click Security while in the main meeting space and change the settings immediately before you open the breakout rooms.
- Zoom recordings only capture the main meeting room. If you need to record one or more breakout rooms, you will need to enable local recording for the meeting and ask someone in those breakout rooms to record the room.
- If you need to share documents with breakout room participants, you can:
- Post the documents in the main meeting chat and ask participants to download them before opening the breakout rooms.
- Arrange for one person in each breakout room to have the documents and be responsible of posting them to or sharing their screen to display them in the breakout room.
- Zoom chats will be breakout-room specific:
- Participants (including hosts, alternative hosts, and co-hosts) who are in a breakout room will only be able to chat with others in that room.
- Participants (including hosts, alternative hosts, and co-hosts) who are not in a breakout room will only be able to chat with others in the main meeting area.
- The host or a co-host can click Broadcast to share to a written or voice message to all breakout rooms (messages can not be broadcast to specific rooms).
- Participants in breakout rooms can click the Raise Hand from the Reactions to signal to the host and co-host that they have a question.
Close breakout rooms
Even if hosts or co-hosts have set breakout rooms to close after a certain number of minutes, they can close breakout rooms at any time.
- If not already in the Breakout Rooms menu, click More > Breakout Rooms.
- Click Close All Rooms.
Depending on the break room settings, all participants will then see a timer counting down to when the room will close (this cannot be turned off). The timer can go from ten seconds to two minutes. At any point, participants can select Leave now to exit the room.
Advanced breakout room options
Questions?
If you have any additional questions or problems, don't hesitate to reach out to the Help Desk!
Phone: 610-526-7440 | Library and Help Desk hours
Email: help@brynmawr.edu | Service catalog
Location: Canaday Library 1st floor