Bryn Mawr College's Accessibility Policy for Classroom Instruction requires that documents shared through Moodle are accessible, and accessibility is an important component of the Universal Design for Learning (URL) framework for teaching in ways that enable all learners to learn and demonstrate their learning to their highest potential. This article explains how to use the new Ally accessibility tool in Moodle to identify and correct accessibility issues in course documents.
Before you start, you may need the following:
- an Instructor of Record or Other Editing Teacher role in a Bryn Mawr Moodle course.
This guide will walk you through the key features of Ally and how to use them effectively. These features include:
Scanning your course content on Moodle and automatically converting documents into a menu of alternative formats for students, such as Immersive Reader, Audio, and Braille.
Providing feedback on the accessibility of your content (through accessibility scores).
Offering feedback to instructors on how to improve their accessibility score.
Getting Started
Ally is integrated into Moodle and does not require you to do anything to start using its tools. You should automatically see Ally features throughout your course.
Alternative formats
Ally automatically generates alternative formats for your course content, such as audio versions, ePub, and electronic Braille. Ally takes your course materials, runs them through an accessibility checklist, and converts the document into alternative formats for students and instructors.
At the beginning of the course, you can let students know that they can access these alternative formats as needed by clicking the Download Alternative Formats icon next to each course file/document.

When students click the icon, they will see the following drop-down menu:
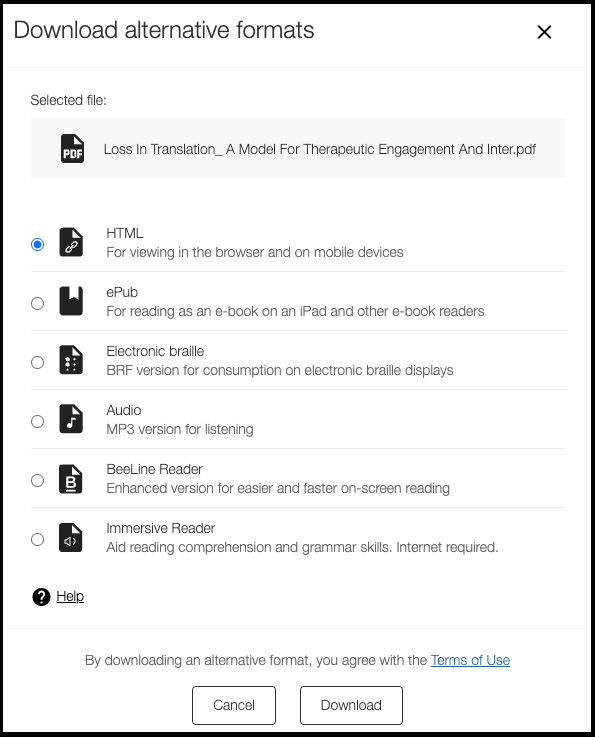
Important: The alternative formats that Ally generates are only as good as the original document. For example, if you have a PDF that has not been previously reviewed for accessibility (including appropriate tagging, reading order, etc), then alternative formats will still appear to students as options but they will not be functional.
Therefore, we recommend checking the accessibility score of each document (more on accessibility scores below) and following the steps to improve a file's accessibility in order for the alternative formats to be most usable to your students.
Accessibility Scores
Ally provides accessibility scores for your course materials to help you identify and address accessibility issues. These scores are visual indicators that reflect how well your content meets accessibility standards. Accessibility scores are only visible to course instructors. Students will not see accessibility scores.

Accessibility scores range from 0 to 100 percent. A low score indicates that the file has severe accessibility issues. A high score signifies minor or no accessibility issues. For files with scores less than 100 percent, Ally will offer suggests on how you can improve the accessibility. The numerical score and colored gauge are presented for each course file.

Improve your score
In order to explore the accessibility issues with your course content, click on the colored gauge icon next to the file.

Ally will open an instructor feedback panel with more information on your document's accessibility issues, why these issues matter, and will provide recommended actions to enhance accessibility.
4. The Content tab shows you the list of all your course documents and the accessibility score for each so you can see everything easily in one place.

More information:
- Visit Ally’s website for detailed documentation on how to use Ally as an instructor.
- If you’re having technical issues with Ally, please put in a ticket at help@brynmawr.edu. If you have accessibility needs beyond what Ally offers, please contact Access Services at accessservices@brynmawr.edu.
Questions?
If you have any additional questions or problems, don't hesitate to reach out to the Help Desk!
Phone: 610-526-7440 | Library and Help Desk hours
Email: help@brynmawr.edu | Service catalog
Location: Canaday Library 1st floor


