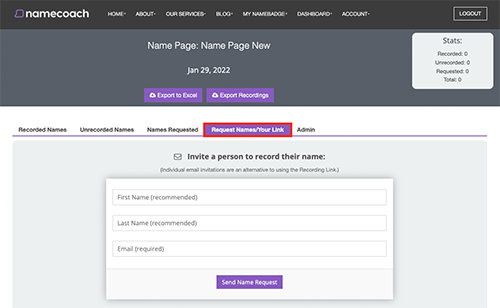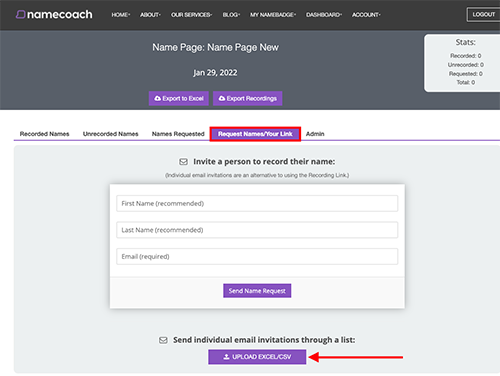Name Pages are designed for collecting name pronunciation recordings for Bryn Mawr College events like commencement, orientations or award ceremonies. Event hosts invite guests or honorees to record their names for the Name Page, then share a link to those recordings with announcers, event staff or other participants who need to listen to them. For best results, request your page at least 3-4 weeks in advance to give event participants enough time to record and listen.
For academic courses, use the NameCoach activity in Moodle instead.
Watch a Name Page video demo.
Get a Name Page
LITS staff will need to create the Name Page for you. By default, it includes names, email addresses, and recordings, but you can add custom fields for information that recorders or listeners need, such as walking order. (See Working with Custom Attributes and Marshalling Order for details or email help@brynmawr.edu for a Name Page consultation.)
Tip: Versions of names announced at an event may differ from versions of names students, faculty and staff have recorded for classes or email. If you need people to record a specific version of their names, we can add a custom "name as read" field to your Name Page so they know what to record.
- Email a request for a NameCoach Name Page to help@brynmawr.edu with the following information:
- Event name
- Event date and/or deadline for recording
- Names and email address of anyone who should be a page administrator (to review recordings and send reminders).
- Any custom fields needed
- If you want LITS to upload names and bulk invite participants to record for you, attach an Excel file that includes their first names, last names, email addresses and data for any custom fields. (See the next section if you want to invite people yourself.)
- Once LITS creates the page, NameCoach will send you an admin invite email with instructions on how to log in and complete the process.
Invite people to record
Name Page administrators can invite people individually or in bulk using an Excel file.
Individually
In bulk
Review recordings and send reminders
Once you’ve invited people to record, your Name Page will have three tabs that list recordings:
- Recorded names includes everyone who has created a recording.
- Click the play buttons in the Name Recordings column to listen to a name.
- The date it was recorded is listed below the button; if this is earlier than the invitation date, it means this NameCoach has added a pre-existing recording associated with that email address to the Name Page when it was created.
- If a recording is blank, unclear or the wrong form of a name, click (Ask for a re-record) in the Actions column to email them.
- Most recording issues are due to microphone problems; include links to NameCoach's Troubleshooting and Microphone access pages and/or recommend using NameCoach's phone recorder option to re-record.
- The Unrecorded Names and Names Requested pages combined list everyone who hasn’t made a recording.
- To send reminders, check Select all at the top of each page, then click (Send reminder emails).
Invite people to listen
Give people who need to listen to the recordings (such as announcers, event staff or other participants) access with a read-only link:
- Log into NameCoach.
- Click Dashboard, then click a Name Page title to open it.
- Click Request Names/Your Link.
- Scroll down to the Read-Only Name Page Link section and click Copy link.
- Paste the link into an email or on a web page to share with people who need to listen to recordings.
Add people who need to download recordings or send reminders as admins:
- Log into NameCoach.
- Click Dashboard, then click a Name Page title to open it.
- Click Admin, then Invite Administrators.
Questions?
If you have any additional questions or problems, don't hesitate to reach out to the Help Desk!
Phone: 610-526-7440 | Library and Help Desk hours
Email: help@brynmawr.edu | Service catalog
Location: Canaday Library 1st floor