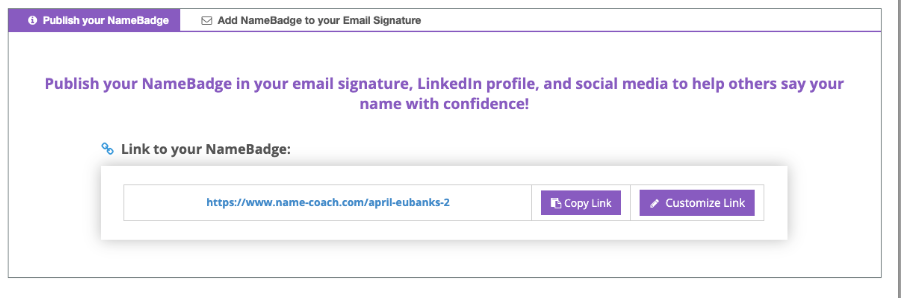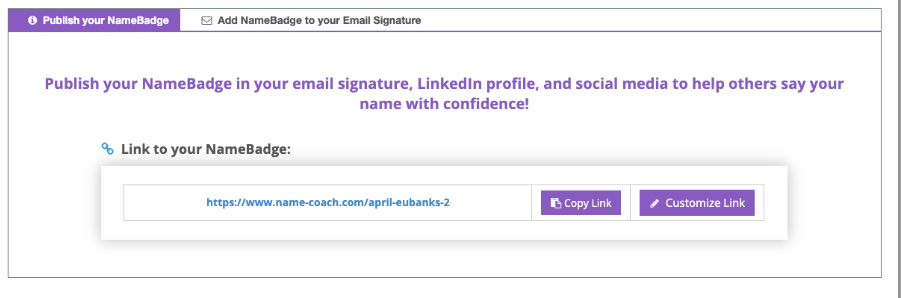Anyone can use NameCoach's free personal Name Badge service to add name recording links to their email signature and social media profiles. (These recordings won't be added to Moodle courses or Bryn Mawr College events that use NameCoach, however.)
Prefer video? See our Video demo of creating and using a Name Badge
Create a NameBadge
- Go to NameCoach's NameBadge webpage -- it shows some sample Name Badges if you need ideas.
- Click Get Your Name Badge.
- Enter your email address (you can use your college or personal email.)
Note: Email is the only required field and it is only used to create your account; it isn't be visible on your Name Badge.
- Add your First name, Last name and any other information you want to include on your NameBadge. (You can edit everything later, so skip anything you are not sure about.)
- Choose how you want to record:
- Phone. Enter your phone number, then click Submit and Call Me. NameCoach will call that number and prompt you to say your name for the recording (as if you were recording a voicemail message).
- Web Recorder. Record within current window: click Record, wait until the countdown ends, then click Stop.
- Uploader. Drag a audio file of a recording you've already made to the upload window or click Browse for file to select it from your computer, then click Submit and Finish. (The max file size is only 150KB and .MP3 files work best.)
- Click Submit.
- You will see a My NameBadge page, where you can preview and edit your name badge.
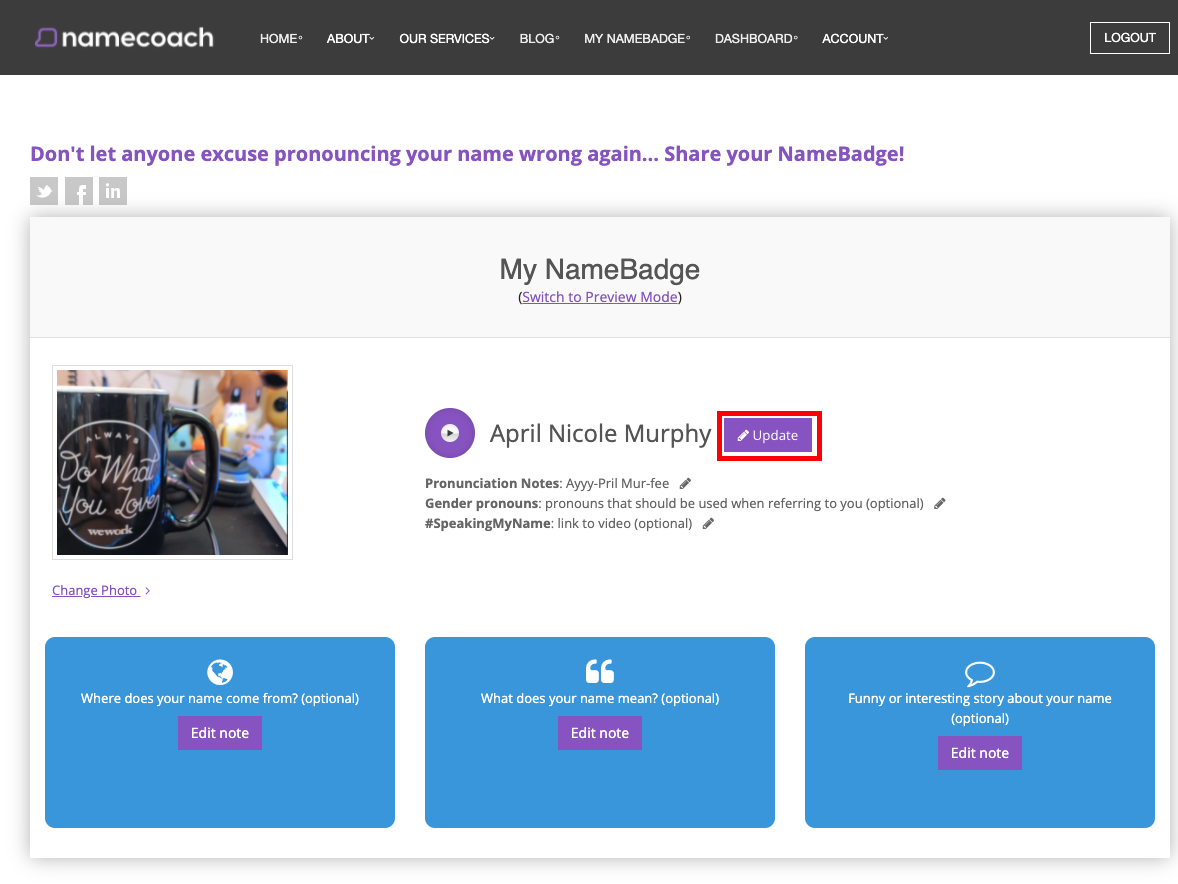
Link your NameBadge to your email signature
NameCoach provides several options for adding/linking your name recording to your email and social media.
- The instructions below are for Outlook, the college's email program. See also Microsoft's guide to creating and managing Outlook email signatures.
- For other platforms such as Apple Mail, Gmail, Facebook, etc, see NameCoach's NameBadge guide.
Outlook online
Add a NameBadge link to your College email account signature if you use the online version of Outlook (webmail.brynmawr.edu).
Outlook desktop app
Add a NameBadge link to your College email account signature if you use the Outlook desktop app.
Questions?
If you have any additional questions or problems, don't hesitate to reach out to the Help Desk!
Phone: 610-526-7440 | Library and Help Desk hours
Email: help@brynmawr.edu | Service catalog
Location: Canaday Library 1st floor