Please visit this link to view the Special Role Session video.
Site Navigation
The navigation that appears on the left-side of any Inside Bryn Mawr page is one continuous menu hierarchy for all the Inside Bryn Mawr pages.
If you need to get to the next highest level than where you are, please use the breadcrumbs or main menu.
Any menu item with a > means there are more submenu items for that one.
The four main areas of Inside Bryn Mawr are
- Academic Information
- Offices and Services
- The Latest
- Policies and Handbooks
Within these areas members of the Bryn Mawr Campus community will find most day to day information they need.
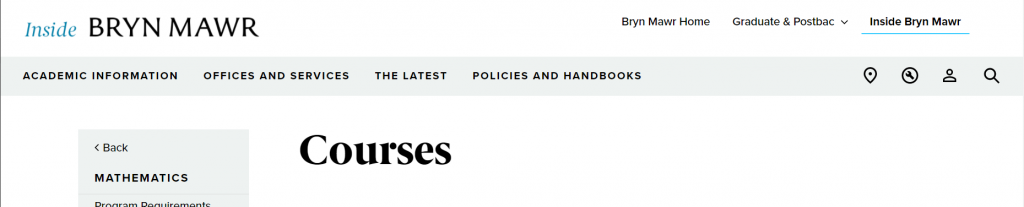
Adding a Menu Link for a Page
This is a task for only select people. If you do not have permissions and training as a Menu Editor on the site and you need a page to be part of a menu, please contact Communications communications@brynmawr.edu.
Menu Editor Role
The Menu Editor role is a special supplemental permission granted to Web Stewards that play an integral part in publishing lots of content for their department and need to place items in the menu on an extremely frequent basis.
SPECIAL NOTE on Menu Editor role: When granting this permission, we remind folks to: “please be cautious with any Menu Item. Please be extremely careful with menu item placement. If you are unsure of where or how to place a page into the menu, please have someone in Communications help you communications@brynmawr.edu. Never delete a menu. Use extreme caution about deleting menu items. If you are unsure of whether or how to remove a menu item, please have someone in Communications help you communications@brynmawr.edu. Remember, with great power comes great responsibility.”
If you are a Menu Editor, upon login you will see an additional Admin Toolbar tab called Structure. You will also see on the right-side of the Create/Edit screen for your content a section called “Menu Settings”
Menu settings will be available on both News and Basic Page.
Adding pages to your department’s left navigation menu
Menu Links Within your Department
Once you are either creating or editing a News or Basic Page (Content Item), you will have the ability to provide a menu link for that Content Item in the Menu Settings area on the right side of the screen.
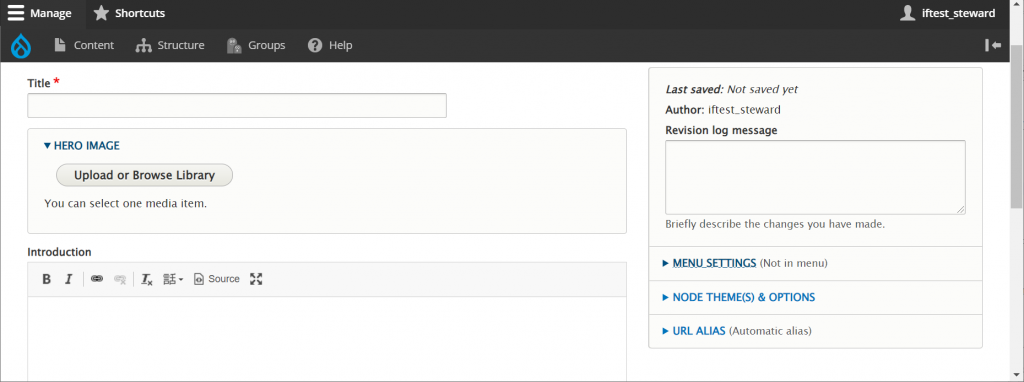
Creating a new Basic Page
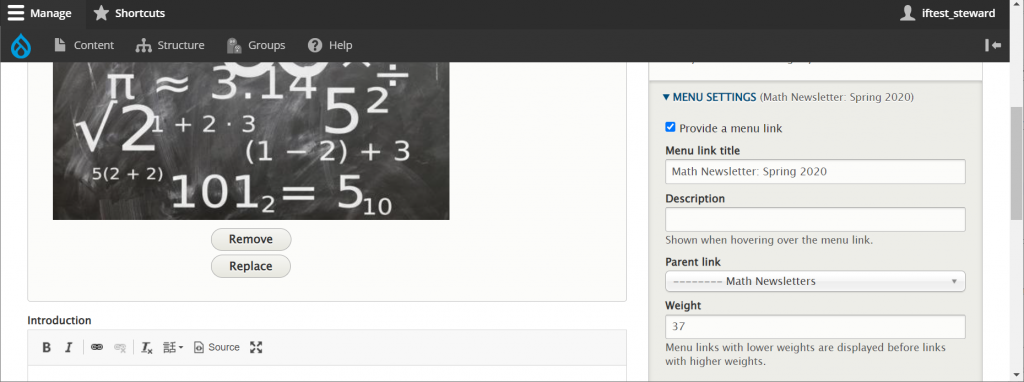
Editing a Basic Page
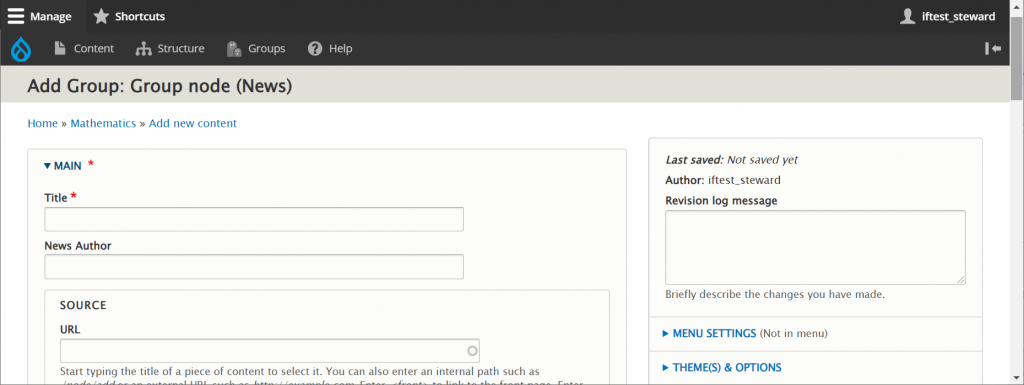
Creating a new News page
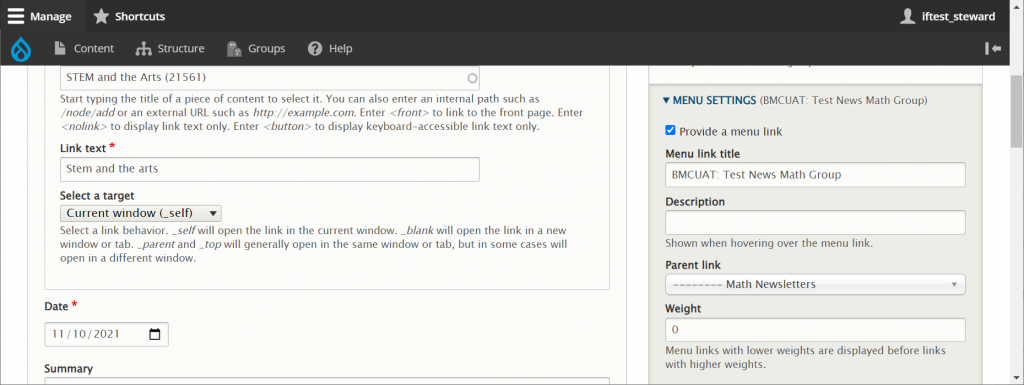
Editing a News page
If you are establishing a menu link for the Content Item you are creating or editing, you will need to click on the Menu Settings text to open the section.
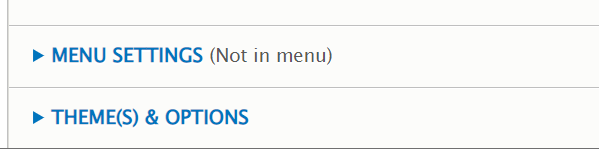
Once open,
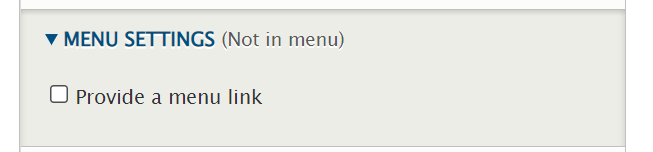
you can check “Provide a menu link” to open the menu settings detail section
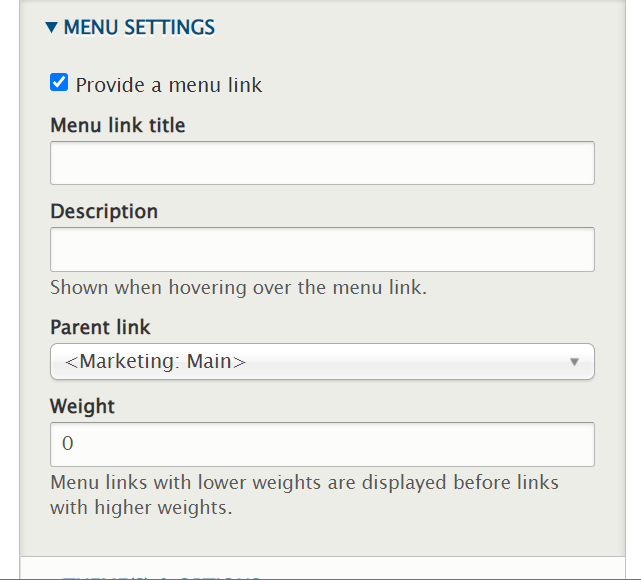
The Menu Link Title field will be the text that everyone will see in the menu for this link. It will also be what you will look for when you set the Parent Link of a different page (more on that later). Be succinct but clear with what you write. By default, Drupal will make it the title of the page.
As you can see by our silly example, the terrible title has become the link text as well.
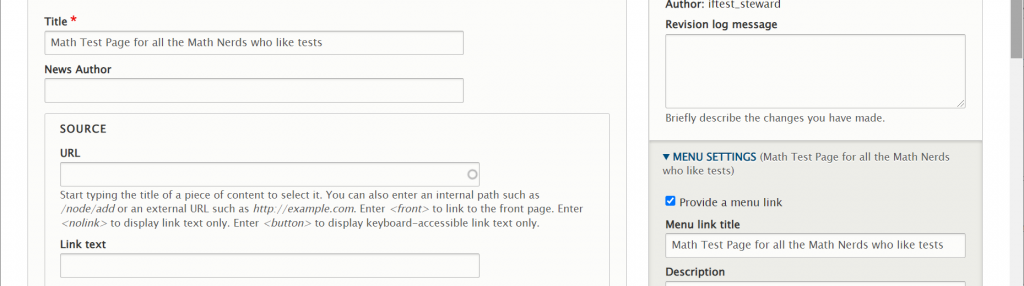
We can edit the menu to something a little better, while leaving the page title alone.
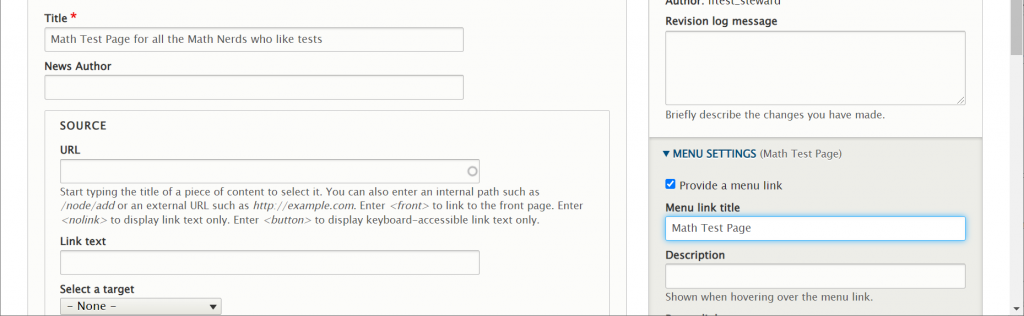
The next field is a Description field that is only displayed when you hover over the menu link text. By default it is blank. We usually don’t fill it in.
The Parent Link is where you want this link you are making to live under. In our example, there is a “Math Newsletters” parent link that we are using to place our “BMCUAT Test News Math Group” page under.

Since the Parent Link list is very long, there is a type ahead feature to narrow down where in the menu you can start from. Again, in our example, we started typing “math”
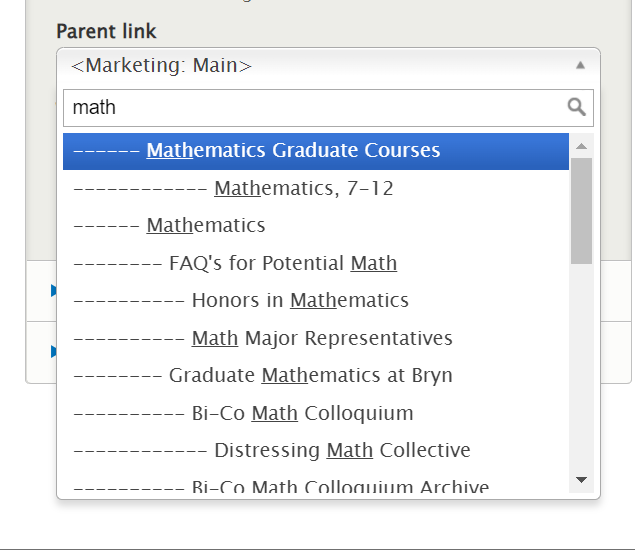
From here we can use the scrollbar to slowly find which Math item we want to use as our Parent Link. Let’s find “Math Newsletters”
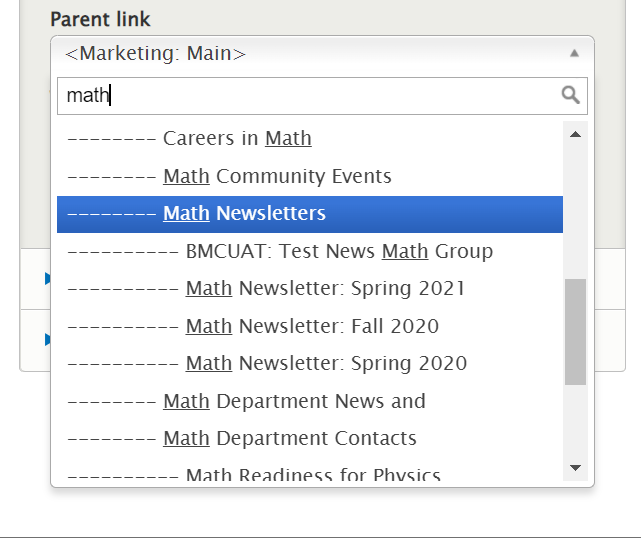
Once you find the item you want to use as your Parent Link, click on it and Drupal will set the Parent Link to that item.
The next field to fill in is the Weight field. This will determine the order of the menu link items that appear under that Parent Link.
Drupal starts counting from 0, so the menu item weight (in theory) goes:
- First Item = 0
- Second Item = 1
- Third Item = 2
- Fourth Item = 3
- And so on
If I know there are already three menu items under the Parent Link and I just leave the weight field as the default (0) then it will be under all the other ones that were left as 0, but above any item that has another number in its weight. Here is an illustration of this:
In this example, the “BMCUAT” item was already in the nav and had the weight set to 0. We added “Math Test Page” and left its weight at 0 also. The next item “Math Newsletter Spring 2021” has a weight of 34 and the “Math Newsletter Fall 2020” has a weight of 36, while the item “Math Newsletter Spring 2020” has a weight of 37.
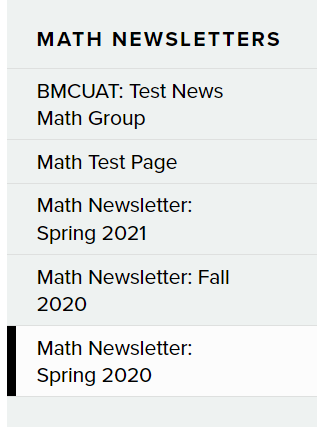
If we know there are already three menu items under the Parent Link, we can make the weight of our new item 3 so it will appear at the bottom of the list. If we don’t know the weight of the other items we can choose a higher number, like our example above.
Menu Links Outside your Department
Menu links that point to other sections within Drupal will move that visitor to that area of the website. This means that the left-side nav that they clicked on will change or disappear, depending on where that particular menu navigation link points.
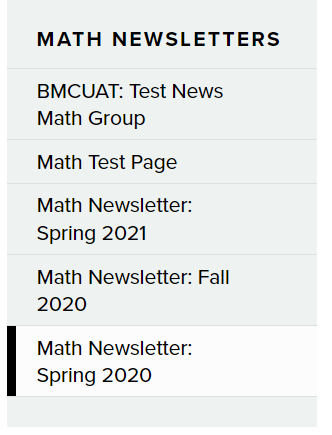
In our example, both the BMCUAT item and the Math Test Page are News pages.
The News page is special in that it always lives within the main News area in the Bryn Mawr Home area or Marketing theme.
Because we put the menu link relating to that Content Item into our Math Left Nav menu, when a visitor clicks on it they will leave our Math Department (which is in our Inside Bryn Mawr area or Inside theme) and the Math Left Nav menu and enter into the News area, which has no Left Nav menu.
Having lots of navigation like this may become confusing for your visitors, so try to have most links in the Left Nav menu stay within your Department for continuity. It is ok to have an occasional link be outside your department, but keep it to a small minority.
Reordering Menu Links
It is recommended that you do the following for each page that shares a Parent Link item:
Edit the page
Change the Weight of the Menu Link for the page
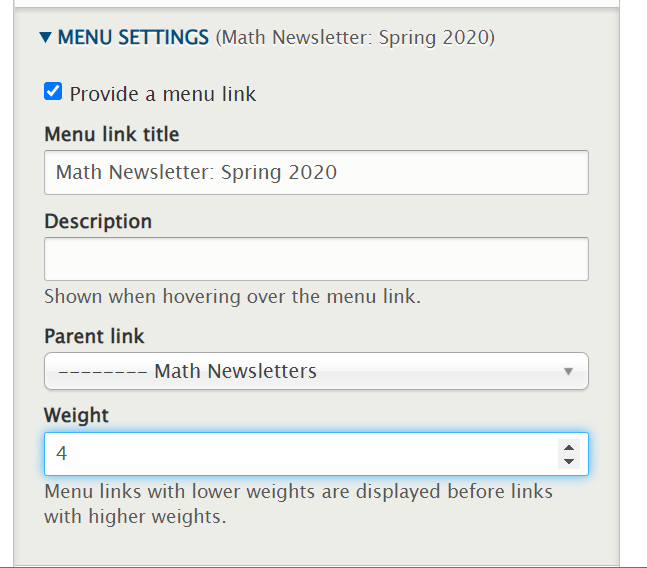
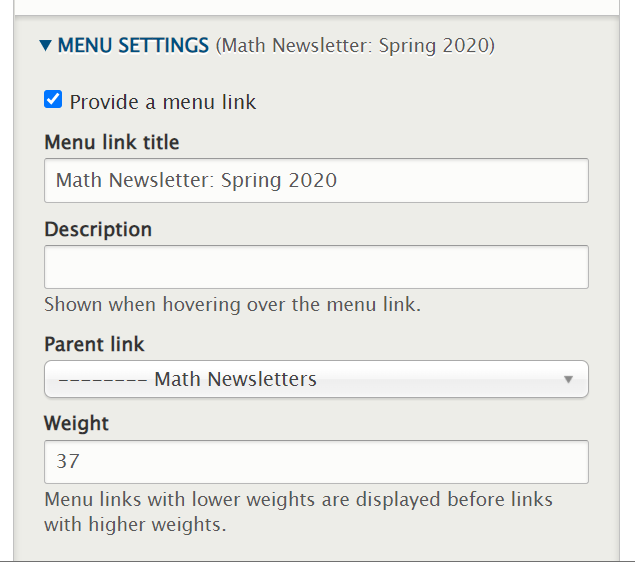
Then save the page.
View the page and refresh it to ensure the change you made is what you intended.
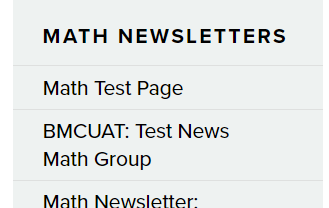
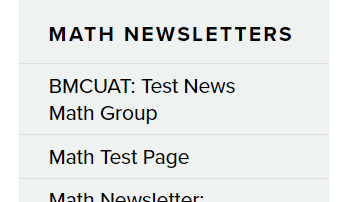
Go to the next page that shares the Parent Link Item and repeat
This method ensures that you only touch the correct link items that you intend.
Manually Reordering the actual menu
Please contact Communications communications@brynmawr.edu.
If you find you really need to reorder an enormous amount of menu links under a whole Parent Menu Link item, you can go to the menu link list.
NOTE: this is delicate work and can easily break the site!
If you are unsure, please contact Communications communications@brynmawr.edu to help you.
PROCEED AT YOUR OWN RISK
In order to find the menu you need to reorder, you should pay special attention to the breadcrumbs on the top of the page

In this example we can see that the hierarchy is:
- Inside Bryn Mawr
- Academic Information
- Departments and Programs
- Mathematics
- Math Newsletters
- Mathematics
- Departments and Programs
- Academic Information
We would need to first find the Inside Bryn Mawr Main menu. We can do that by hovering on the Structure tab in the Admin Toolbar and click on Menus
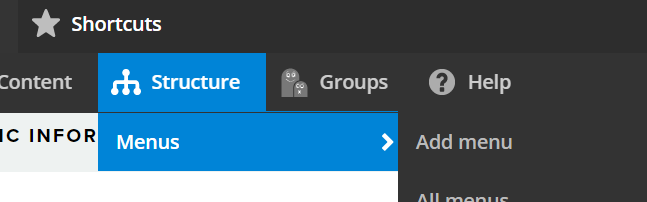
Once on the Menus page, we need to scroll til we find Inside BMC Main
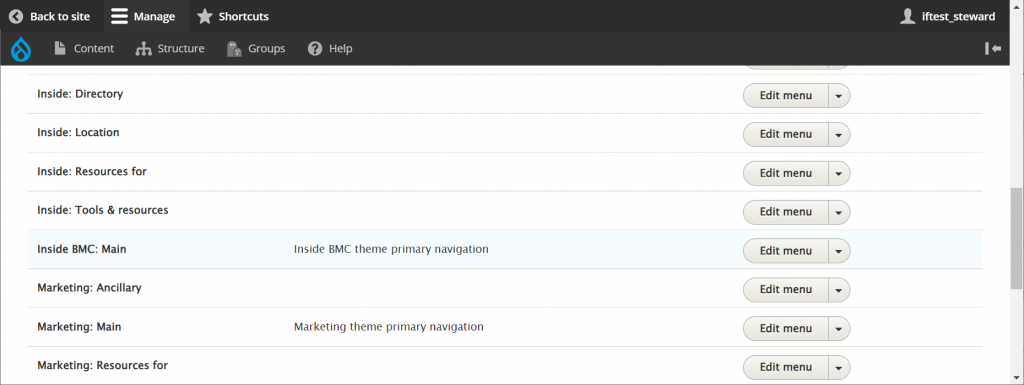
Then click the Edit menu button on the right.
This will bring you to a list page of top-level menu items
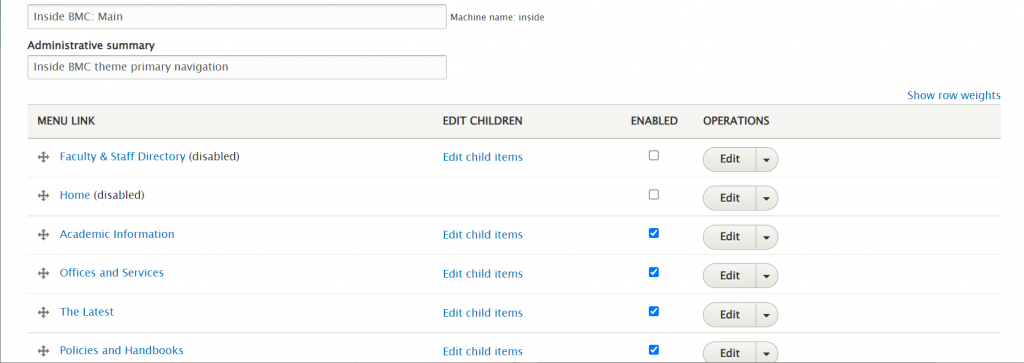
Remembering our hierarchy from the breadcrumbs
- Inside Bryn Mawr
- Academic Information
- Departments and Programs
- Mathematics
- Math Newsletters
- Mathematics
- Departments and Programs
- Academic Information
We next need to find “Academic Information”. Click the Edit child items link to open this level of the menu.

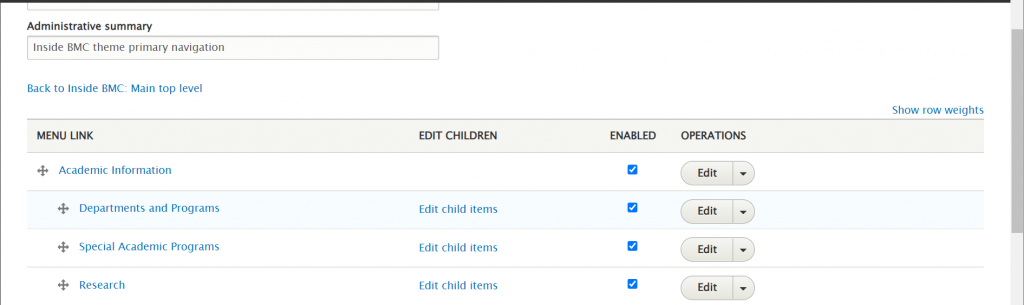
We next need to find “Departments and Programs”. Click the Edit child items link to open this level of the menu.
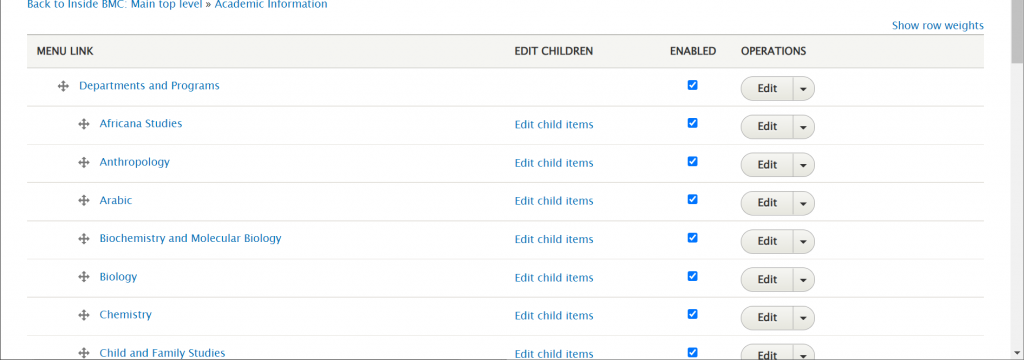
So now we can look for “Mathematics” and this will take some scrolling because the menu links are alphabetical.
It is easy to lose your place so go slow and pay very close attention.
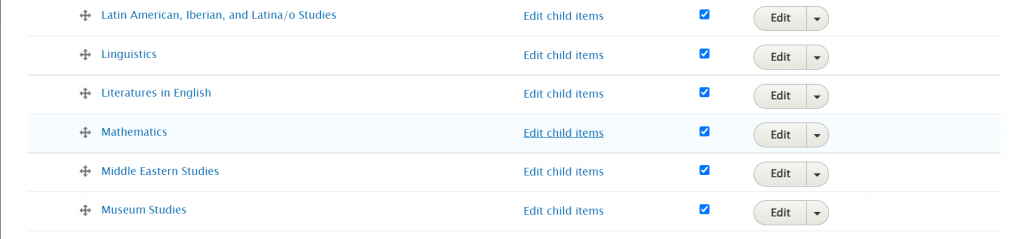
Now that we have found “Mathematics” Click the Edit child items link to open this level of the menu.
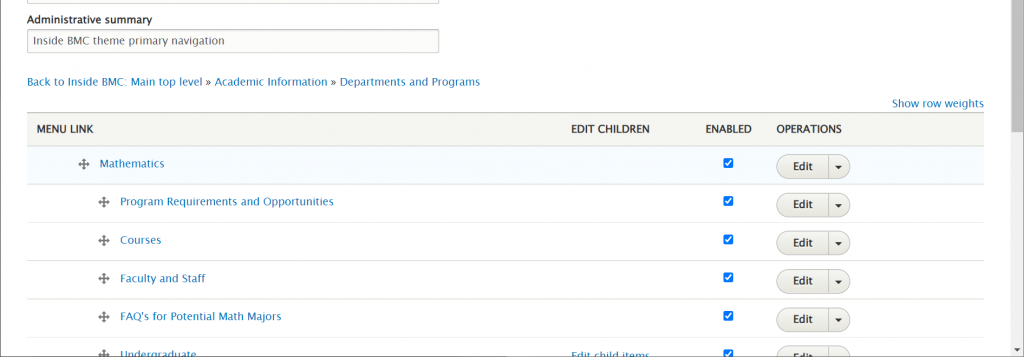
Before we proceed, let’s draw attention to the breadcrumb that appears at the top of this menu page. It helps you know you are in the correct hierarchical menu item.
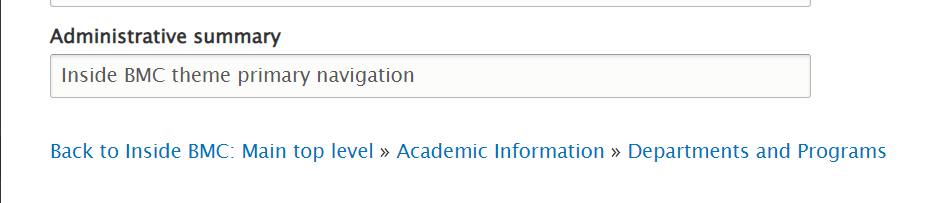
We next need to find “Math Newsletters”. Click the Edit child items link to open this level of the menu.
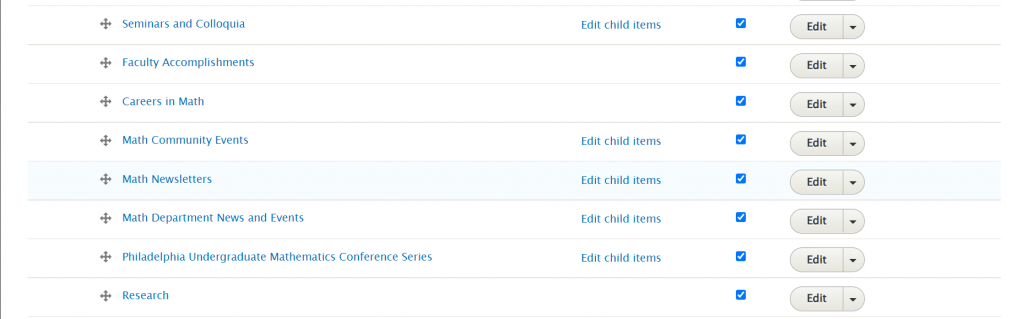
Since we want to reorder the Math Test and the BMCUAT menu items we can drag the arrows up or down to reorder items.
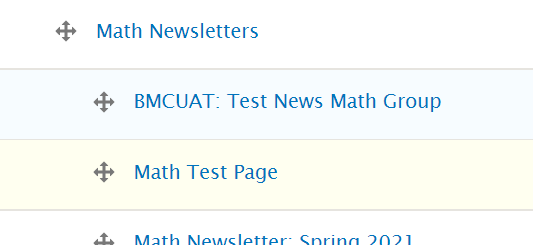
You should now see an asterisk next to the menu title. This tells you something has changed.
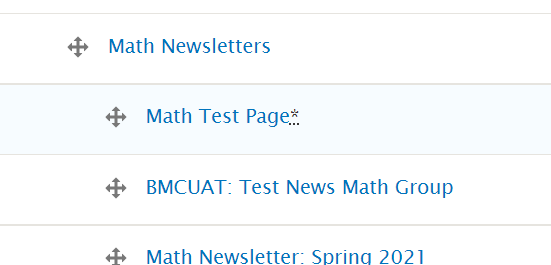
Be sure to scroll all the way down and click “Save” when you are done. Save often if you are making a lot of changes.
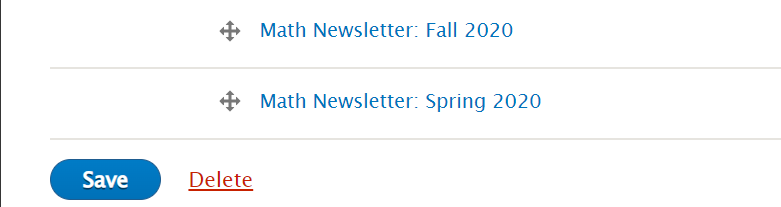
Affirm that you see the expected change by visiting a page with the menu to review the link order
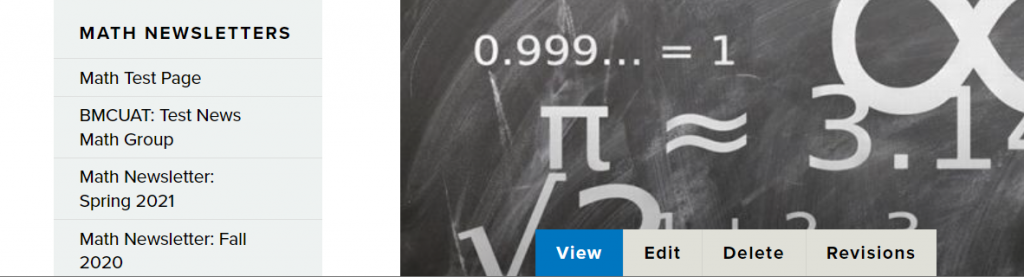
Session Video
This is a Panopto Video and may require you to sign-in to view.
Special Role Session – Menu Editor
If after reading this article or watching the training videos you still have questions, we can help! Sign-up for any of our Drupal Drop-ins throughout the year. Schedule a Drupal training session for you or your whole department with our Drupal Trainer. If you have any additional questions or problems, don't hesitate to reach out to the Help Desk! Phone: 610-526-7440 | Library and Help Desk hoursStill need Drupal help? Have more Drupal questions?
Questions?
Email: help@brynmawr.edu | Service catalog
Location: Canaday Library 1st floor
