Instructors create Moodle Assignments to place due dates on students' Moodle calendars and timelines, create graded items in the course Gradebook, and sometimes to receive digital submissions. This article explains how to view details about an assignment and submit work if needed.
Before you start, you may need access to the following:
- a Registered student or Auditor role in a Bryn Mawr Moodle course
View assignment details and grades
Click on the name of an Assignment listed in your Timeline, Calendar or on a course page to open it.
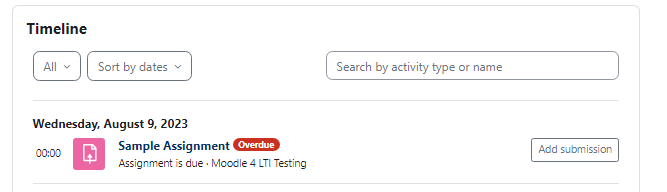
Depending on how your instructor set it up, an Assignment page may list:
- Instructions for the assignment
- Files you need to download for the assignment, for example an assignment sheet, readings, a rubric, etc.
- Open and due dates and the time remaining to submit
- Your submission status, if online submissions are expected
- Grading status if a grade is being recorded for the item in Moodle; once grades have been posted, you will be able to click on a link in this section to view your grades and feedback.
Submit your work
- Click Add submission (in the Timeline, Calendar or Assignment page).
If you don't see an Add submission button: submissions aren't being accepted -- check the Assignment's open and due dates to see the window when you can submit.
- Depending on the assignment settings, you may see an Online text box, a File submission window, or both.
- Paste your submission into the Online text box or upload it to the File submission, then click Save changes.
Your Submission status on the Assignment page will be updated to Submitting for grading, with the time of submission in the Last modified field.
If you instructor has allowed it, you will see Edit submission or Remove submission buttons you can use to update your assignment.
Tips for online submissions
When submitting files
- Include the course number, term and your name in Assignment filenames. You may know what “Essay 1.doc” is, but imagine you are a professor with 100 Essay 1.docs in your Downloads folder! Exception: if your instructor is grading blind, they may instruct you not to include your name in the filename or the submission document.
- Use the file format (Word .doc, PDF, etc.) your professor requests. If no format is specified, ask! Most programs allow you to convert files to different formats: see Save a file as a pdf or the help docs for your program.
- Save and back up your files often. Crashes happen and files get corrupted, so make sure you protect your work. It is a good idea to save a new version of your document whenever you make major changes: if your current version gets corrupted, you can go back to a slightly older one instead of losing ALL of your work. Add version numbers to the filename (v1, v2, etc.) to help track your changes.
When entering text in a text window
- Moodle autosave. Moodle autosaves every minute while you type; if you lose power or your connection while composing an essay you will see the autosaved text when you resume editing. However, for longer essays, consider composing your essay in a word processing program like Word or Google Docs, and then copying and pasting the finished text into Moodle.
- Keep an archival copy. Either save the Word doc or Google Doc you used to compose your essay or, if you typed directly into Moodle, copy the text before you submit and paste it into a document to save outside Moodle. You may need the essay later -- as a writing sample or share it with someone who is writing a recommendation for you -- and you won't always have access to the Moodle version.
- When pasting text into a Moodle text window, be sure to double-check that formatting and paragraph returns came over correctly before you submit!
Questions?
If you have any additional questions or problems, don't hesitate to reach out to the Help Desk!
Phone: 610-526-7440 | Library and Help Desk hours
Email: help@brynmawr.edu | Service catalog
Location: Canaday Library 1st floor
