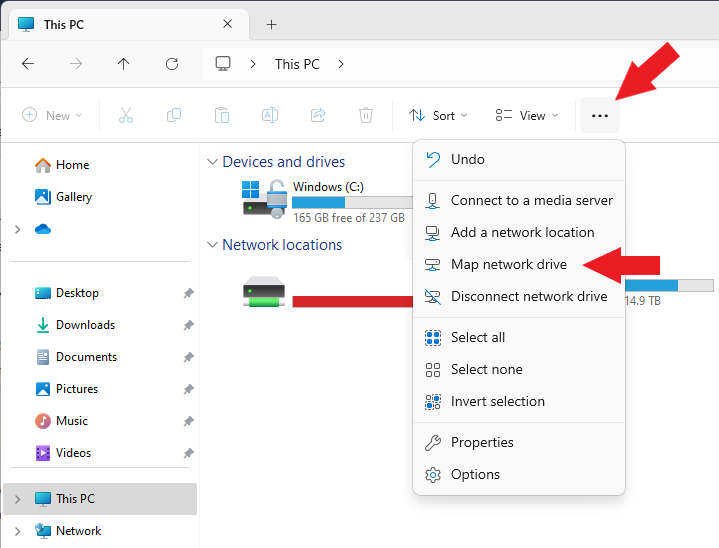Mapping a network drive allows you to easily and consistently access its contents via File Explorer or Finder.
Before you start, you will need accessing to the following:
- a laptop or desktop with internet access
- Off-campus: a connection to the College VPN
Choose a network drive
| Name of Drive | Access | Primary Use |
|---|---|---|
Home Drive (H:) | You | Day-to-day storage of documents and backups |
Departmental Drives (S:) | Your department | Shared and commonly accessed documents and procedures |
Other Drives (O:, Q:, R:, etc.) | Varies | Department-specific functions |
Don't have access to a network drive? Contact the Help Desk!
Map a network drive
Want to map multiple drives? Simply follow the instructions below for each drive.
Windows
- Press the key on your keyboard
- Search for and open File Explorer
- On the left-hand pane, click This PC
- At the top of the window, click the ... and select Map network drive
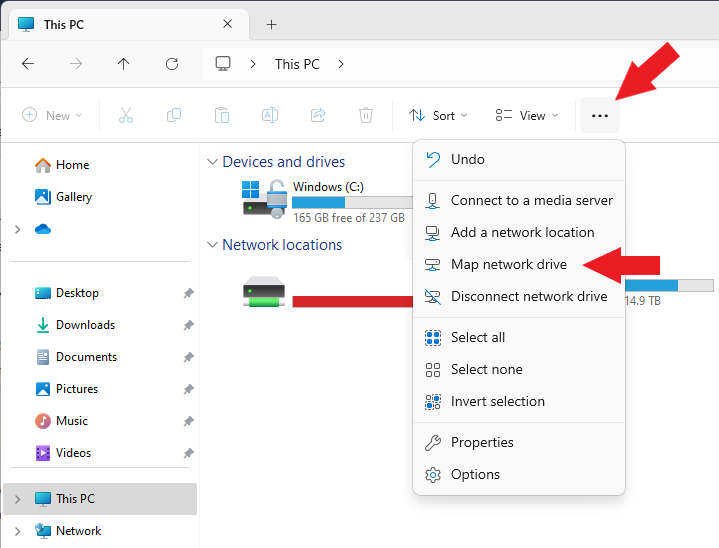
- For Drive, select either1 H: or S:
1Specialty drives use other drive letters - For Folder, enter the path of the directory you want:Home Drive (H:)
\\home.brynmawr.edu\home\username
Departmental Drives (S:)
\\storage.brynmawr.edu\storage - Un-check Reconnect at sign-in
- Check Connect using different credentials
- Click Finish
- When prompted, enter your College username and password
- If your College username is not accepted, try your full College email address
"Remember my credentials" will only work until you change your password
- If your College username is not accepted, try your full College email address
- Click OK
- In a few moments, your mapped drive will open in a new window
macOS
- Open Finder
- In the top-left of your screen, click Go > Connect to Server
- For Server Address, enter the path of the directory you want:Home Drive (H:)
smb://home.brynmawr.edu/home/username
Departmental Drives (S:)
smb://storage.brynmawr.edu/storage - Click the + to add this address to your favorites
- Click Connect
- When prompted, select Registered User
- Enter your College username and password
- If your College username is not accepted, try your full College email address
- In a few moments, your mapped drive will open in a new window
Questions?
If you have any additional questions or problems, don't hesitate to reach out to the Help Desk!
Phone: 610-526-7440 | Library and Help Desk hours
Email: help@brynmawr.edu | Service catalog
Location: Canaday Library 1st floor