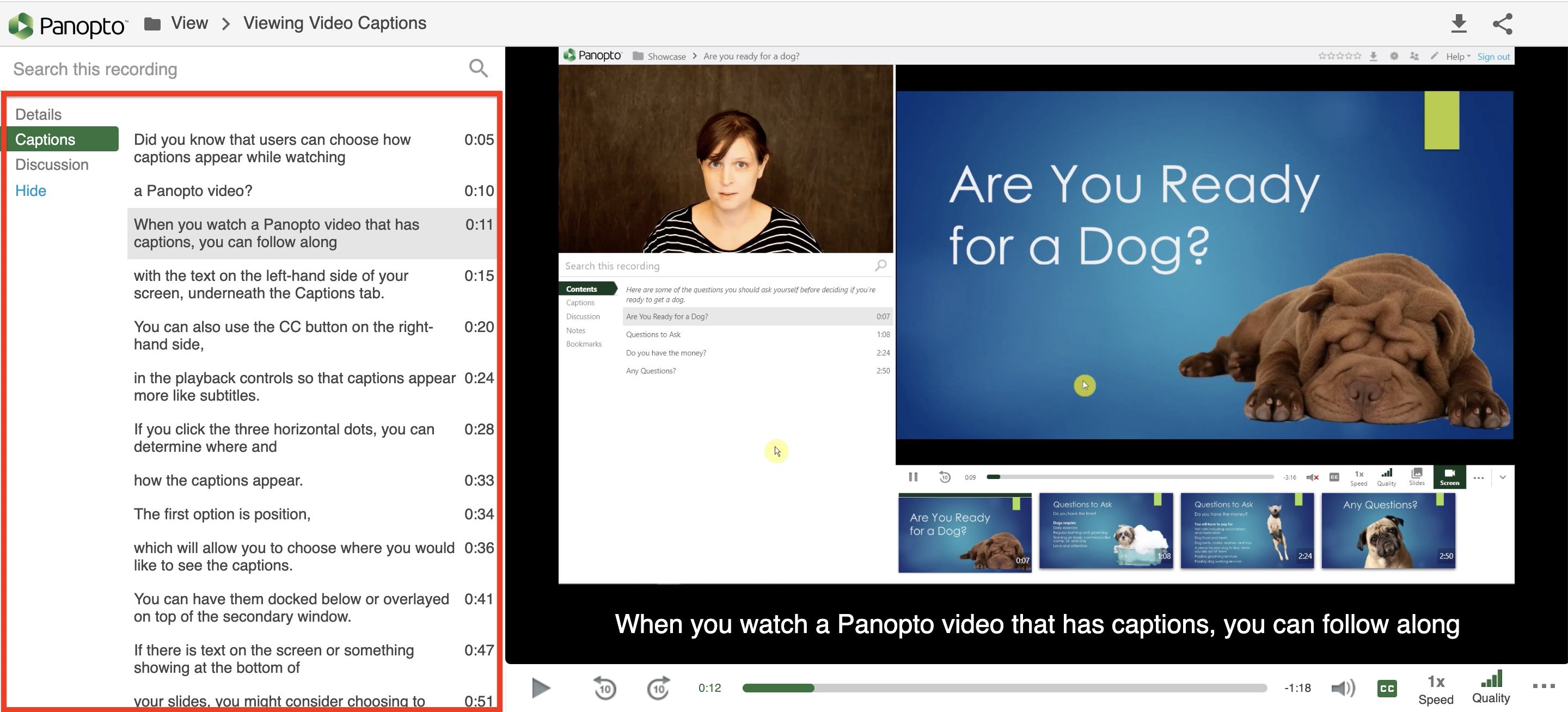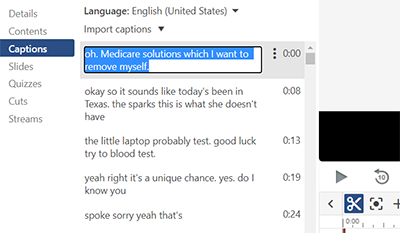Panopto offers several different ways to add captions to recordings, including translated captions. Once captions are added, viewers will be able to turn them on whether watching Panopto videos on the web or by downloading them to viewers' devices.
Warning: Captions for recordings published on a college website or used in academic courses must comply with the Americans with Disabilities Act (ADA). While this articles covers how to create and edit Panopto's automatic captions, these captions are not always ADA-compliant! Please read Captioning for more details.
ASR Captioning in Panopto
By default, Panopto automatically adds English automatic speech recognition (ASR)-generated captions to new and uploaded recordings that do not already have captions (Panopto will never overwrite captions on videos that already have them).
Some important things to know about this process include the following:
- The ASR process starts after a recording has finished processing uploading. Processing times are typically shorter than the duration of the recording, but may take up to 24 hours in periods of heavy demand. If it takes longer than that, please contact the Help Desk.
- When Panopto imports a Zoom recording, the recording's caption file is also imported. So, ASR captions will not be generated for these videos (Zoom recordings imported without captions will receive ASR captions).
- ASR captions are saved as a separate file that is formatted for display during playback . They are NOT embedded in the video itself, i.e. open captioning.
- ASR captioning is available in languages other than English. See Panopto's article How to use multiple language ASR captioning for supported languages and instructions on how to enable them.
View and customize a video's captions
Log into Panopto and find your recording
- Click Edit to open it in an editor window in a new tab.
- Click Closed captions at the bottom of the video player window to toggle closed captions on and off.

- Click the Open captions settings Menu to customize the video's captions. You can change the captions' Speed or click Captions to change Position, Color, or Size.
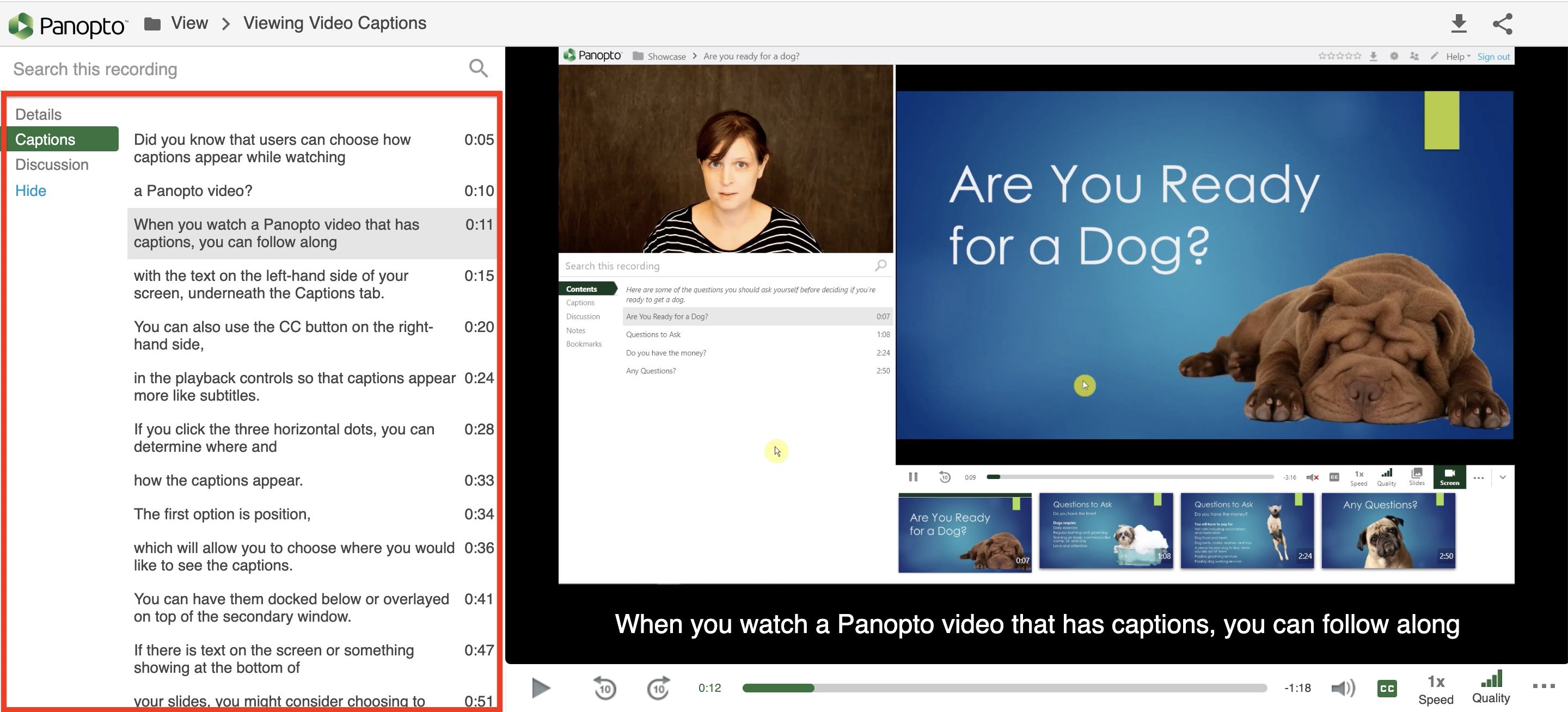
Attention: If you are viewing the recording in an embedded player, it may have more limited captioning options. Log into Panopto to view the recording with a full set of captioning options.
Edit captions in Panopto
- Log into Panopto.
- Find your recording and click Edit to open it in the editor window.
- Click Captions.
- If have captions you've created outside Panopto, you can add them by doing the following:
- Click Import Captions > Upload or Request Captions.
- A new menu will open. Select Chose File from it.
- Pick the file you want to add from your device's hard drive.
- Click Upload Captions.
- Otherwise, find the line of the captions you want to edit by scrolling through or using Find & Replace to search for a word or phrase. When you find something you want to change, do one of the following:
- To edit a caption, double-click on it and make any needed changes. Press Enter on your keyboard to save your work
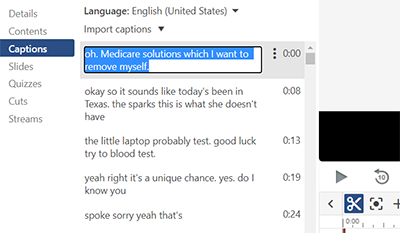
- To delete a caption, hover over it, click More actions > Delete.
- To add a new caption, pause at the point in the video timeline where it should appear. Type the text into the Enter a caption box and press Enter on your keyboard to save it.
- To change the time where a captions appears, click More actions > Edit. You'll then see a pop-up menu where you can change Start time and End time.
- To edit a caption, double-click on it and make any needed changes. Press Enter on your keyboard to save your work
- Once you've entered all your desired changes, click the Apply to save your work.
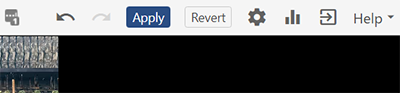
Panopto will begin processing the changes. The more changes you make, the longer the processing time.
Attention: Only video Creators can edit captions. To give another person Creator permissions, go the folder containing the recording, click Share, search for the person's name and select it, assign them the role of Creator, and click Send.
Edit caption files outside Panopto
If captions need extensive editing or you want to translate them to create subtitles, it may be easier to export the caption file, edit it outside of Panopto, and then re-upload it.
Export caption files
- Log into Panopto and find your recording.
- Click Settings.
- Click Captions.
- Open the Available Captions menu. Select the language of the caption file (if it's other than American English) by hitting Change language > Save and reprocess.
- Click Download file.
Caution: The Download caption file option includes sections of the video that have been cut or moved in the video editor. Make sure to delete them before you begin editing outside of Panopto.
Edit the downloaded file
- Open the downloaded captions in a text editor like NotePad (Windows) or TextEdit (macOS)
- Notice how the document is formatted and preserve this format as you edit. Each caption consists of three lines, with a blank line after each one:
- Line 1: Caption number (does not appear on screen).
- Line 2: Caption display period. For instance, 00:00:01,000 –> 00:00:03,500 means the caption appears one (1) second into the video timeline and disappears at 3.5 seconds.
- Line 3: The caption text.
- When you are finished editing, save the file in the .srt format.
Import caption files
- Log into Panopto, and find the recording.
- Click Settings.
- In the pop-up menu that opens, go to the Captions tab.
- If you need to replace an existing caption file, click its language in the Available Captions menu. Then, click Delete Captions.
- In Upload Captions menu, choose the language of your caption file. Then, click Choose file and browse for the saved .srt file on your device. If your captions are based on the edited (e.g., trimmed) version of the recording, check that your captions match this verison.
- Click Upload Captions
Note: You can upload multiple caption files in different languages to provide subtitle translation. See Panopto's article How to Add Translated Captions for details.
Further Resources on Captions in Panopto
- Viewing Video Captions (Panopto)
- How to Manually Caption in the Editor (Panopto)
Questions?
If you have any additional questions or problems, don't hesitate to reach out to the Help Desk!
Phone: 610-526-7440 | Library and Help Desk hours
Email: help@brynmawr.edu | Service catalog
Location: Canaday Library 1st floor