Accessibility and Documents on the Web
Before uploading any documents to a Bryn Mawr website, please remember that documents online need to meet Accessibility Standards.
To read about all things Accessibility by looking for articles with the Accessibility tag in this Knowledge Base.
Follow the LITS blog check accessibility tag to learn more about Accessibility and assistive technology.
To create Accessible Documents, look for these articles in our Knowledge Base:
- Create Accessible Documents in Microsoft Word
- Create Accessible Slides in PowerPoint
- Make PDFs Accessible with Adobe Acrobat
Link to an Existing Document
To link to a document that is already in Drupal from a Page or other content types with the WYSIWYG editor.
Type your desired link text.
Highlight the link text.
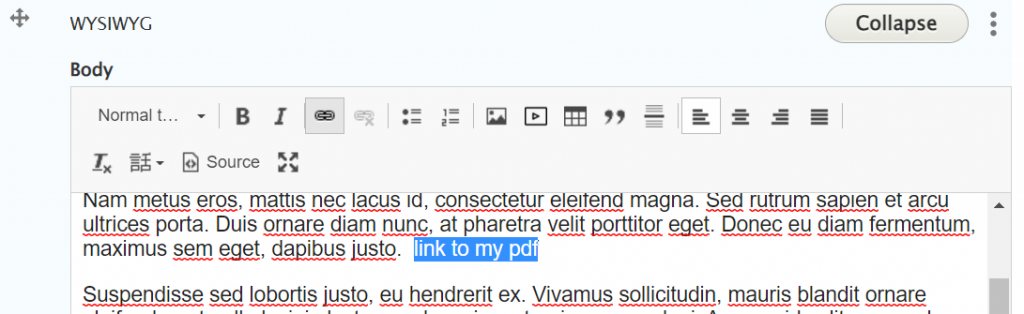
Click the link button
In the “Search Content” box, begin typing the name of your file. Your file should appear in the list if it is available. Since you are looking for a File (Document) you would need to scroll down and look in that specific section list.
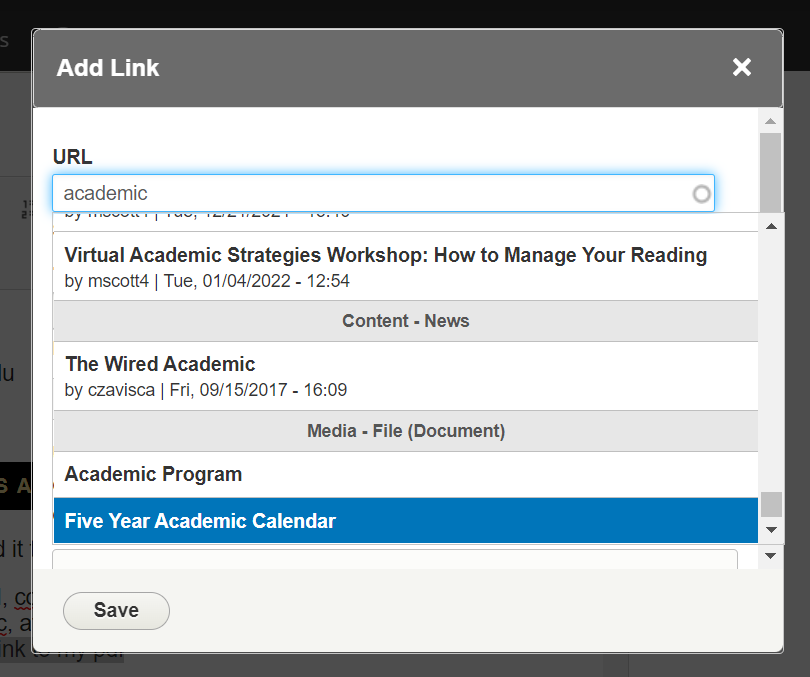
Once you have clicked on the Title of the File you are seeking, Drupal will put in the file’s very boring Drupal path. In this case it is /media/45441 This is the Drupal Reference for that Entity, otherwise known as the Entity Reference.
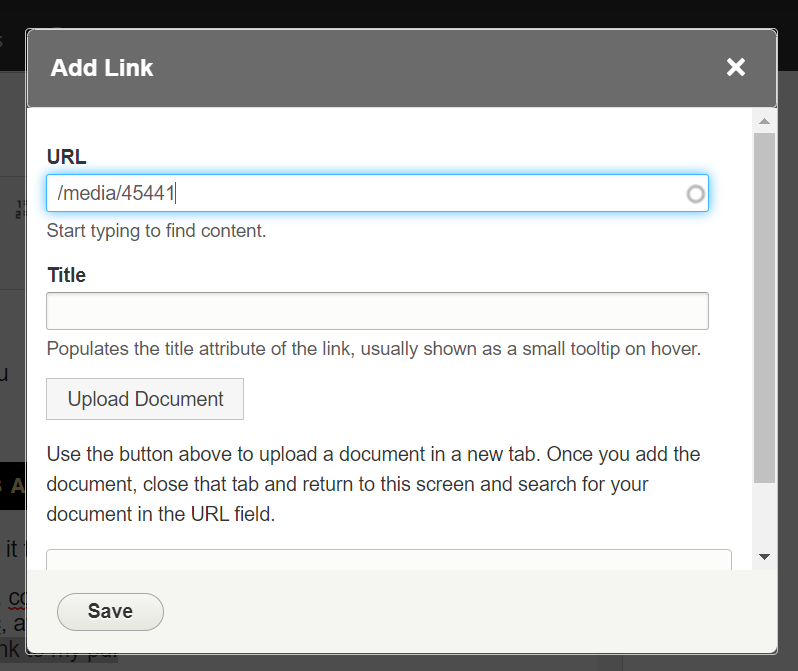
Click “Save” to finish.
Upload a New Document
Remove spaces from document file names. Spaces will cause errors in your links.
Files must be smaller than 15MB.
While working within a Page (or News) you can use the WYSIWYG editor to upload a new document.
Type your desired link text.
Highlight the link text.
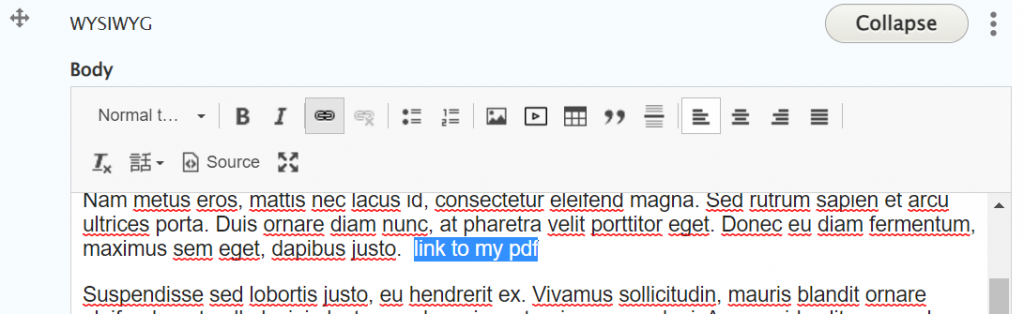
Click the link button.
Once the pop-up window opens, Select “Upload Document”
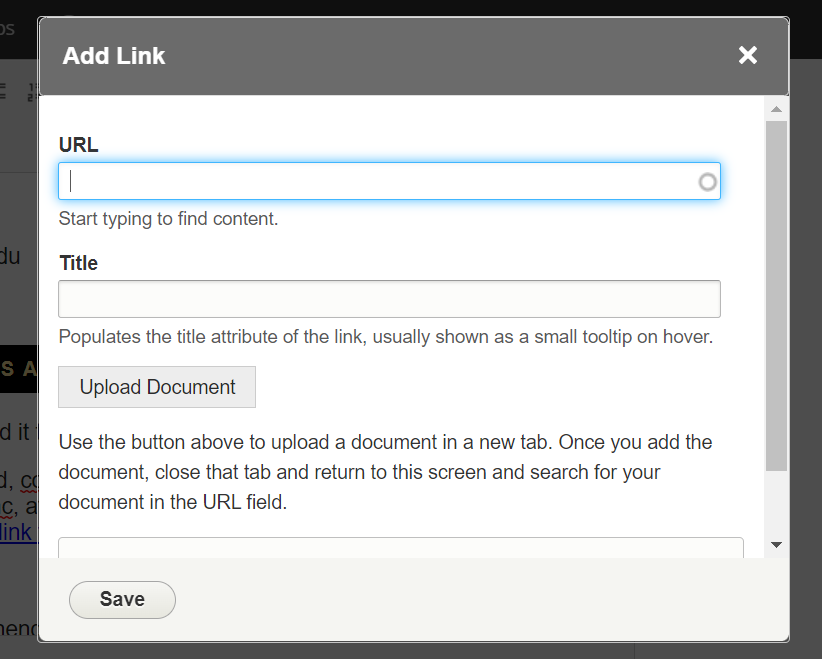
This will open a new browser tab with the following page
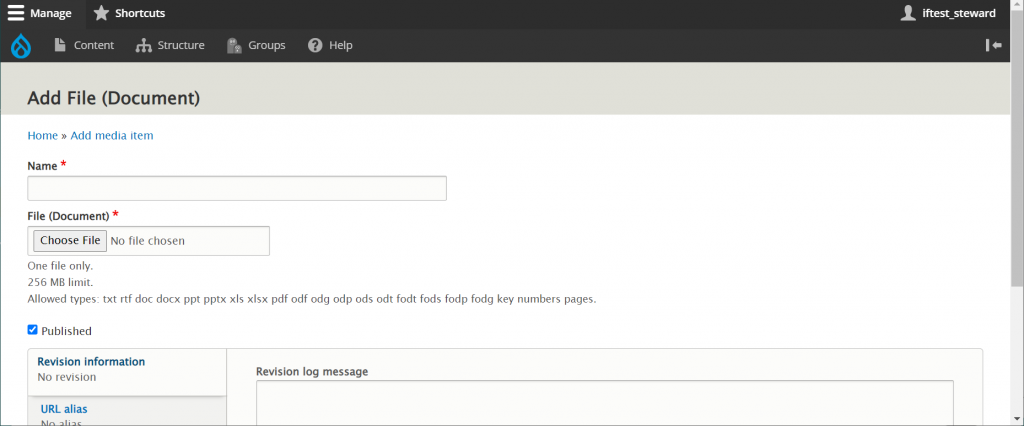
Add File Page
Fill in the Name of the file.

Then click Choose File in the File (Document) field
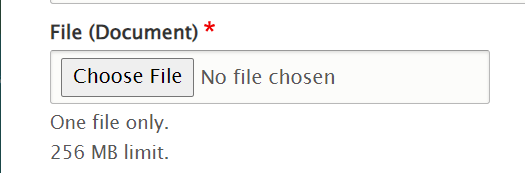
Clicking on “Choose File” will open a pop-up window for you to locate and choose your file.
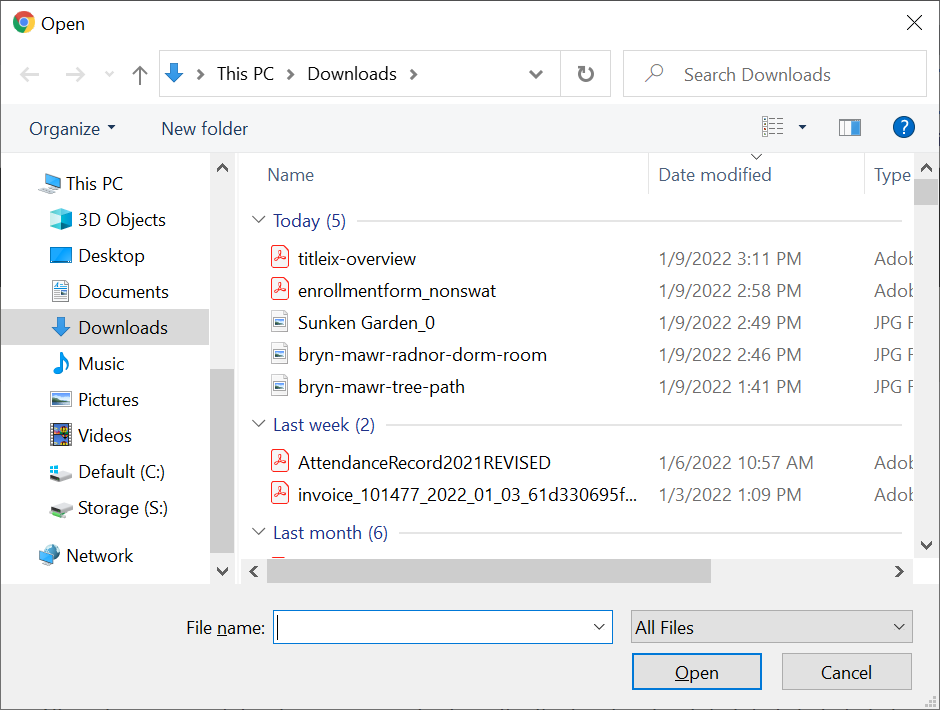
Once you select the file and click the Open button, you will be returned to the Add File page
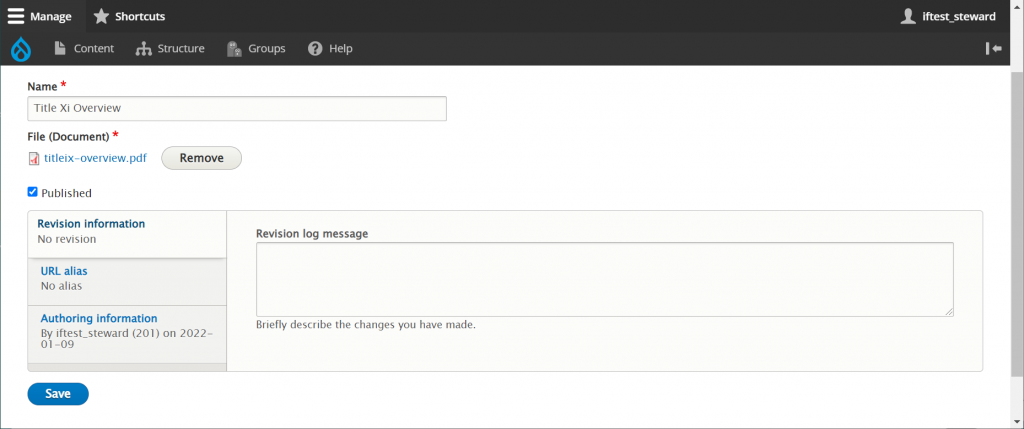
Click the Save button
This will bring you to the Media File list view where you can see that your file was successfully uploaded
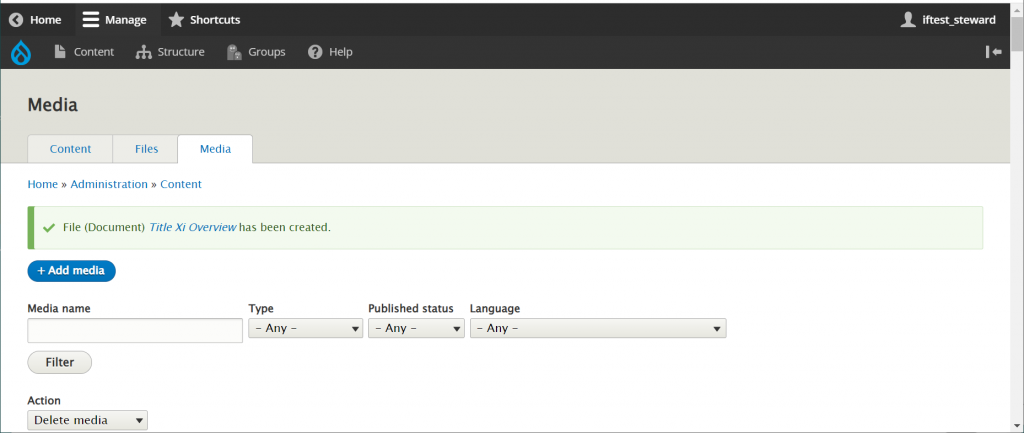
You can now return to the browser tab in which you were editing your page. You will still see the Add Link pop-up box.
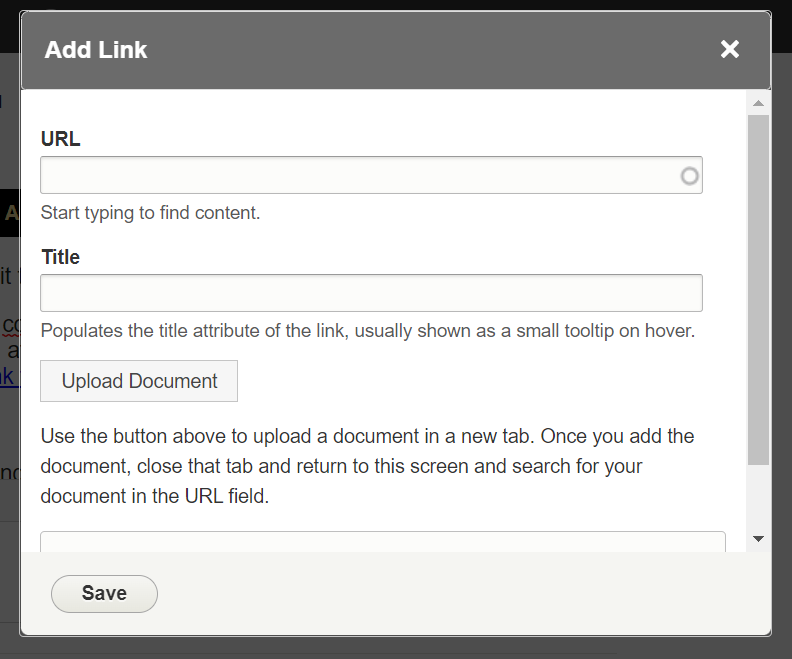
Now, since you uploaded the file, you should be able to start typing the title of the file you just made and see it in the list under the Media – File (Document) section
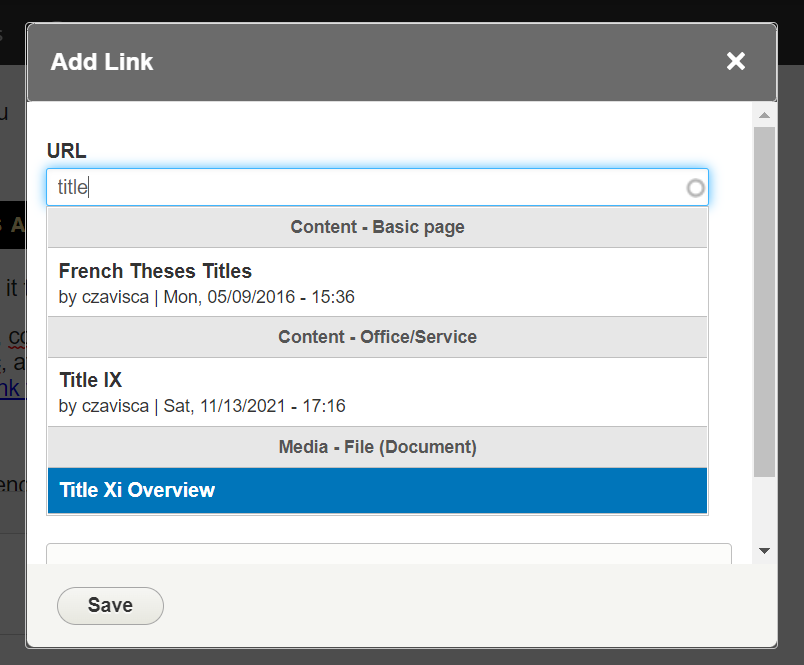
Once you click on the title, you will see the Drupal path (/media/###) appear in the URL field where you just were typing the title
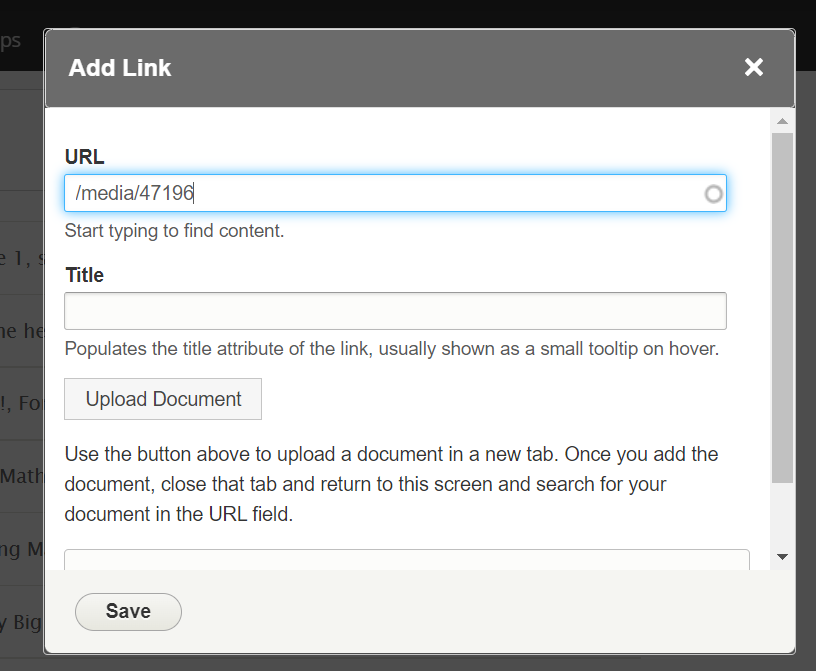
Click “Save” to finish.
Now you can continue editing or creating content in the rest of your page, if needed.
If after reading this article or watching the training videos you still have questions, we can help! Sign-up for any of our Drupal Drop-ins throughout the year. Schedule a Drupal training session for you or your whole department with our Drupal Trainer. If you have any additional questions or problems, don't hesitate to reach out to the Help Desk! Phone: 610-526-7440 | Library and Help Desk hoursStill need Drupal help? Have more Drupal questions?
Questions?
Email: help@brynmawr.edu | Service catalog
Location: Canaday Library 1st floor
