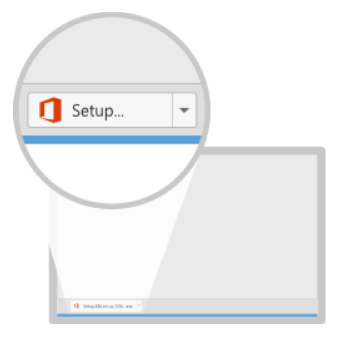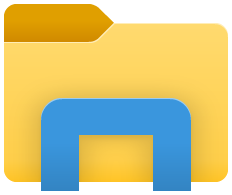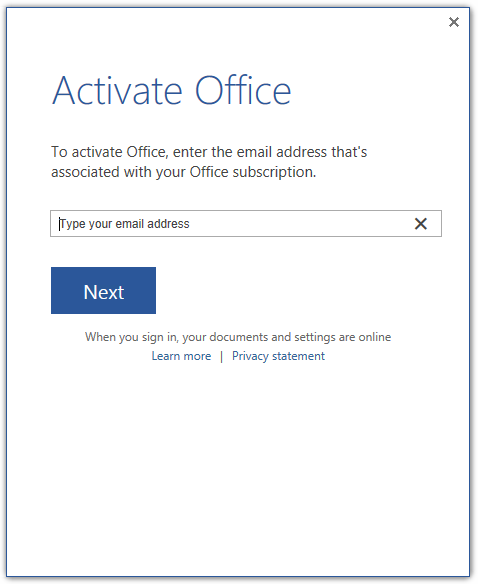The following article applies to personal devices. For Public/Lab computers, see Microsoft Office: Public/Lab Computers.
Before You Start, you may need access to the following:
- a Bryn Mawr College account
- a personal laptop or desktop computer with internet access
Microsoft 365: overview
You can install Microsoft Office on up to 5 devices simultaneously including laptops, desktops, smartphones and tablets.

*Microsoft Teams & OneDrive must be installed separately.
**For a full list of all applications offered, see All Apps.
Install Microsoft Office
- Open Google Chrome¹ and navigate to portal.office.com
- If prompted, login using your College email address and password
- Under Office apps & devices, click Install Office. The file will begin to download.
- To begin the installation, run the .exe or .dmg file that was downloaded
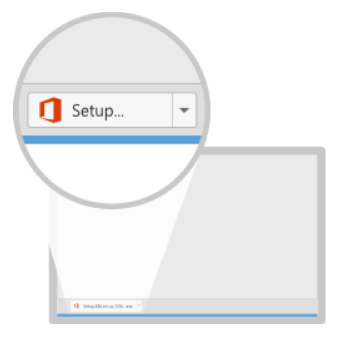
Tip: How to find a downloaded file
- After the installation finishes, open any Microsoft Office application
- Sign-in with your College email address and password to active the software suite
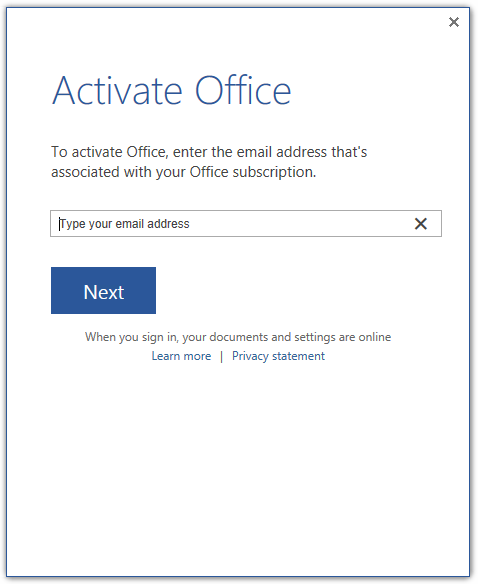
¹Any internet browser works, but Google Chrome will provide the experience most consistent with these instructions.
Questions?
If you have any additional questions or problems, don't hesitate to reach out to the Help Desk!
Phone: 610-526-7440 | Library and Help Desk hours
Email: help@brynmawr.edu | Service catalog
Location: Canaday Library 1st floor