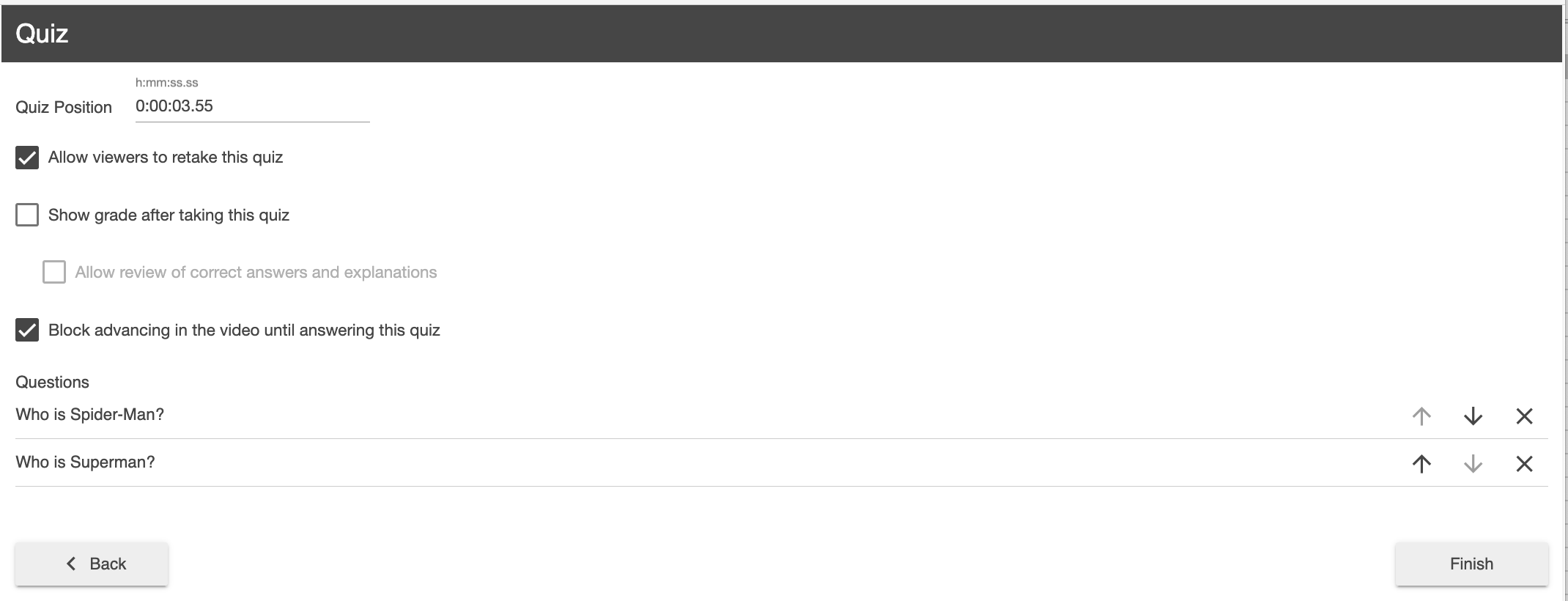Panopto: Create video quizzes
Last Modified on 10/28/2025 12:53 pm EDT
Panopto lets you create video quizzes by embedding quiz questions into videos stored on it. You can then share the quiz and view results in both Panopto and Moodle.
Before you start, you will need:
Add a quiz to a Panopto recording
- Log into Panopto and open it.
- Click Edit.
- Click inside the video timeline so that the red vertical line is the timestamp where you want to insert the quiz.

- Click Quizzes > + Add a Quiz.
- Your primary video feed will move to the sidebar and be replaced by a quiz editing window:

- Click in the Quiz line to rename the quiz with a more meaningful title.
- Create questions:
- Choose the type using the drop-down menu: True/False, Multiple Choice, Multiple Select, or Fill in the Blank.
- For True/False, Multiple Choice and Multiple Select questions:
- Type your question text into the Question field.
- Type your answer choices in the following filed. (Click Add answer ... to increase the number of choices.)
- Select the correct answer(s).
- For Fill in the Blank questions:
- Type a Question Title in the first blank.
- Enter the question text in the Question blank, using underscores to indicate where blanks go and their correct answers: for example, type "_blue_ " to add a blank where "blue" is the correct answer (hover over for more info).
- Type any feedback in the Correct answer explanation (optional) field.
- Click Add a Question to save the question and add another, or Done when you are finished. (You will be able to edit the order of questions later.)
- Adjust the quiz settings if needed:
- Quiz Position. Edit the point in the video when the quiz appears.
- Allow viewers to retake this quiz (Panopto will record only the most recent attempt if this feature is enabled).
- Show grade after taking this quiz to show students their final score. This must be checked to show students correct answers.
- Allow review of correct answers and explanations to show students correct answers and any feedback.
- Block advancing in the video until answering this quiz to prevent students from advancing the video past the quiz without completing it.
- Under Questions, use the arrows to reorder questions and Remove to delete them.
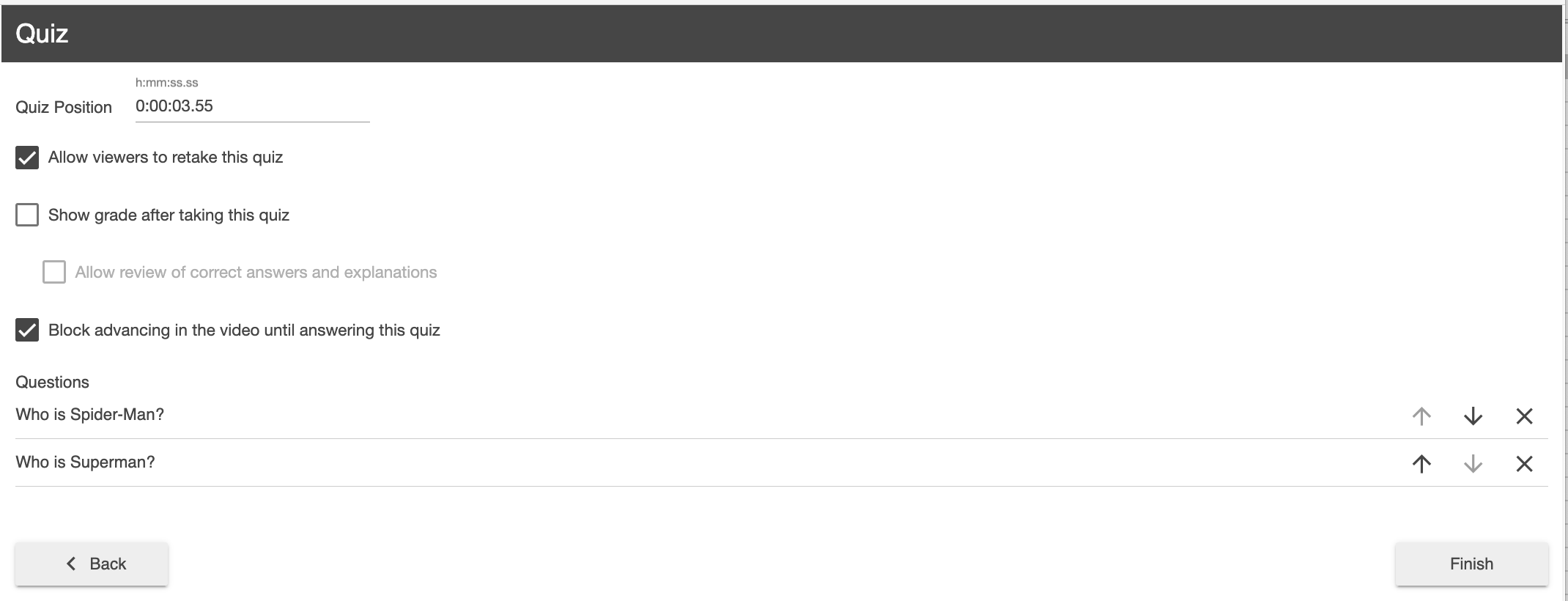
- Click Finish.
Note: You cannot have the questions within a Panopto quiz appear at different points in the video. If you want to ask questions at different points, you need to create a separate quiz at each time stamp.
Share a quiz and view results
If you are creating this video quiz for a course, move it to your Panopto course folder to share it with your students. You can also create a video assignment activity in Moodle to place it within the course page and (optionally) add the quiz grade to your Moodle gradebook. See Create video assignments in Moodle: Add audio and video using Panopto for more information.
Otherwise, use Panopto share settings and/or links (see Panopto: Sharing recordings if you're unsure how to do this). Students will need tto log into Bryn Mawr's Panopto site to take the quiz. Direct them to see Panopto: Get and log into your account if they can't log into the site.
View Quiz Results
- Navigate to the video with your quiz and click Settings.
- A pop-menu will open. Click Quiz Results within it.
- The results will now appear, organized in a few different ways. Select Download if you want to export any set of results as a CSV file. You also can click Clear Quiz Results if needed.
Videos & further reading on Panopto Quizzes
Questions?
If you have any additional questions or problems, don't hesitate to reach out to the Help Desk!
Phone: 610-526-7440 | Library and Help Desk hours
Email: help@brynmawr.edu | Service catalog
Location: Canaday Library 1st floor