Uploading your CV
In order to include your CV in your Biography in Drupal, you will need the assistance of the Provost.
Note: Faculty members who wish to post their CV to the website are asked to email Tina Bockius, Faculty Administrative Coordinator, at cbockius@brynmawr.edu.
Staff and other CV requests should be sent to communications@brynmawr.edu.
Provost’s Office Role
In order to have the Provost’s Office approve CVs for posting on the website, there is a special permission level on the website specifically for uploading CVs and adding them to a biography (otherwise known as a Directory page)
This documentation is meant to assist the Provost’s Office with uploading the CVs.
Log in:
Log in from https://www.brynmawr.edu/user
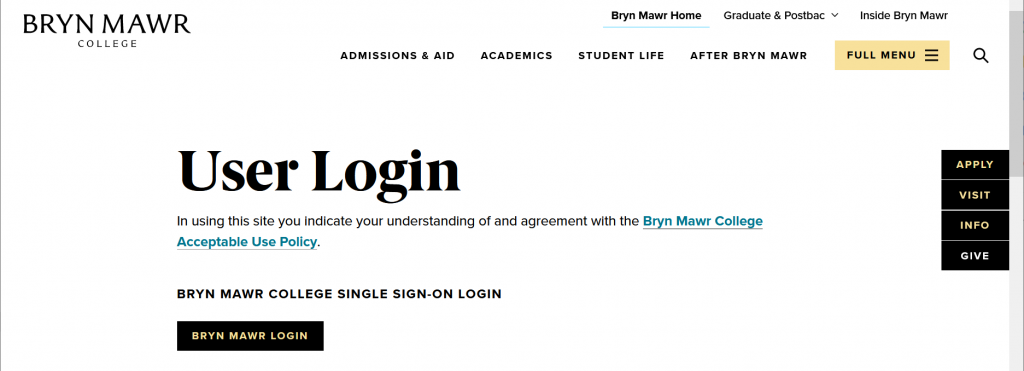
Press the “Bryn Mawr Login” button
Enter your college credentials and expect dual authentication.
Once you logged in, you will see a screen similar to this.
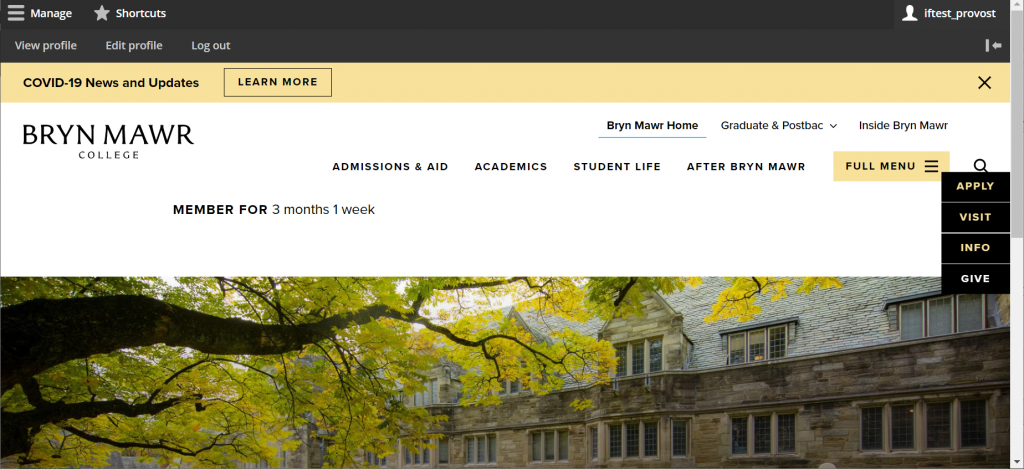
By pressing the Manage tab on the top left and hovering over the Content tab you can see a few options
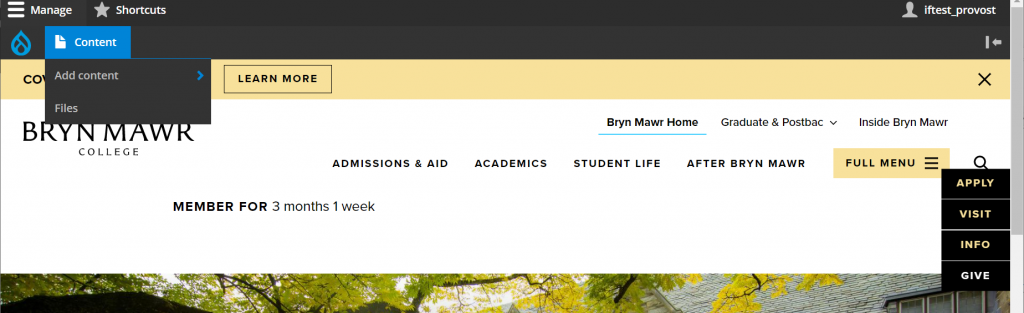
Finding Files
If we hover over Content and select Files we will be taken to the list of files in our website.

On this screen, we can search for PDFs by typing pdf in the MIME Type field and pressing Filter. This will help us know if the file is already on the site and how many pages may be using it.
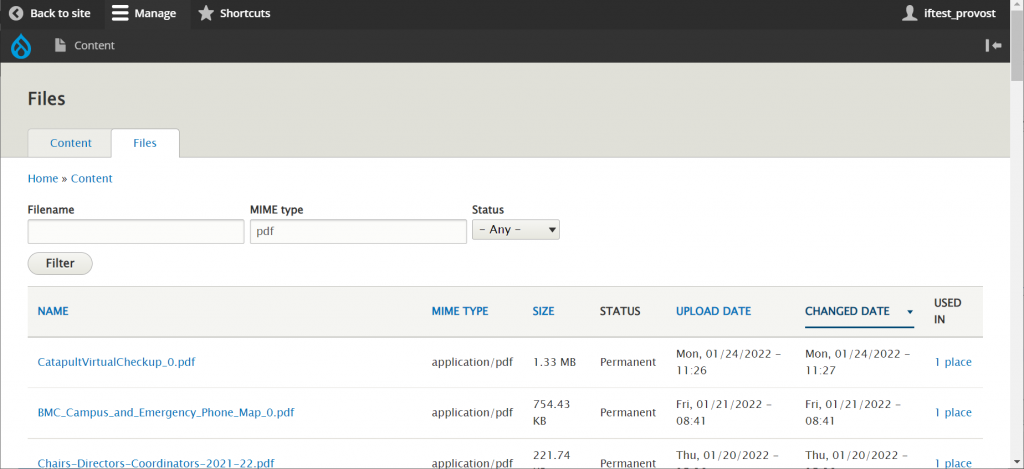
We can also type the filename or part of a filename if we know what we are looking for
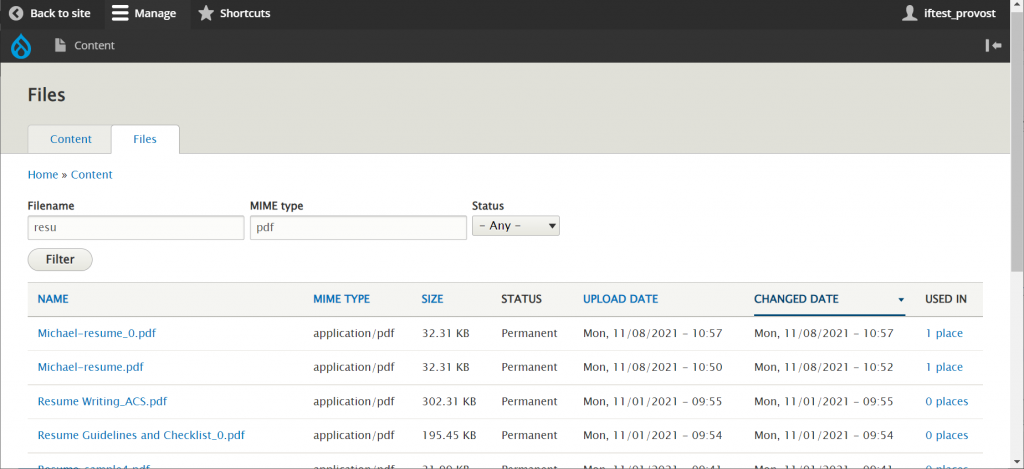
Finding Directory (biography) pages
If you click the content tab you will come to a screen where you can look for content.
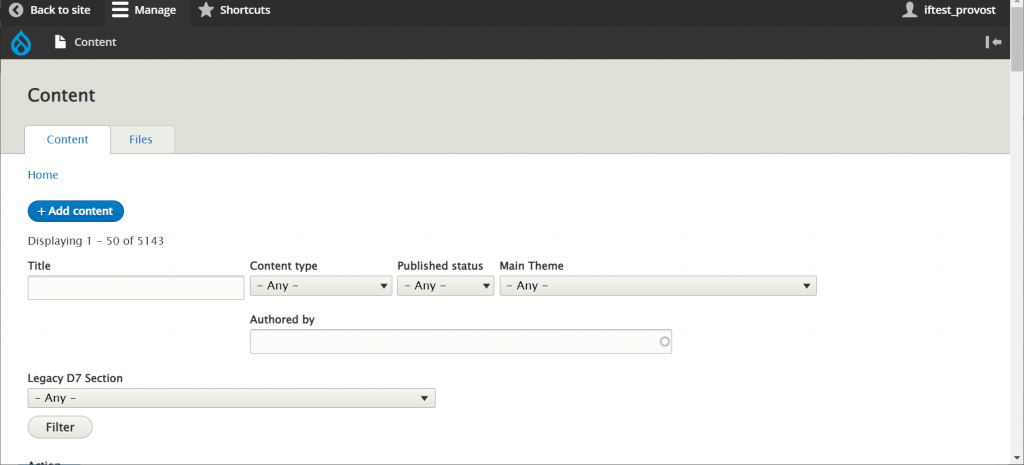
By clicking on the dropdown under Content Type and selecting Directory, you can filter just for the biographies on the site
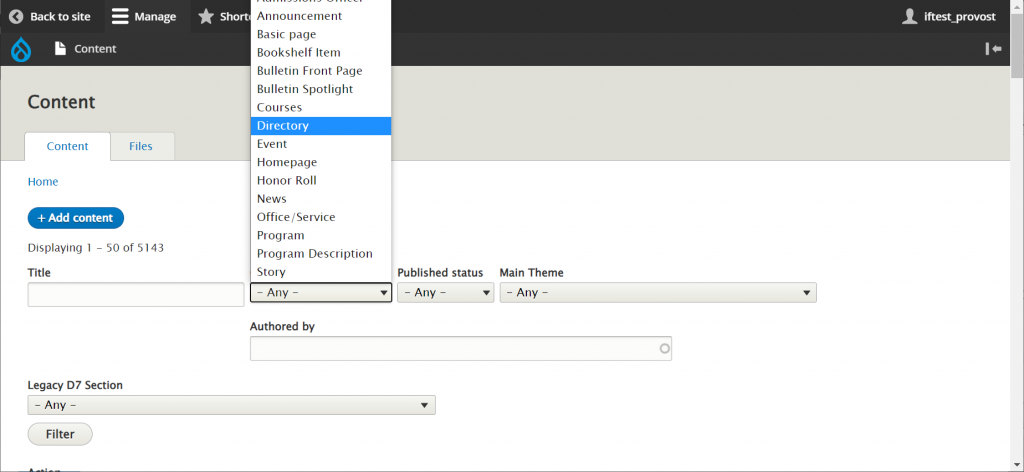
You can also type the name of the biography you wish to edit in the Title field. We will look for myers. After we type that in, we will need to press the Filter button
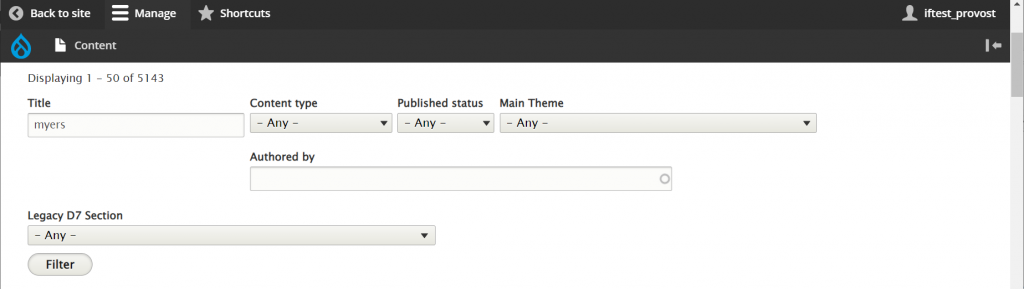
Once we do that, we can scroll down to see the filtered results.
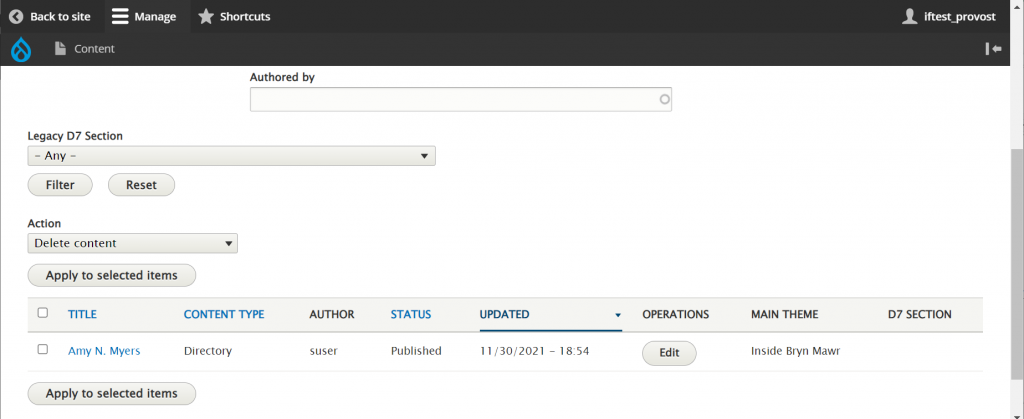
We can now click the Edit button in the Operations column to edit the page.
Editing Directory (biography) pages
Uploading Files
If we scroll down we will see either a PDF file 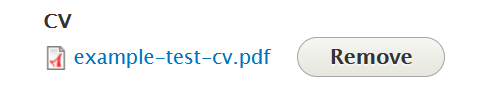 or we will see the Choose File button for the CV if there is no PDF file already uploaded
or we will see the Choose File button for the CV if there is no PDF file already uploaded 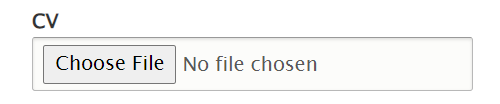
If we need to edit an existing CV we will need to remove the one that is there, click the Remove button, then follow the instructions below for uploading a new one.
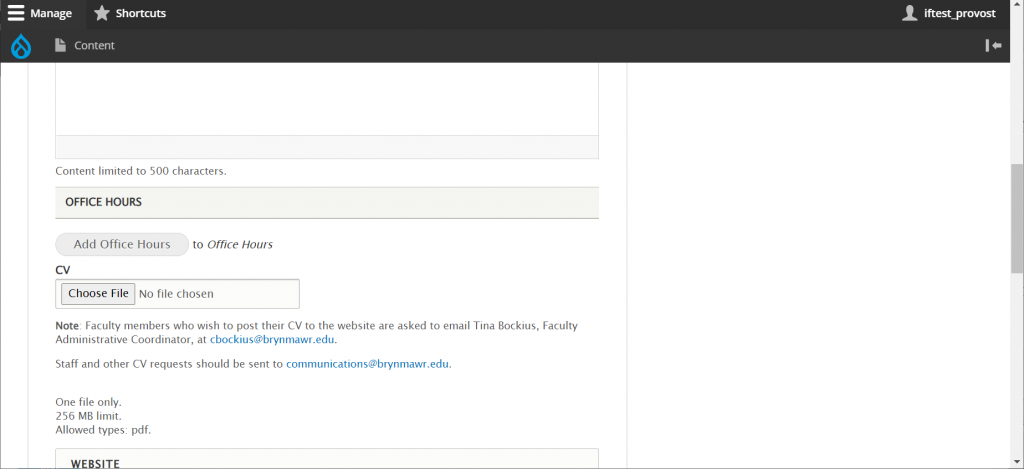
Pressing that Choose File button will bring up our finder window to browse our computer for the file.
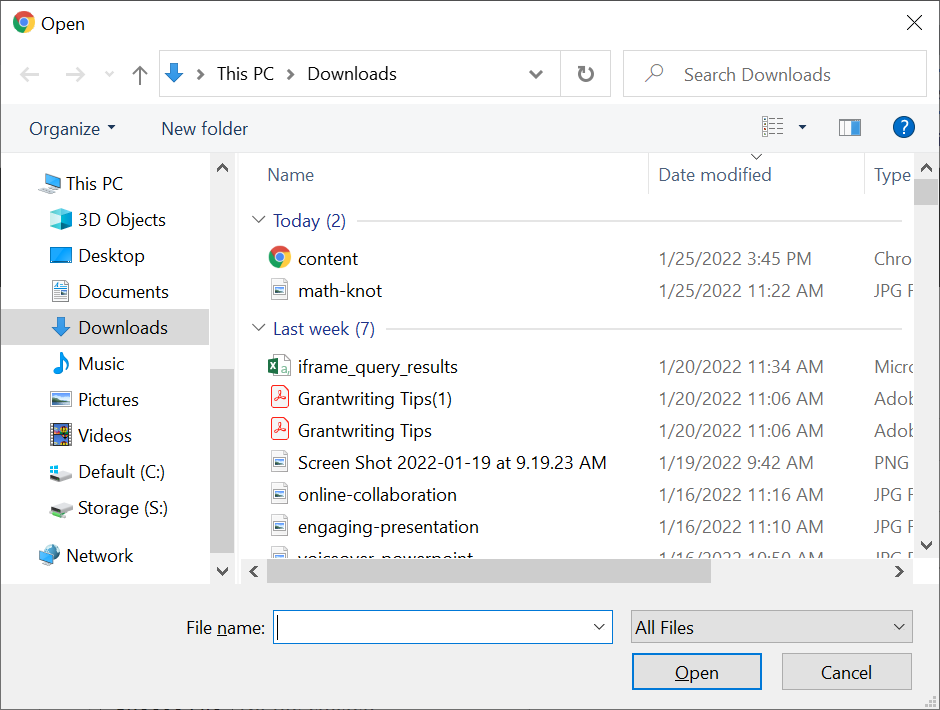
After selecting the file we want, we can click the Open button. This will upload that file into our Directory page.
Press Save.
Visit the Biography (Directory) of the person you just edited to ensure there is a link to the CV and it downloads as expected.
If after reading this article or watching the training videos you still have questions, we can help! Sign-up for any of our Drupal Drop-ins throughout the year. Schedule a Drupal training session for you or your whole department with our Drupal Trainer. If you have any additional questions or problems, don't hesitate to reach out to the Help Desk! Phone: 610-526-7440 | Library and Help Desk hoursStill need Drupal help? Have more Drupal questions?
Questions?
Email: help@brynmawr.edu | Service catalog
Location: Canaday Library 1st floor
