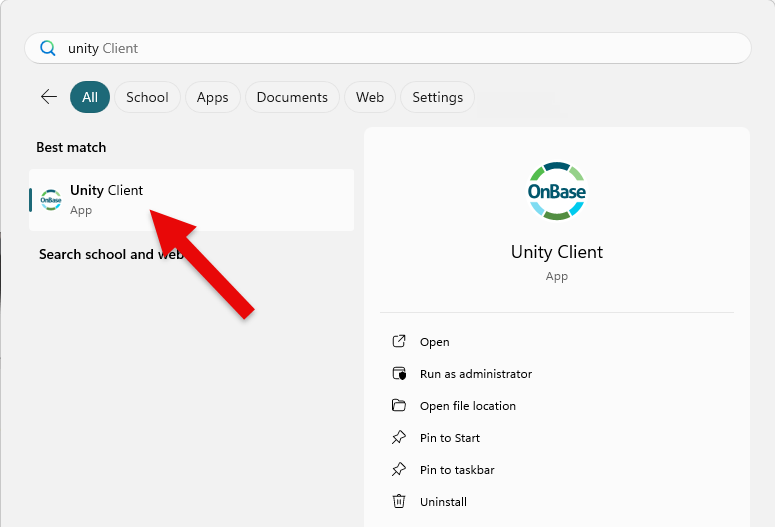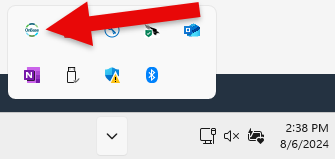This article reviews how to access and install OnBase.
What is OnBase?
OnBase is a document and e-form management, retention, and workflow solution. There are two versions available.

OnBase Unity Client
Warning: This version is only available for Windows () devices.
OnBase Unity Client is an installable application, and is the primary supported version of OnBase at the College.
Installation
New install
Follow these instructions if you need to install OnBase for the first time.
Upgrade
Follow these instructions if you're upgrading a previous version of OnBase.
Usage
Log in
- On the bottom of your desktop, click the Windows Search Bar
- Search for and click on Unity Client
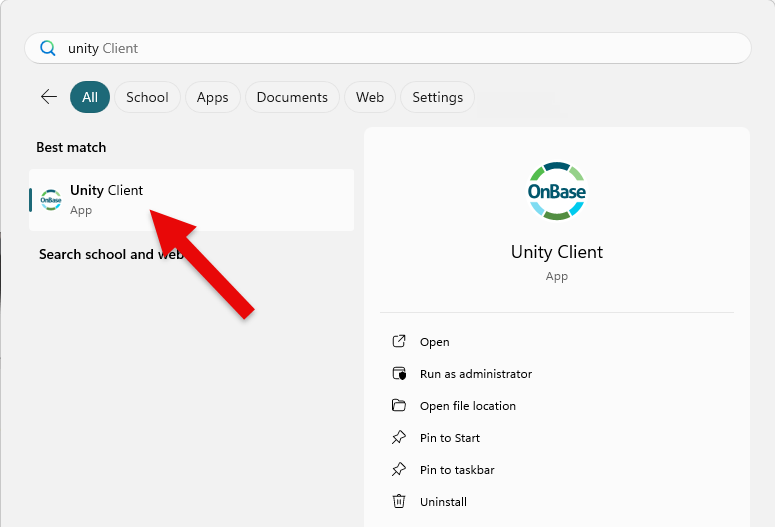
- When prompted, enter your College email and password
Log out
- In the bottom-right corner of your desktop, click the carat
-
Right-click the OnBase icon
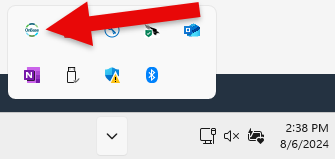
- Click Log Out or Exit OnBase
- Log Out: leaves OnBase running in the background
- Exit OnBase: closes OnBase completely
OnBase Web Client
This version is accessed from your internet browser and is primarily for individuals without a Windows () device.
- Open Google Chrome
- Navigate to https://brynmawr.hylandcloud.com/231idp
- Login with your College email and password
Questions?
If you have any additional questions or problems, don't hesitate to reach out to the Help Desk!
Phone: 610-526-7440 | Library and Help Desk hours
Email: help@brynmawr.edu | Service catalog
Location: Canaday Library 1st floor