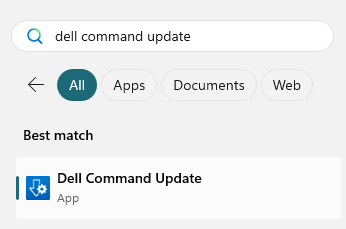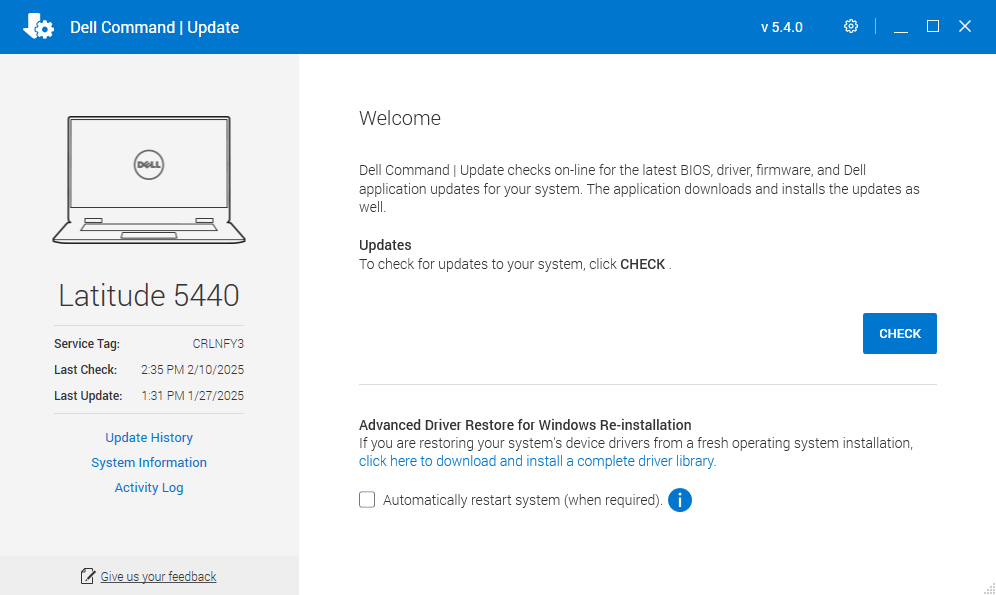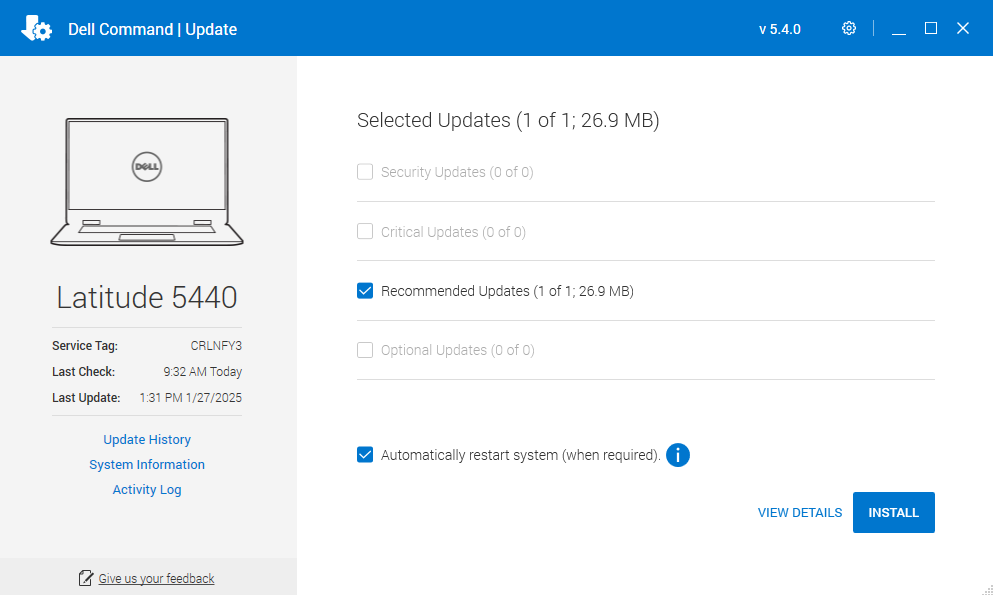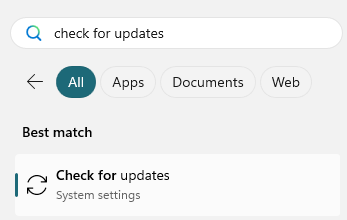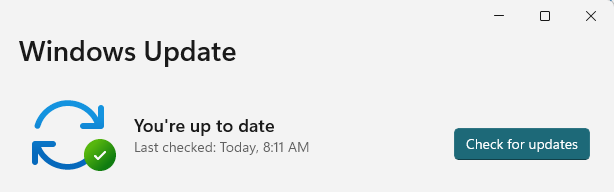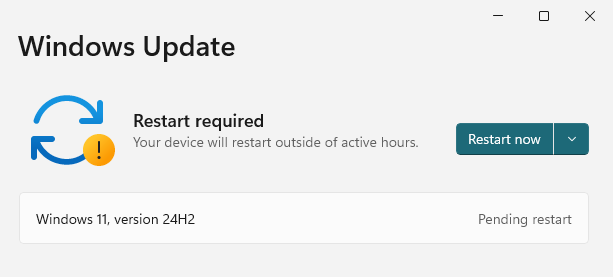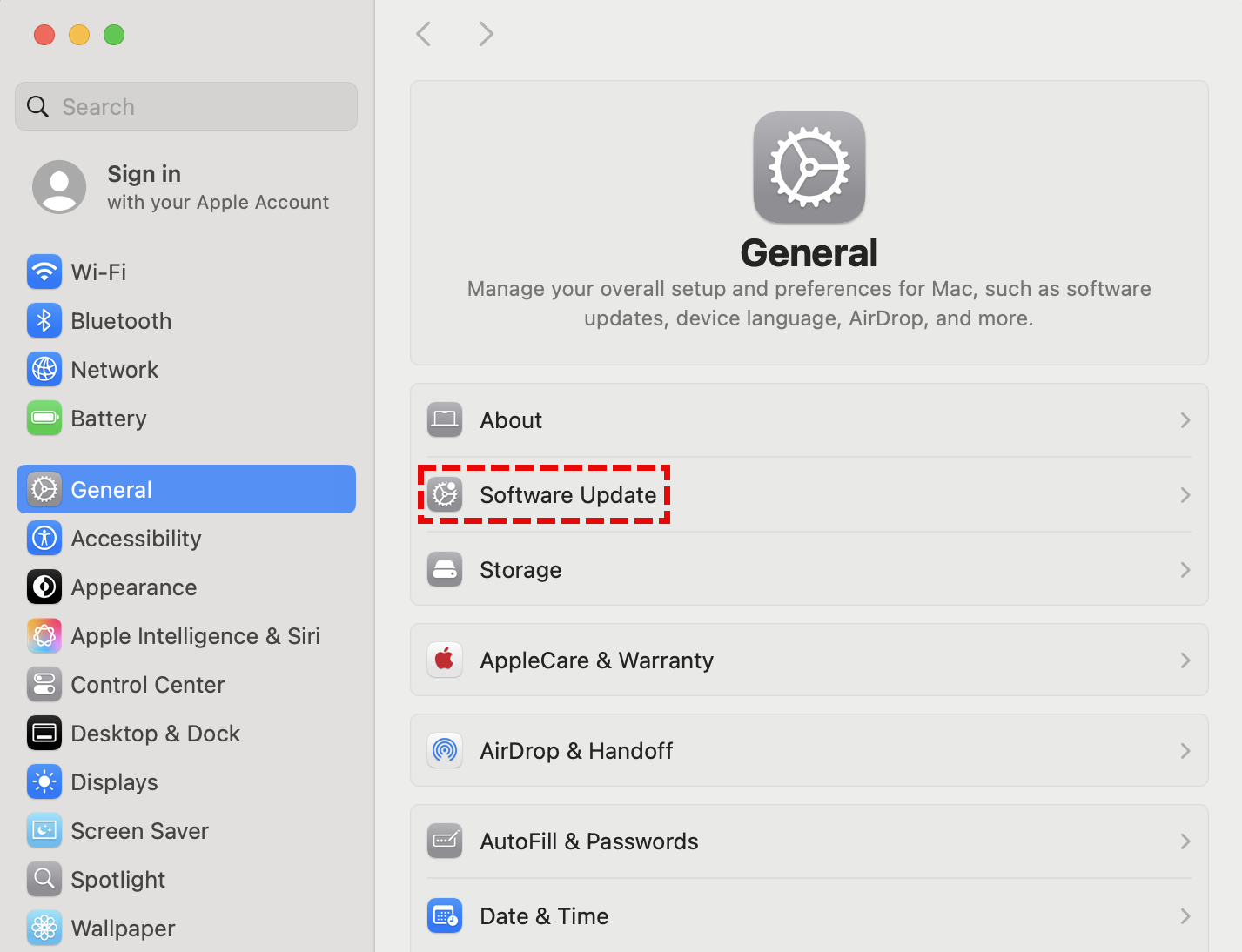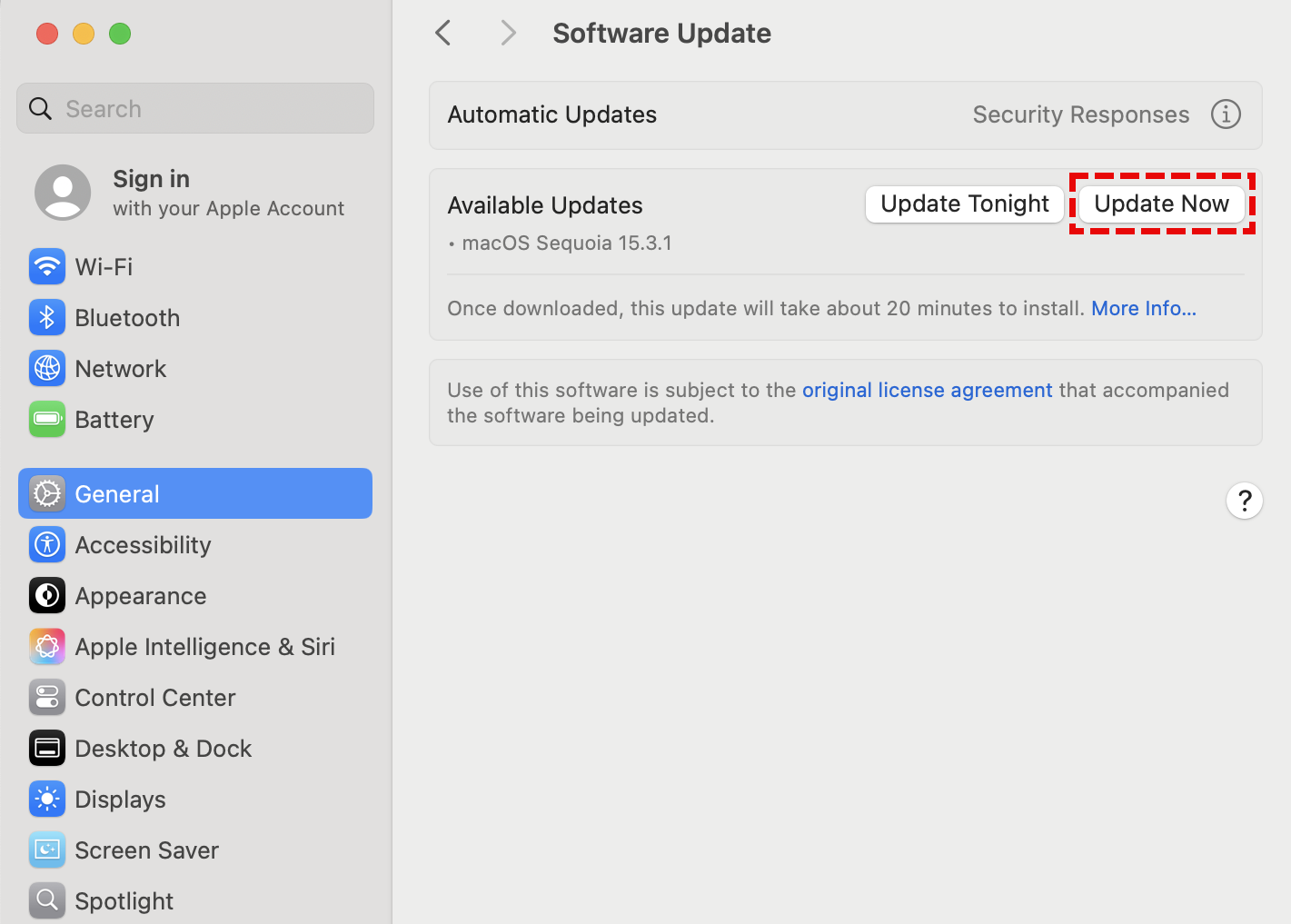This article reviews the basics of updating Windows and macOS devices.
Why do I need to update?
Updates often include device improvements, bug fixes, and security patches to keep your device protected!
Tip: Install updates when your computer notifies you
Tip: Restart your computer often
Windows
Updates on Windows devices are split between Dell and Windows updates.
- Dell: Firmware and driver updates fundamental to the basic functions of your device
- Windows: Security patches and software improvements
Dell updates
- Click the Windows Search bar
- Type in and click on Dell Command Update
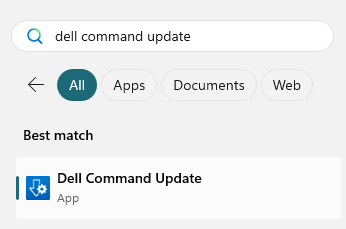
- Click Check
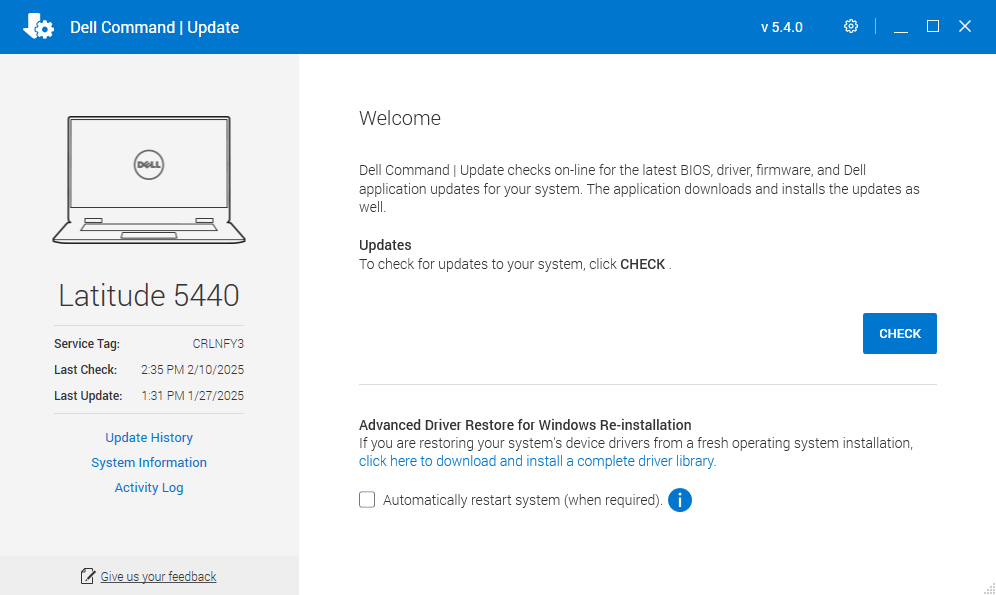
- Select all available updates and click Install
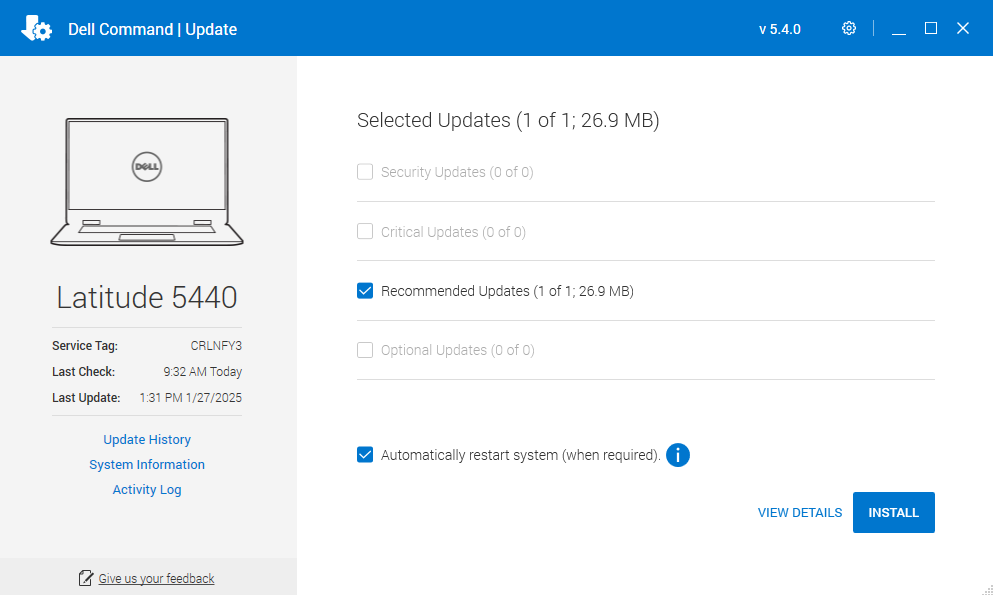
- Wait some time for the updates to install
Your computer may restart a few times. - Restart your computer
- Repeat Steps 1-6 until no new updates are available
Windows updates
- Click the Windows Search bar
- Type in and click on Check for updates
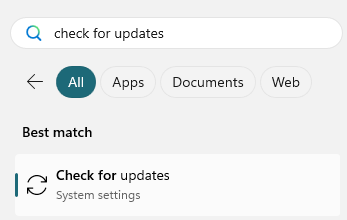
- Click Check for updates
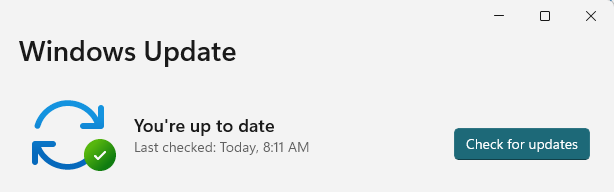
- Click Install or Restart now
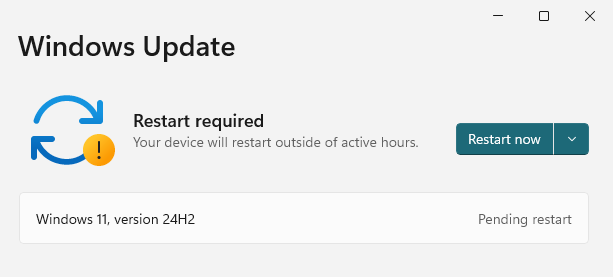
- Wait some time for the updates to install
Your computer may restart a few times. - Restart your computer
- Repeat Steps 1-6 until no new updates are available
macOS
- In the top-left, click the Apple icon
- Click System Settings
- Click General > Software Update
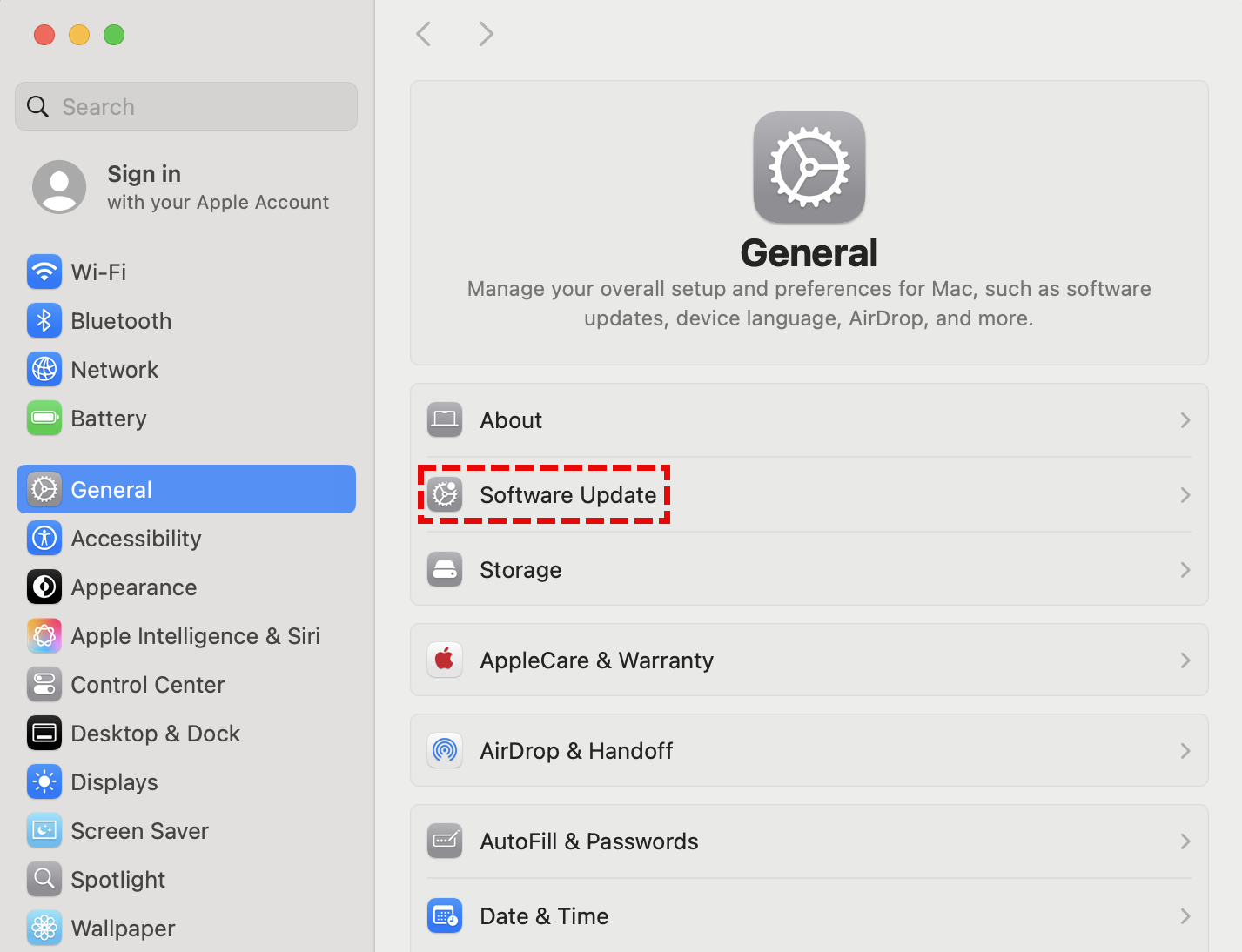
- Click Update Now
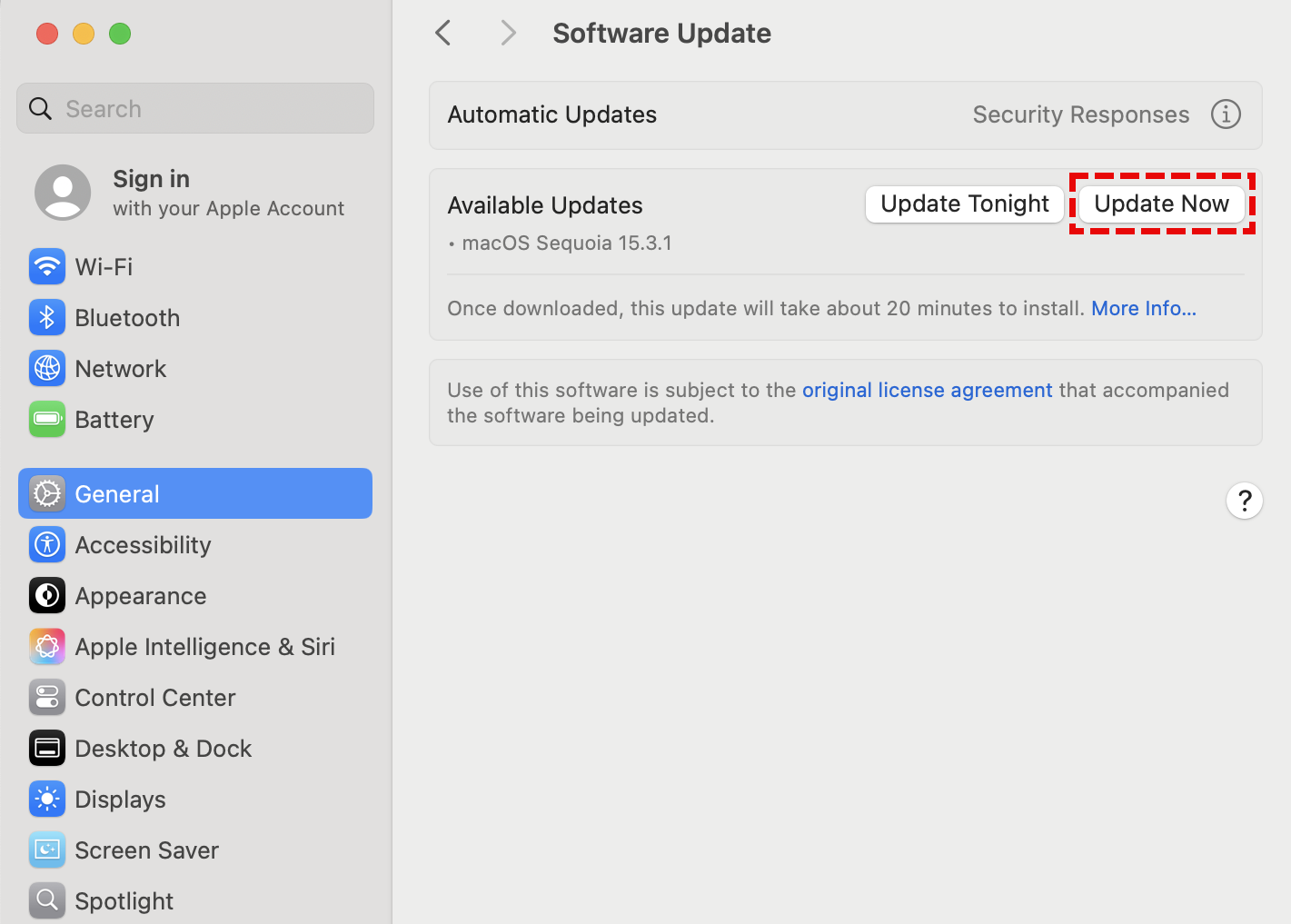
- Wait some time for the updates to install
Your computer may restart a few times. - Restart your computer
- Repeat Steps 1-6 until no new updates are available
Questions?
If you have any additional questions or problems, don't hesitate to reach out to the Help Desk!
Phone: 610-526-7440 | Library and Help Desk hours
Email: help@brynmawr.edu | Service catalog
Location: Canaday Library 1st floor