If your WordPress blog has comments turned on, you’ll need to know a few things about how to manage them: Approving comments, getting rid of spam comments, and adjusting your comments settings.
Approving Comments
As a blog administrator, you should either set up e-mail notifications for comments (more on this in the settings section), or log into your blog periodically to check for comments awaiting approval.
If you have e-mail notification set up for comments, you may moderate individual comments via e-mail. The e-mail will include links to approve the comment, mark it as spam, or delete it.
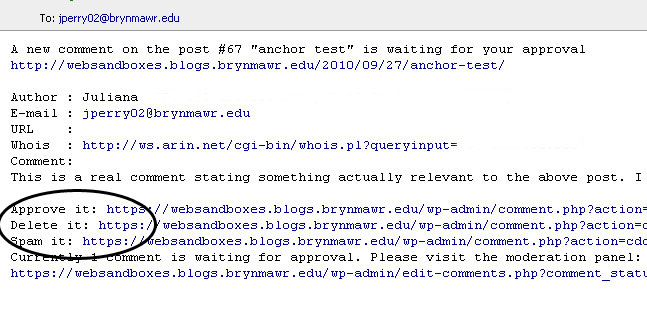
To moderate comments while logged in to your blog:
In your dashboard, you’ll see comment statistics– a total number of comments, approved comments, pending comments, and spam.
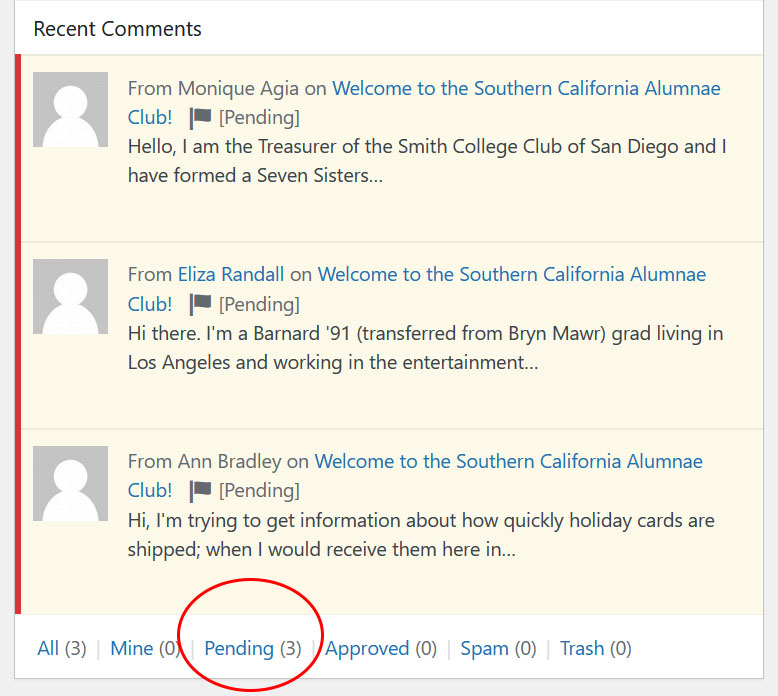
Click on Pending to deal with pending comments, OR click Comments in the left sidebar:
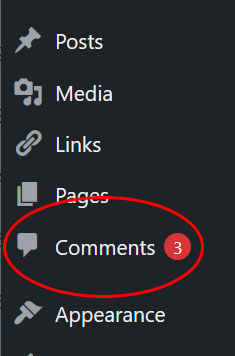
If a comment looks like it’s legitimate and appropriate to your blog (more on determining this below), approve it by mousing over the comment and clicking the green Approve link that appears.
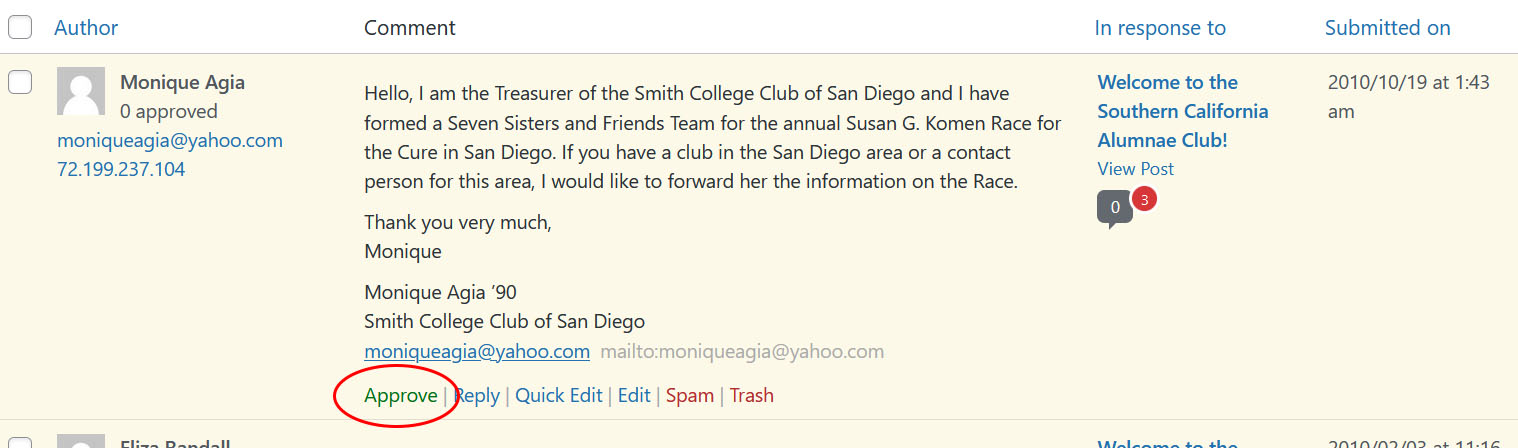
If you have many comments to approve, check the checkbox next to each comment you wish to approve, and then in the Bulk Actions dropdown menu at the top or bottom of the comments window, select Approve, then click Apply.
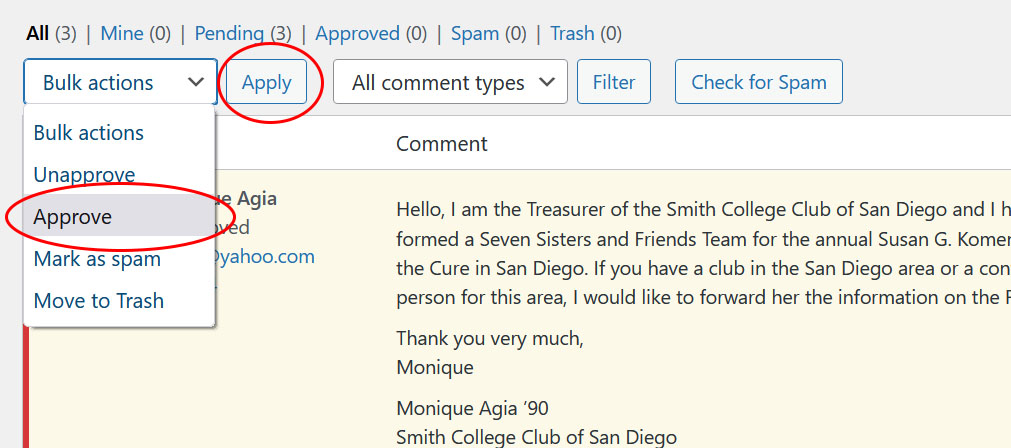
Note: If a comment is not spam, but is somehow inappropriate (off topic, contains personal attacks, etc.), you may not wish to approve it. This type of moderation is at the discretion of administrators of individual blogs (as different types of discussions have very different moderation needs), but we recommend having a clearly stated moderation policy on your blog so that your users know what’s expected.
Spam
The Akismet WordPress plugin automatically flags a lot of spam for you (this is why you may already have comments listed under the “spam” category). However, spammers are persistent, and often make comments that look legitimate to a computer, but to a human are obviously irrelevant. These spam comments usually only contain phrases like “Hi, I like your blog!” and serve only to post a link to the spammer’s website. Here is an example:
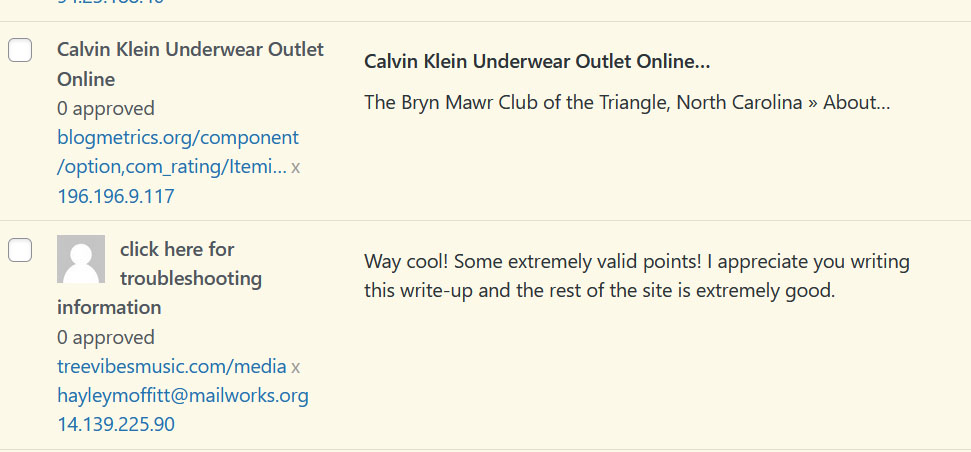
Mark comments as spam to get them out of your blog, and to teach the spam filters to recognize yet more spam and keep it out of your blog.
To mark an individual comment as spam:
Mouse over the comment and click the blue spam link that appears.
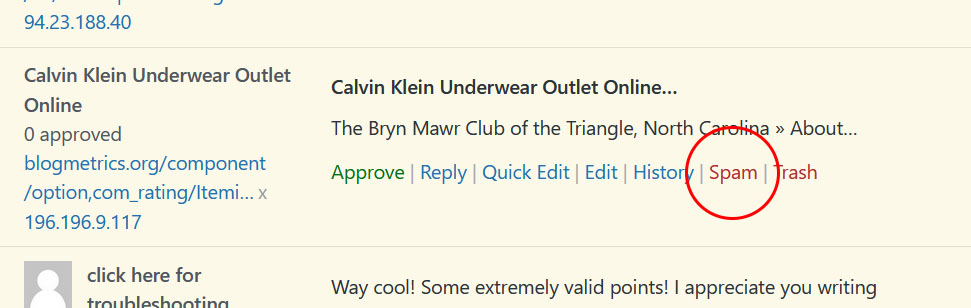
To mark many comments as spam at once:
Click the checkboxes next to individual spam comments, or click the checkbox above all comments (next to Author in the heading) to select them all.
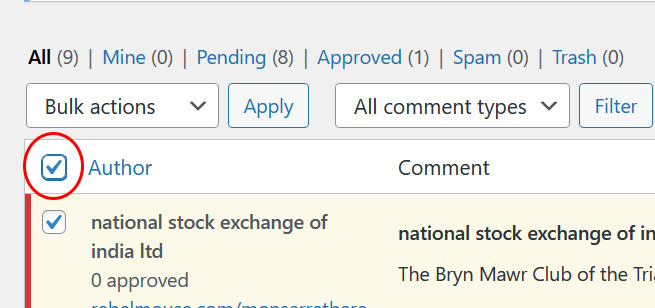
Then select Mark as Spam from the Bulk Actions dropdown menu at the top or bottom of the comments window, and click Apply.
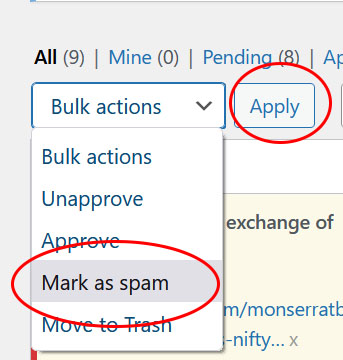
This will move them to the Spam tab of the Comments area. Click on that Spam tab and then, finally, click Empty Spam to get rid of all the spam you’ve marked!
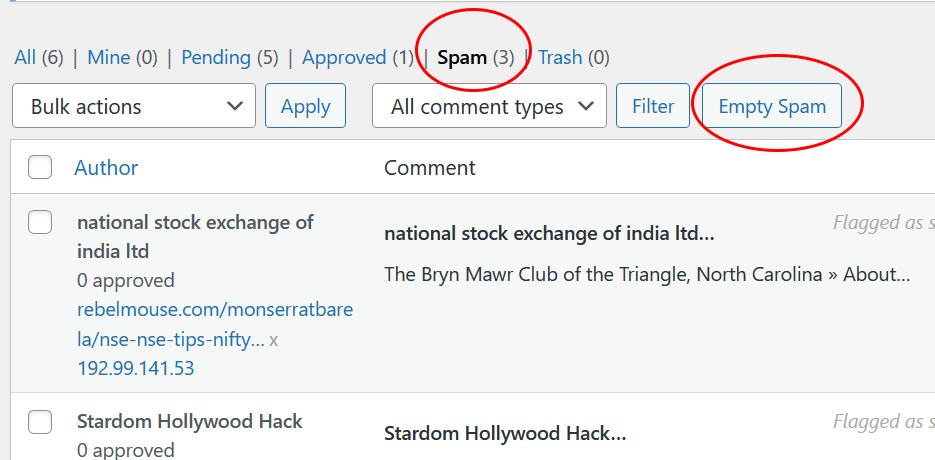
Adjusting Comments Settings
To adjust your settings, go to Settings in the left sidebar, then Discussion.
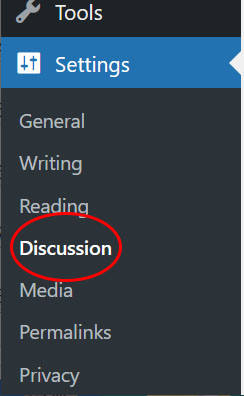
The WordPress Codex describes discussion settings options in detail.
Our recommended comments settings:
These recommendations are designed to minimize spam while allowing discussion to continue without too much difficulty.
Check the following:
- Comment author must fill out name and e-mail
- Users must be registered and logged in to comment, this is checked by default.
- If your target audience is mostly non-BMC users, you can uncheck this option.
Please note that unchecking this may open you up to spam comments.
- If your target audience is mostly non-BMC users, you can uncheck this option.
- E-mail me whenever:
- Optional: If you wish to closely monitor a discussion, check: Anyone posts a comment (Note: This will also allow you to approve all comments via links in the e-mails, as shown in the Approving Comments section above)
- A comment is held for moderation
- Before a comment appears:
- Comment author must have a previously approved comment
- Optional: If you are having a serious problem with spam or wish to closely moderate a discussion, check: “An administrator must always approve the comment”
- Comment Moderation: Hold a comment in the queue if it contains 1 or more links (The default is 2 links; we recommend adjusting to 1– most legitimate comments will not have a link, while all spam comments will have at least one link. Most legitimate comments with links should be easy to identify when held for moderation)
Finally, scroll down to the bottom of the page and click Save Changes.
Questions?
If you have any additional questions or problems, don't hesitate to reach out to the Help Desk!
Phone: 610-526-7440 | Library and Help Desk hours
Email: help@brynmawr.edu | Service catalog
Location: Canaday Library 1st floor

