Log in:
Log in from https://www.brynmawr.edu/user

Press the “Bryn Mawr Login” button
Enter your college credentials and expect duo authentication.
Your user home screen will now be your Groups page

Log out:
If you click on your user name in the right side of the Admin Bar you will see a tab appear on the left side of the toolbar to be able to log out

My Groups Page:
The Admin toolbar (black menu at top) now has a Manage button in the top left. Click on that for content editing options to appear in your toolbar.

You will see a link to your Biography (Directory profile) so that you can view it.

If you click on the "Groups" tab in the Admin Toolbar you will go to a screen to see links to your sections.

Click on the name of one of your sections to add or edit content within that section.
To see all the content for that section, click on the Nodes button for that section. This will take you to the Nodes tab of the Section Management for your group.

This page allows you to sort content by published/unpublished and by content type.

Group Management Page:
Once you’re on the page for managing a Group, you will see some quick links in the right and a small blurb about the section to the left. You will also see two tabs on the bottom of the screen for “View” and “Nodes” where the “Nodes” tab will bring you to a page that only has the table of nodes (or content) associated with your Group.
The “View” tab is the default Group Management page and has a table of “Recent Content” at the bottom of the page for you to see what nodes (or content) is associated with your Group.

If you scroll further, you can see a table of the Recent Content in your section.

View a Node (or page)
To view a node (or content) you just need to click on the title of it in the table.
This will open the page as visitors to your site would see it.
Alternatively, navigate to the content like a visitor would (use the URL or menu system to find it).
Using Edit tab on the page
To edit the node you are viewing: If you have navigated to the page and you have access to edit, you will see an “Edit” tab at the bottom of the page. Clicking on that tab will open up the Edit Screen of the page (or node).

Finding Content to Edit
There are a few ways to get to the page you may want to edit. Through the Group Management page you can look through the Recent Content, filter and search the Nodes or simply navigate to the page and click the Edit tab.
Edit a Node (or page)
To Edit a node (or content) from your Group Management Page, simply click on the Edit node link in the right side of the Recent Content table to bring you to the Edit screen for that page (or node).

Use the Node tab to find content in your group.
Once you are logged in and in your Group Management page, you will see the Node tab at the bottom of the page.

To Edit a node (or content) from your Group Page Node tab, click on the Node tab at the bottom of the screen. Once there, use the filter to find the content type (Basic Page or News, for example) as this will help narrow down the list.

Once you locate the node you want to edit, click the Edit node button in the operations column of that node to bring you to the Edit screen for that page (or node).

This will open up the Edit Screen of the page you want to edit
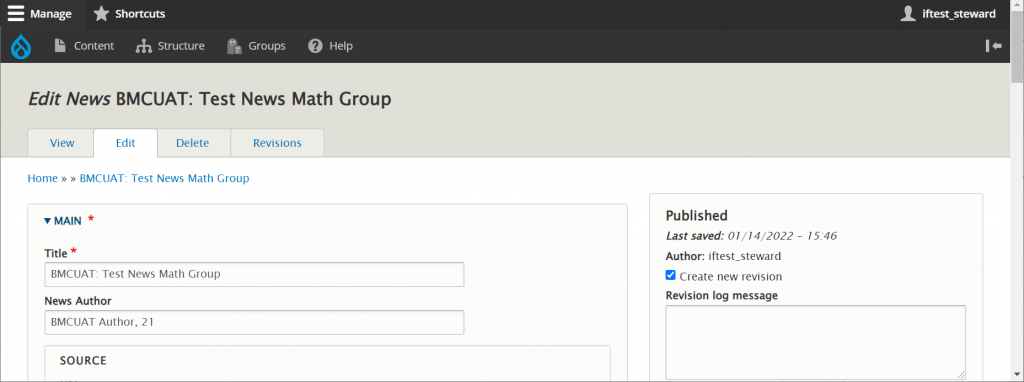
The Admin Bar:

If you see the admin bar at the top of a page, you know you’re logged into Drupal.
With the Manage tab on the Admin Bar you can add some content, view some content, and get to your Groups list. Also, depending on your permissions level, you may be able to do other things, such as add menu items.


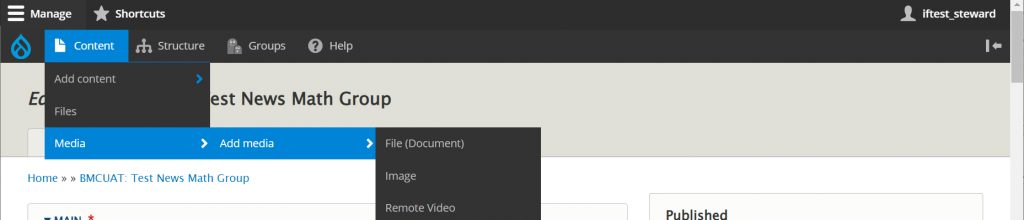
The Shortcuts tab in the Admin Bar will show you some shortcuts.

The Add Content button will take you to a screen to submit either an Event or an Announcement.
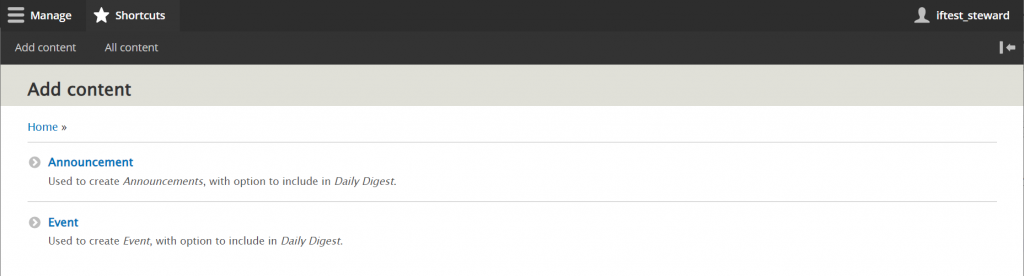
The All Content button will take you the same place as the Content button does in the Manage tab. This is the Content Screen.
The Content Screen:
If you aren’t sure which section a piece of content is in, you may wish to search all Drupal content. You can do this by clicking “Content.”

You can use the filters at the top of this screen to be able to find something by title, content type (i.e., Basic Page or News or Event) author (usually the person’s username within Drupal), Main Theme (Marketing, Inside Bryn Mawr, etc) or if it is published or unpublished.

Note that you will only be able to edit content for which you have editing access by the appearance of the “Edit” button in the Operations column, as illustrated below. For assistance with content you aren’t able to edit, please contact help@brynmawr.edu.

If after reading this article or watching the training videos you still have questions, we can help! Sign-up for any of our Drupal Drop-ins throughout the year. Schedule a Drupal training session for you or your whole department with our Drupal Trainer. If you have any additional questions or problems, don't hesitate to reach out to the Help Desk! Phone: 610-526-7440 | Library and Help Desk hoursStill need Drupal help? Have more Drupal questions?
Questions?
Email: help@brynmawr.edu | Service catalog
Location: Canaday Library 1st floor
