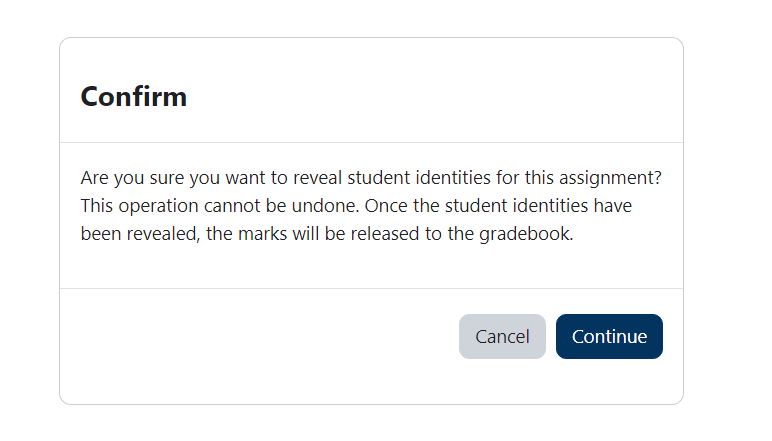Use Moodle's Assignment activity to enable students to electronically submit work individually or as a group and/or grade student work "blindly." Electronic file submission is optional; some instructors also create Assignments for offline course activities to help students track deadlines and completion.
Before you start, you may need access to the following:
- an Instructor of record or Other editing teacher role in a Bryn Mawr Moodle course
Create an Assignment
- Toggle Edit mode on.
- Go to the section where you want to place the activity and click +Add an activity or resource.
- Click Assignment.
- Type in an Assignment name.
- Add a Description that students will see when they open the assignment.
- If your instructions are short, you can type them in the text editor.
- If your instructions are long and/or you want students to print them out, upload an assignment sheet under Additional files, and use this space to direct students to it.
- See Guidelines for Electronic File Submission, below, for recommendations on things to include in instructions for this type of assignment.
- Under Availability, check Enable next to the following and set the date and time to specify:
- Allow submissions from — the earliest date/time a student can submit
- Due date — the date/time after which submissions will be marked as late
- Cut-off date — the date/time Moodle stops accepting submissions (not visible to students).
- Under Submission Type
- Check Online text if you want students to submit work by entering text in a text box
- Check File submissions if you want students to submit work by uploading a file
- Uncheck both if you do not need students to submit electronically for this assignment.
Note: Many Students come from K-12 schools that used a GoogleDrive type workflow, where they shared links to online files with teachers, rather than emailing copies or handing in printouts. If you don’t want links, uncheck Online text and explain this to students in your instructions.
- The remaining settings, including Grade, are optional and are shown collapsed by default. Expand them to adjust as needed. Please refer to the inline Moodle documentation (click the question mark icons) for more information
- Click Save when you are finished.
Features and use cases
Receive student work electronically
The Assignment activity provides some useful functionality for both instructors and students.
Moodle is more secure and private than e-mail, is available to all students, collects all files into a single place, and time-stamps submissions.
Blind grading (Anonymous submissions)
Optionally keep students' names hidden throughout the grading process to mitigate bias.
Warning: If you would like to grade students anonymously, you must allow anonymous submissions before the submission period. This cannot be changed after the assignment is created.
Many instructors prefer to grade blindly to mitigate confirmation bias or stereotype threat. Moodle's Anonymous submissions option hides student identities throughout the grading process; revealing names only when assignment grades are finalized. (Note: If students are uploading files, be sure to remind them not to include their names in the filename or on file pages to preserve anonymity.) Blind grading is not possible with Quizzes; as a workaround, if you want to grade short answer or essay questions that are part of a Quiz blindly, you can have students submit them via an Assignment instead.
To enable anonymous submissions:
- Go to the Assignment.
- Click Edit Settings, and scroll down to Grade.
- Set Anonymous submissions to Yes. Moodle will display assignment submissions to Teachers using participant numbers in place of names.
- Once you’ve finished grading the assignments, go to the Assignment, click on Reveal student identities, and a pop-up will appear asking you to confirm this decision as when you reveal student identities the grades will be released to the gradebook (see below).
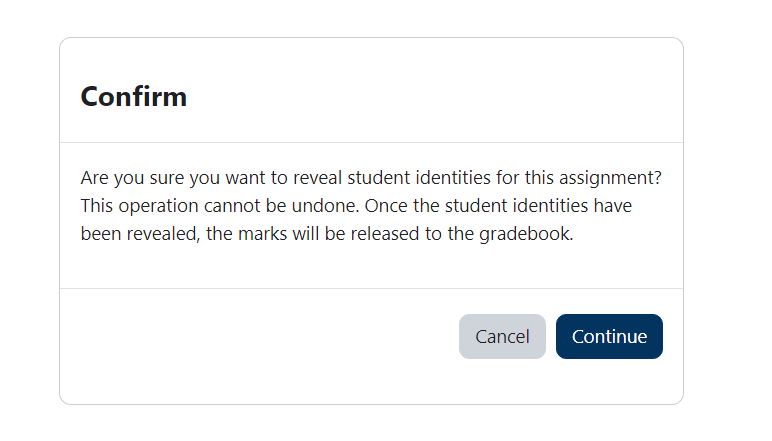
Help students track due dates
The Assignment activity can be used to help students track due dates both online and offline "assignments," such as a handwritten assignment or required attendance at a colloquium. To set up an assignment that appears on student calendars but does not require an electronic submission:
- Create an Assignment for it, but uncheck all of the Submission options. Add a due/close date so that it will show up in the Calendar on your students' Moodle Dashboard and in the Timeline as the deadline nears.
- Creating an Assignment also enables you to record a grade or extra credit for the offline activity in the Moodle Gradebook.
- Alternatively, you can turn on Activity completion in the Assignment settings to enable students to track that they have completed the assignment without awarding a grade.
Tips for electronic file submission assignments
If you want students to submit files to you electronically, here is the info you can include in the assignment instructions to make the process go more smoothly:
- Preferred file format. If you need files to be in a certain format (e.g., Word docx or PDF) for your grading workflow, be sure to tell students this. Students who shared links to online documents with teachers and classmates in high school, may not be very familiar with the concept of a “file format,” but all document-editing tools, including online-only ones like GoogleDocs, can save documents in Word (doc/docx), PDF and .rtf formats. Students can search their program’s help docs or LinkedIn Learning for step-by-step instructions. PDFs generally preserve formatting best across different platforms.
- Preferred file naming conventions. Anyone who is sharing files should consider whether their filenames make sense for recipients. “Paper1.pdf” may make sense to students, but having 40 files in your Download folder with that name won’t help you. Tell your students what info to include (i.e., course number, their last name) in the filename to make it easier for you to identify files. If you’re grading blind, tell them what info NOT to include. Hint: avoid accents and special characters, as some file systems don’t accept them.
- Header/footer information. What should students include or not include in page headers or footers? If you plan to print submissions, page numbers, and last names might be essential, but if you are grading blind, you may not want names visible anywhere. If students need instructions on how to add page numbers and/or edit headers and footers in a document they can search their program’s help docs or LinkedIn Learning.
- Citation conventions. Do you want students to use footnotes, endnotes, or parenthetical citations? Is there a particular style guide (MLA, APA, etc.) they should follow? Should URLs in citations be hyperlinks you can follow? Should they be spelled out in visible text? (For example, papers published online often adopt the accessibility best practice of making the title of a work in a bibliography a link and letting viewers hover over or click on the link to see the URL, but if you plan to print the files, you may need the full URL to be visible.)
Assignment FAQs
Can students submit group work through a Moodle Assignment?
Yes! You will first need to set up the Groups (see Groups in Moodle). Go to the Assignment, click Settings, and scroll down to the Group submission settings. Set Student submit in groups to yes to turn on group submissions, and select which groups should be used under Grouping for student groups. It’s generally a good idea to test activities using groups with multiple “students” so you can see how the settings will work. Educational Technology Services would be glad to set up a sandbox for you, and serve as “students” for these tests. E-mail help@brynmawr.edu for a consultation.
How do I download all files submitted for an Assignment at once?
How do I give students an extension or make exceptions to a deadline?
To give extensions or make exceptions in advance, go to the Assignment and click the More drop-down menu and select Overrides. In the new Overrides page you can select which override you need from the drop-down menu (user or group). To give an extension after a Cut-off date has passed (and users can no longer submit), go to the Assignment, click View all submissions, find the student’s name, click Edit, then choose Grant extension from the drop-down menu.
Questions?
If you have any additional questions or problems, don't hesitate to reach out to the Help Desk!
Phone: 610-526-7440 | Library and Help Desk hours
Email: help@brynmawr.edu | Service catalog
Location: Canaday Library 1st floor