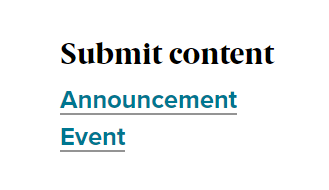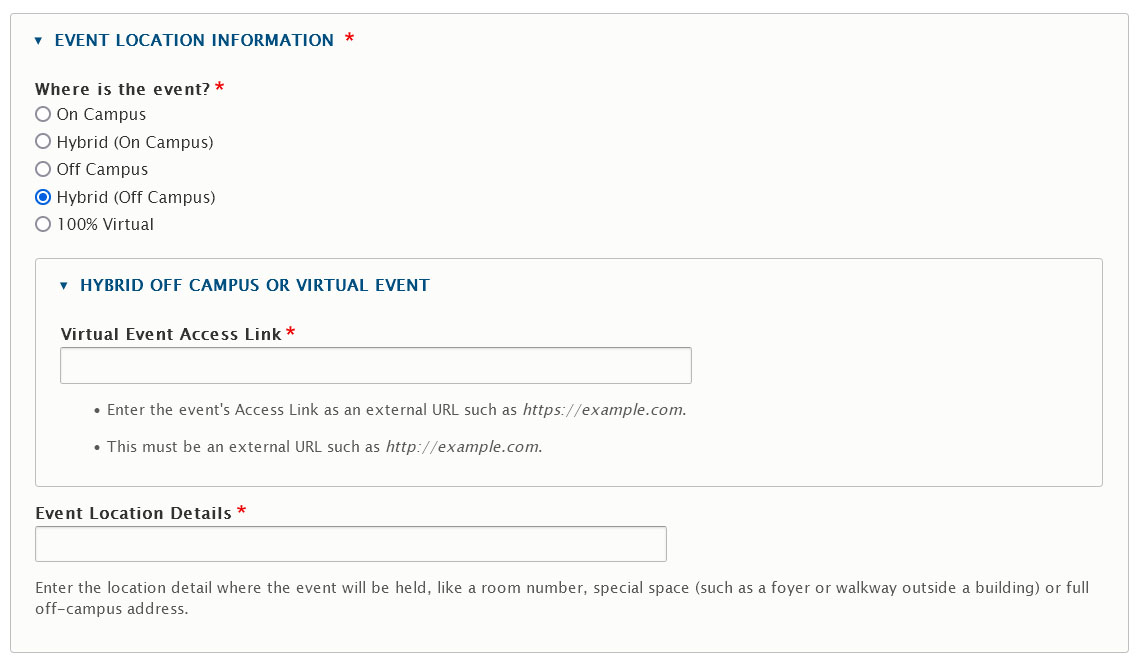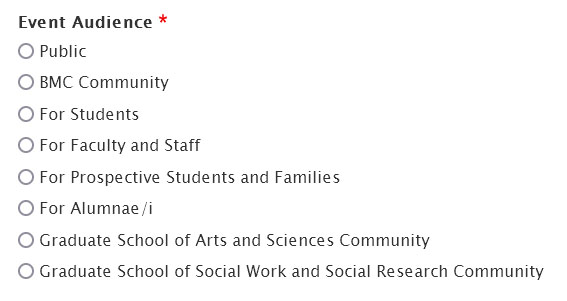If you are confused or need help with submitting your event, please reach out to Communications.
"Events in Drupal" are advertisements of your event on the college website and also in the Daily Digest.
Please note you will still need to book your room through the Conferences and Events department. This step should be done first to ensure you have your space reserved.
To ensure successful promotion of your event on the website and in the daily digest, we recommend securing your event space and completing the Drupal event submission form at least two weeks in advance of your event.
If you need help creating a communication plan for your event, please contact communications@brynmawr.edu.
Submitting an Event:
Drupal Users:
Content->Add Content->Event and fill out the form.
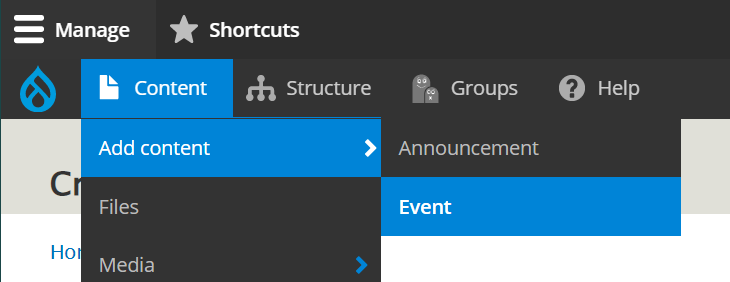
OR
On your Group Page, find the Submit Content area on the right and click on the Event link and then fill out the form.
Non-Drupal Users – Try either of these ways to get to the form
Navigate to https://brynmawr.edu/inside/events/submit and fill out the form.
Navigate to Inside Bryn Mawr, then hover over The Latest and select Promote Your Event from the dropdown. Fill out the form.
Filling in the form for Drupal Users (logged in):
Event Title
Use an effective title, since this will display both on the website and in the Daily Digest. It is better to be concise whenever possible. If the actual name of the event is more than a handful of words, consider using a shortened title in this field and the expanded version in the body of the page.
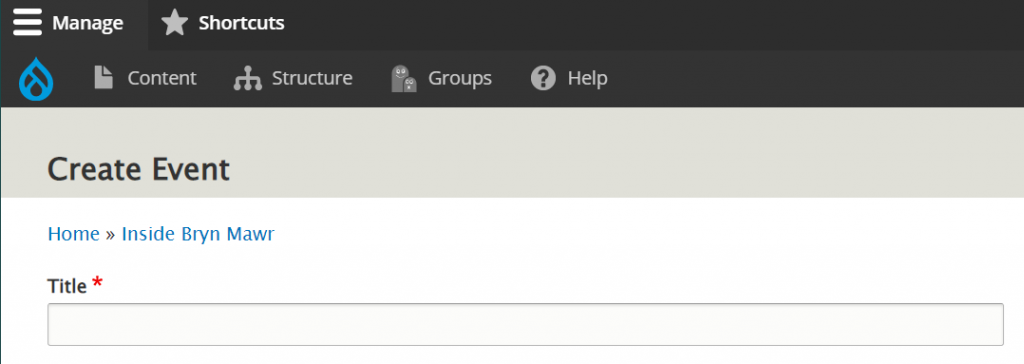
Image
The Image field is collapsed by default since it is optional. If you wish to add an image, please make sure you expand both Image fields as the outer field is for caption and orientation and the inner Image field is for actually uploading or embedding an image
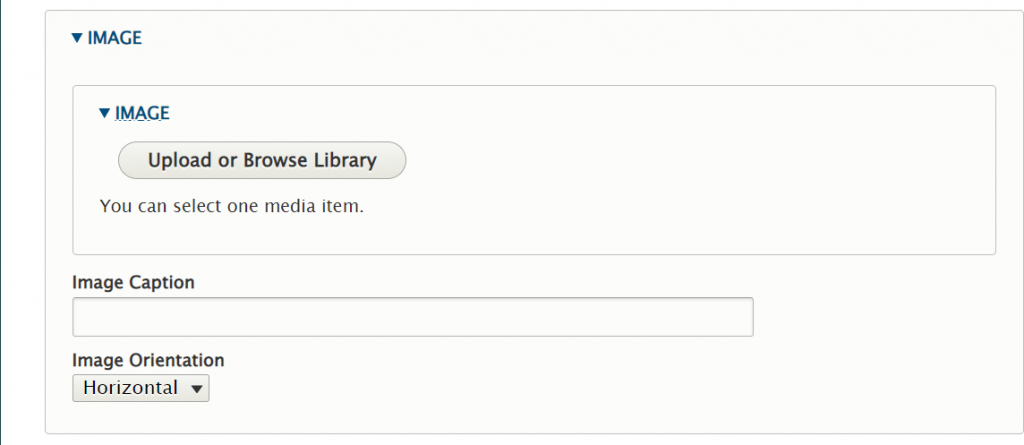
Date/Time
This is defaulted to no date/time. Please use the date picker to choose the correct date for your event. Please be sure to enter an end date/time for your event.
Duration
Duration field is defaulted to 1 hour, so if your event is less or more time, please select the most appropriate choice.

Both the time and date fields are set to be manually filled in as:
- mm/dd/yyyy – for the Date
- hh:mm AM – for a morning time
- hh:mm PM – for an afternoon/evening time.
In some browsers you may encounter a calendar and clock icon that will allow you to use the picker if you click on the icons in the appropriate field. If you don’t see the icon, just put your cursor in the field and start typing the Date and Time manually.

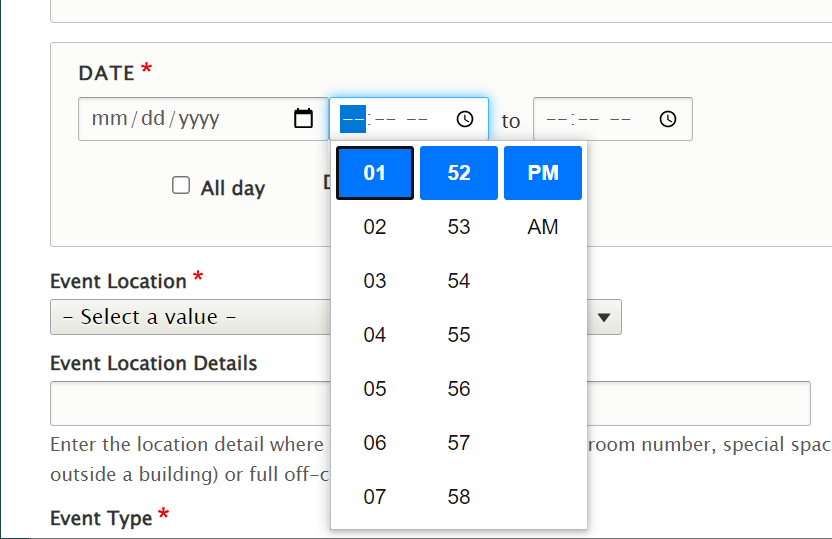
Event Location Information
Where is the event? (Location Choice)
This is a new way of entering your event. Pick your location choice by clicking the radio button. Once you make a selection, more fields will appear for you to fill in for that type of location choice. This will enable you to enter physical and remote location information for hybrid events.
Choose from the available options of
| 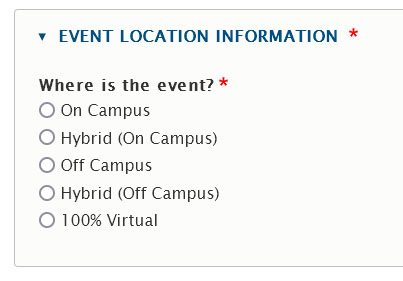 |
Off Campus
For Off Campus, the screen will look like this:
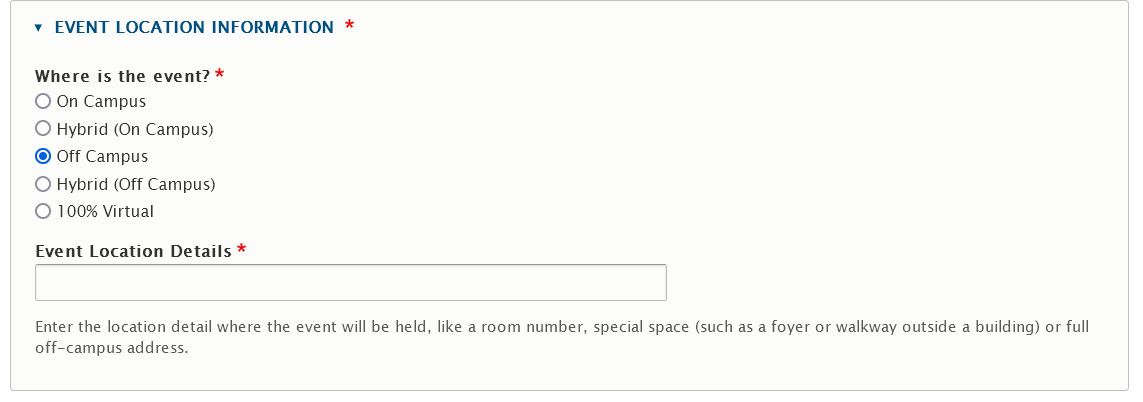
Hybrid Off Campus
For Hybrid Off Campus, the screen will look like this:
100% Virtual
For 100% Virtual, the screen will look like this:
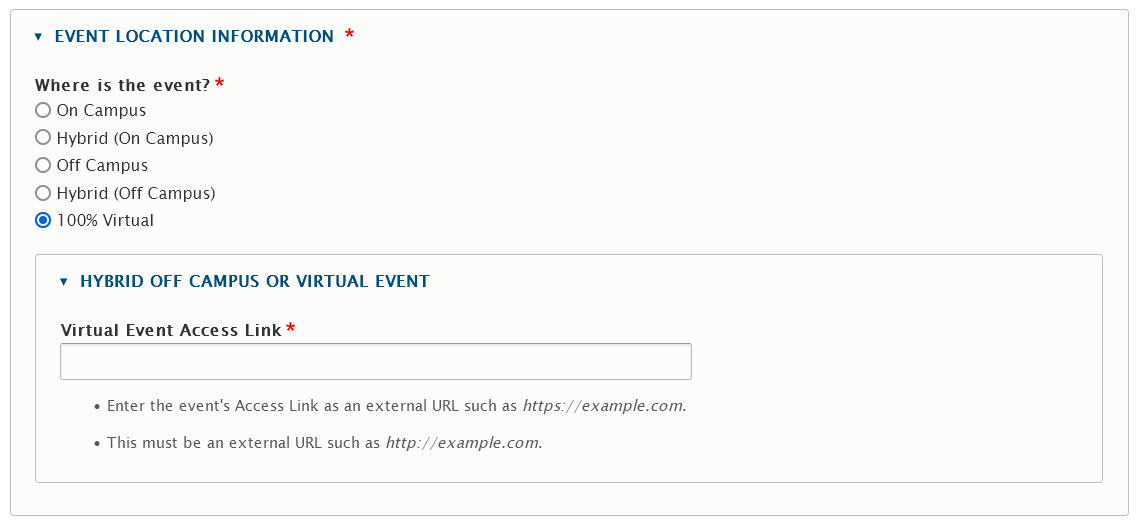
On Campus
For On Campus, the screen will look like this:
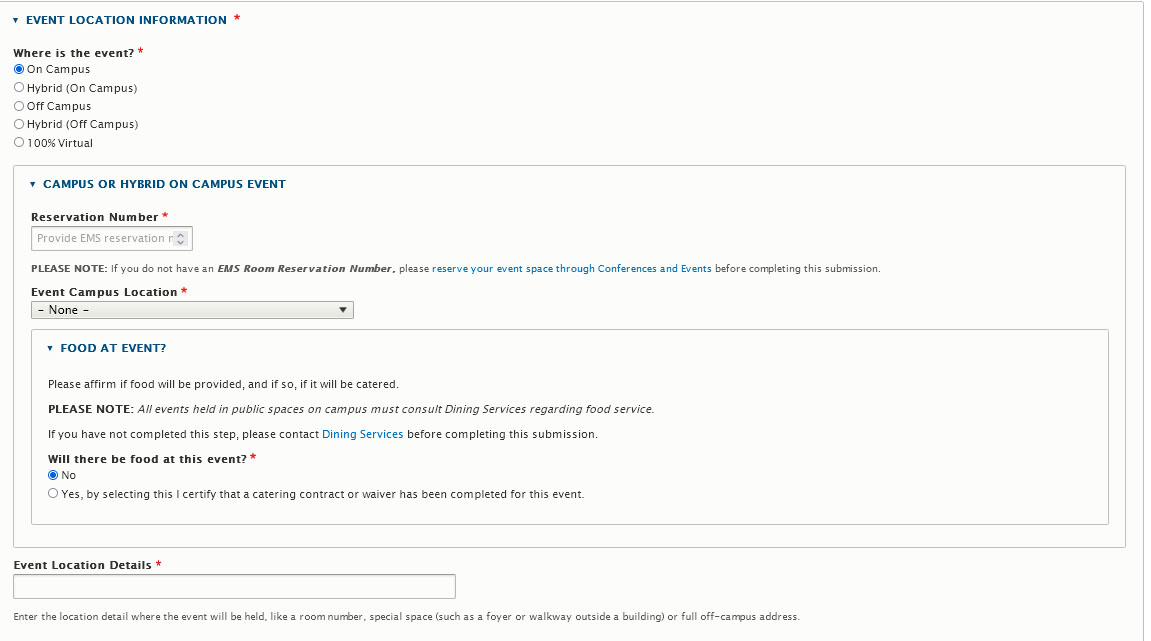
Hybrid On Campus
For Hybrid On Campus, the screen will look like this:
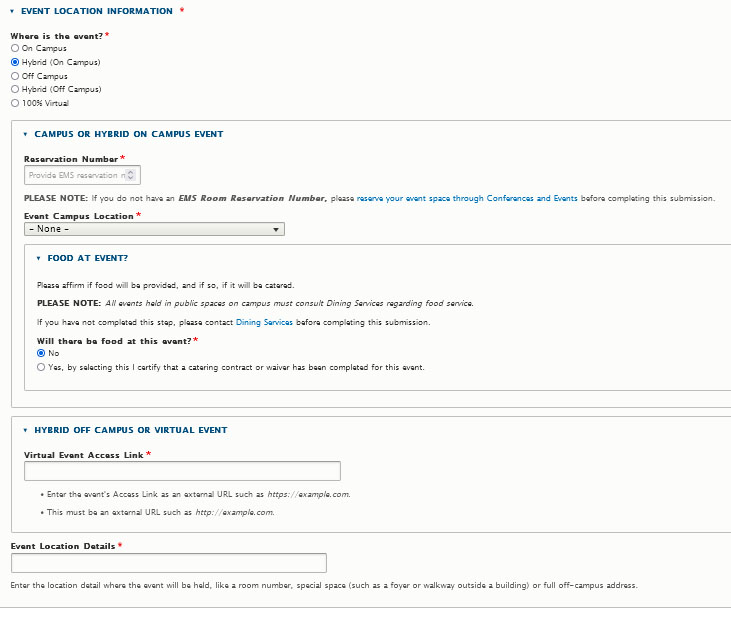
NOTE: If you select either of these on campus choices (Hybrid On Campus or On Campus) you will have to fill in the following fields:
Reservation Number
This is the EMS Room Reservation Number you receive after you have reserved your On Campus space through EMS. This field is required.
All on campus event submissions will require an EMS reservation number.
Most of us are already doing this, but please reserve your space in EMS before submitting your event in Drupal. If you don’t have the EMS number for your on campus event, you won’t be able to submit the event to the website calendar or the daily digest.
If you do NOT have a reservation number you MUST reserve your space before submitting an event on the website.

Event Location
Choose from the dropdown menu.
This field is required for all On Campus and Hybrid On Campus events.
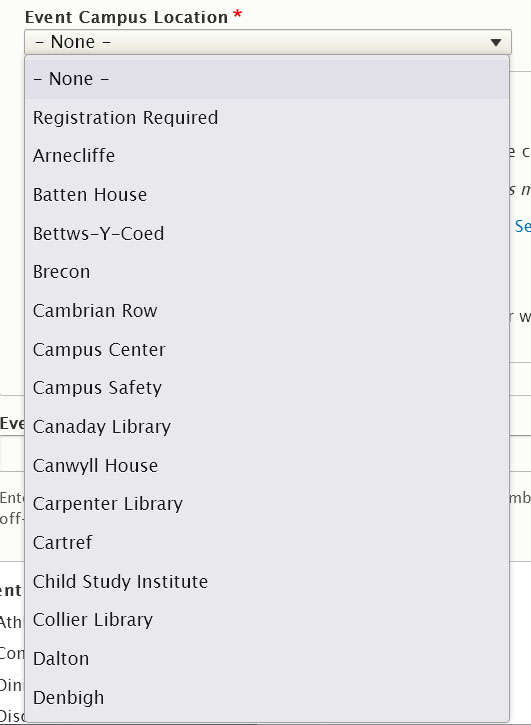
Food at Event
For On Campus and Hybrid On Campus:
You are required to have a waiver for no food or catering contract. Please answer accordingly.
If you do NOT have either, you are required to complete this step with Dining Services prior to submitting this event on the website.
Please complete your catering contract or food waiver ahead of event submission.
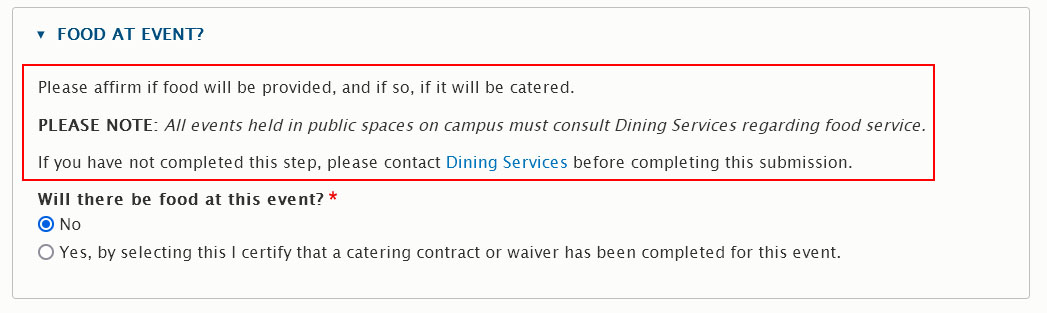
Virtual Access Link
This required field will only appear if it is a Hybrid On Campus, Hybrid Off Campus or 100% Virtual event. This is the field to put a Zoom link in, for example.
It is a required field for any hybrid virtual event (Hybrid On Campus, Hybrid Off Campus or 100% Virtual).
Zoom Links
If you add a Zoom URL link in this field, please be aware that it must be either a registration link or a recording link.
Non-registration or non-recording Zoom links will throw an error on the screen and not allow you to save the event.
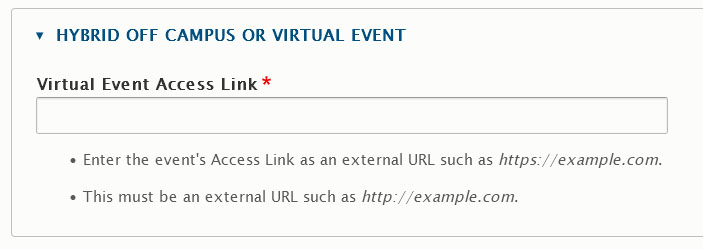
Location Detail
This field is required on all On Campus, Hybrid On Campus, Off Campus and Hybrid Off Campus events. Enter additional details about the Event Location, like a room number or street address.
Zoom URLs are not allowed in this field.

Event Type
This is a required field for all types of events.
Choose from the checkbox list. This allows multiple choice.
Event Audience
This is a required field for all types of events.
Choose from the radio button list. This allows only one choice.
Email of person submitting this form
This is a required field so that Communications can follow up with publishing all the information needed for your event.
You, the person filling in the form, should put your email address.

Event Contact Name
The person running the event, which could be different from the person filling in the form.

Event Contact Email
The person running the event, which could be different from the person filling in the form.

Blurb
This is a required field. A short summary of the event.
This text will appear in the Daily Digest and the Events listing page.
This field is limited to 200 characters.
Zoom URLs are not allowed in this field.
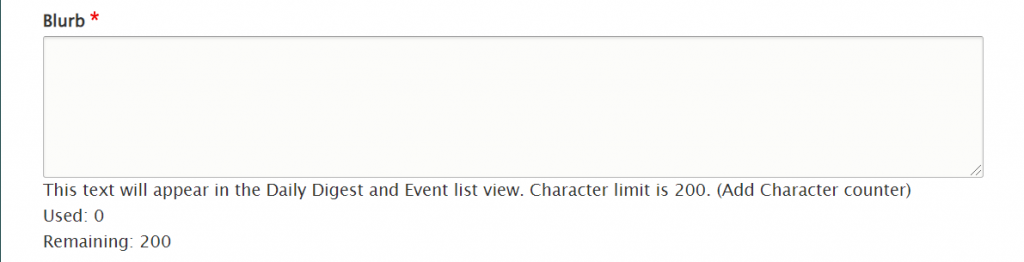
Body
The next field is an Advanced WYSIWYG where you can put images, videos, blockquotes, links, as well as bulleted and numbered lists.
Information in this field will only display on the Event Detail Page.
Use this to add more information for the event. Do not repeat the blurb information as it will then appear twice on the Event Detail Page.
Zoom Links
If you add a Zoom URL link in the Body field, please be aware that it must be either a registration link or a recording link.
Non-registration or non-recording Zoom links will throw an error on the screen and not allow you to save the event.
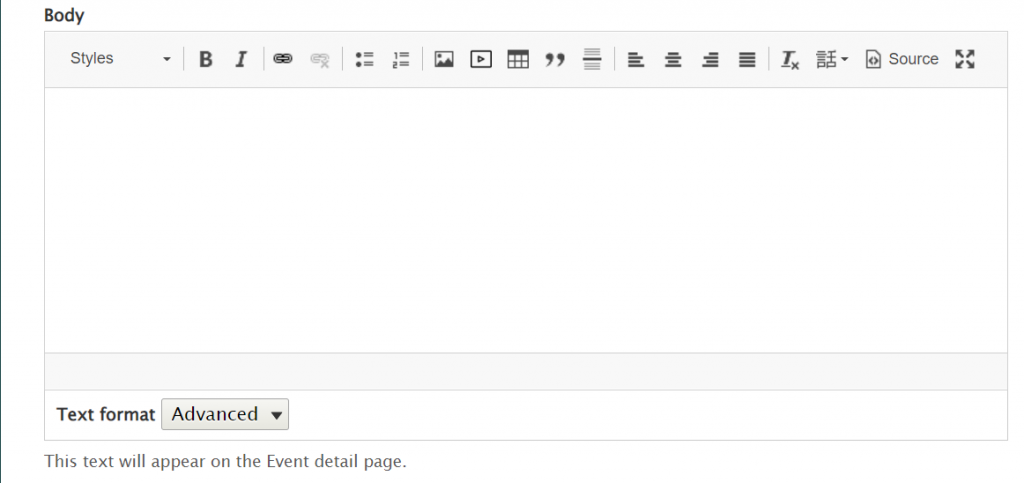
Flexible Content
This is to display Flexible Content Items on your event.

Since Events are reviewed and approved by the Communications Team, you may want to check with them about any Flexible Content Items you want to add.
More about Flexible Content Items on an Event
Tags (syndication)
This next field is how you can syndicate your event across our website. By selecting tags that are relevant for your event it can be pulled into other pages by referencing that specific tag through an Event 3-Up Flexible Content Item on that page.
This Tag field is dropdown field, so you can scroll through the list to see some tags from which to choose.
If Tags confuse you, but you think you may need one, please consult with Communications about their help with tags for your particular event submission.
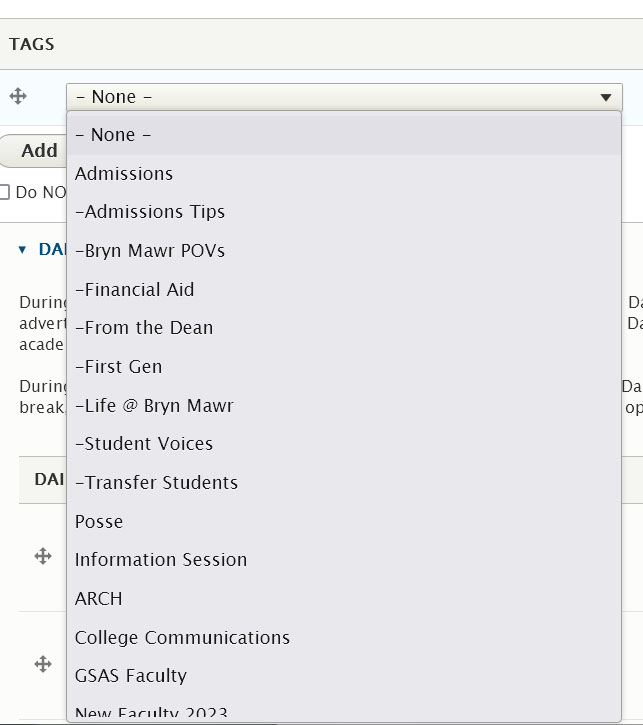
You can add another tag by clicking the Add another item button.
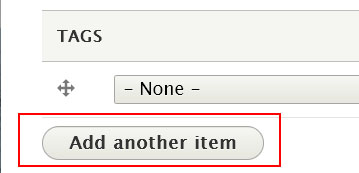
The Tags field is a setting for Announcements, Events, News and Story that helps the website categorize the content for display.
The Display Theme(s) (see below) and Tags work together to pull the desired content into a display on a page.
Daily Digest Opt In/ Opt out
Default is for it to appear in the Daily Digest (opt in)

To Opt Out of Daily Digest Publication
You can also choose not to publish your event in the Daily Digest by checking the box next to that selection. If you check the box, the only thing left to do is press Save.

Daily Digest Dates
This will promote your event to the Daily Digest e-newsletter on two specific dates you pick with the date picker as well as on the day of the event.
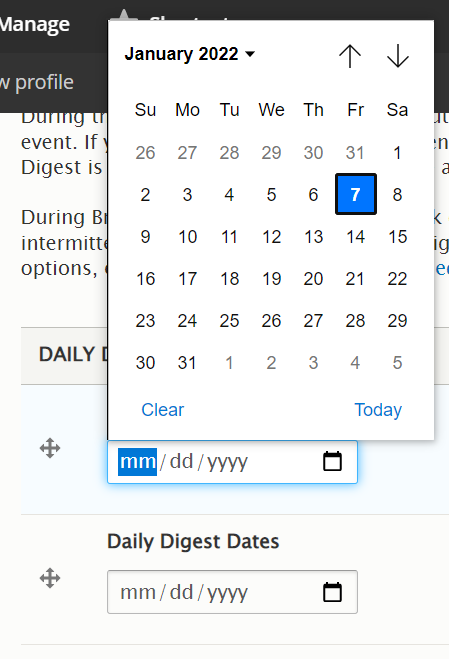
Display Themes
If you are filling out an Event Submission form as a logged in Drupal user, you will see a “Theme(s) & Options” link on the right-side of the screen. If you expand it, you will see there are several choices you can make for where this event can display.
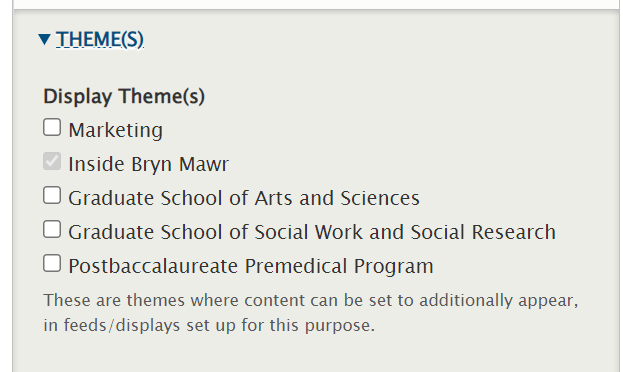
The Display theme is a setting that is set for Announcements, Events, News and Story. This tells the website that this piece of content is allowed to be displayed in all the themes that are selected in this field, whether as a direct piece of content (like a Basic Page or News) or via a Flexible Content Item that has one of these Display themes set.
Display Theme for Events is default set to Inside Bryn Mawr as that is the Theme where the Event Listing Page hub lives https://www.brynmawr.edu/inside/latest/events
Display Theme(s) dictate what other themes your Event can be displayed in – this includes being displayed in Event 3-Up Flexible Content Item that may exist on Basic Pages, etc.
So, if you want your Event to appear in GSAS themed pages that pull in an Event 3-up with the Tag STEM this event would have to have “STEM” in the Tag field and also have the Display Theme additionally set to Graduate School of Arts and Science (GSAS).
Submitting the Event
You will notice that there are two disabled checkboxes that appear immediately before the Save button. These boxes are for Administrative Use Only as your Event gets checked and approved for accuracy and then published.
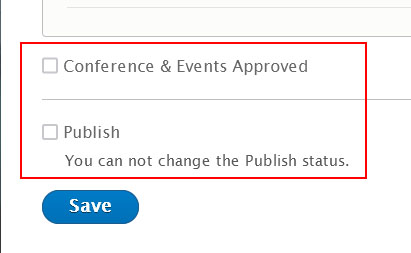
Press Save
What to Expect Upon Pressing the “Save“ Button:
- You will receive a message stating your event has been submitted for review.
- The event will remain unpublished until Communications can review it.
- If any additional information is necessary, you will be contacted by a member of the Communications Team.
- When your event is approved and published, you will be contacted by Communications.
- Your event will appear on the Events Landing Page on the date of your event.
- If you did not opt out of advertising in the Daily Digest, your event will be advertised on the day of the event and on the dates you selected in the Daily Digest.
- If you choose to add an Event 3-up Flexible Content Item to a page in your section, your event will appear there only if you have chosen the tag you added to your Event upon its creation.
Confirmation Message
Once you press SAVE, you will be taken back to the Main Events Listing Page (/inside/latest/events). There will be a confirmation success message appearing at the top of the page that looks something like this:
Please note that you can NOT edit your Event after you submit it. You can check it to see that your Event information is correct in multiple ways. If you do notice that you made a typo or put in wrong information, you can reach out to Communications via email.
Checking your Event for Accuracy
METHOD ONE - Checking the Unpublished Event page
If you click on the title of your Event in that green confirmation message that you see after you submit the event, you can view the unpublished event and check it for errors. You will know it is unpublished because the background will be pink, as seen in the screenshot. You should double check the date, time and location.

You can scroll to the bottom of the unpublished event to check any other information for typos.

METHOD TWO - Checking the Email
Await email confirmation that your Event has been published.
Once you receive your email confirmation, you should check all the information for typos or inaccuracies. If you do notice that you made a typo or put in wrong information, you can reach out to Communications via email.
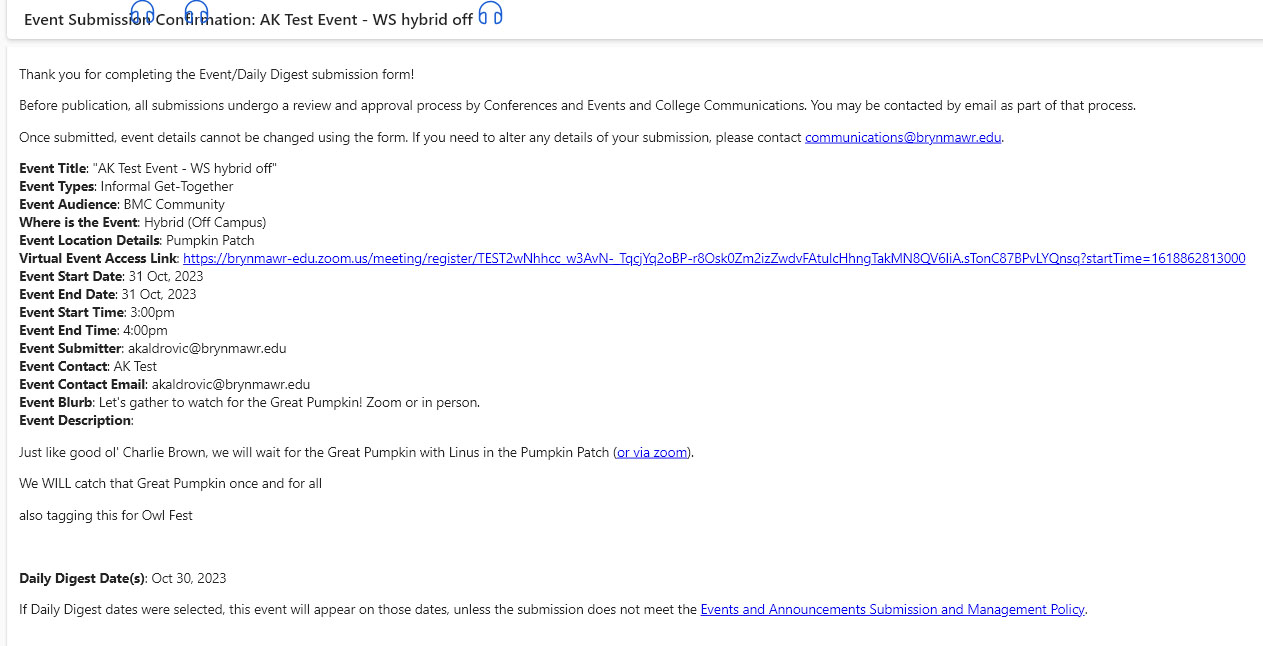
Anonymous Event Submission
If you are a Non-Drupal User (not logged in)
Title
Use an effective title, since this will display both on the website and in the Daily Digest. It is better to be concise whenever possible. If the actual name of the event is more than a handful of words, consider using a shortened title in this field and the expanded version in the body of the page.

DATE/TIME
This is defaulted to no date/time. Please use the date picker to choose the correct date for your event. Please be sure to enter an end date/time for your event.
Both the time and date fields are set to be manually filled in as:
- mm/dd/yyyy – for the Date
- hh:mm AM – for a morning time
- hh:mm PM – for an afternoon/evening time.
In some browsers you may encounter a calendar and clock icon that will allow you to use the picker if you click on the icons in the appropriate field. If you don’t see the icon, just put your cursor in the field and start typing the Date and Time manually.

Duration
This is especially helpful to set the event to All day. Default is set to one hour.

Event Location Information
Where is the event? (Location Choice)
This is a new way of entering your event. Pick your location choice by clicking the radio button. Once you make a selection, more fields will appear for you to fill in for that type of location choice. This will enable you to enter physical and remote location information for hybrid events.
Choose from the available options of
On Campus
Hybrid On Campus
Off Campus
Hybrid Off Campus
100%Virtual

Off Campus
For Off Campus, the screen will look like this:

Hybrid Off Campus
For Hybrid Off Campus, the screen will look like this:

100% Virtual
For 100% Virtual, the screen will look like this:

On Campus
For On Campus, the screen will look like this:

Hybrid On Campus
For Hybrid On Campus, the screen will look like this:

NOTE: If you select either of these on campus choices (Hybrid On Campus or On Campus) you will have to fill in the following fields:
Reservation Number
This is the EMS Room Reservation Number you receive after you have reserved your On Campus space through EMS.
This field is required.
If you do NOT have a reservation number you MUST reserve your space before submitting an event on the website.

Event Location
Choose from the dropdown menu. This field is required for all On Campus and Hybrid On Campus events.

Food at Event
For On Campus and Hybrid On Campus: You are required to have a waiver for no food or catering contract. Please answer accordingly.
If you do NOT have either, you are required to complete this step with Dining Services prior to submitting this event on the website.
Please complete your catering contract or food waiver ahead of event submission.

Virtual Access Link
This required field will only appear if it is a Hybrid On Campus, Hybrid Off Campus or 100% Virtual event.
This is the field to put a Zoom link in, for example. It is a required field for any hybrid virtual event.
Zoom Links
If you add a Zoom URL link in this field, please be aware that it must be either a registration link or a recording link.
Non-registration or non-recording Zoom links will throw an error on the screen and not allow you to save the event.

Event Location Details
This field is required on all On Campus, Hybrid On Campus, Off Campus and Hybrid Off Campus events. Enter additional details about the Event Location, like a room number or street address.
Zoom URLs are not allowed in this field.

Event Type
This is a required field for all types of events.
Choose from the checkbox list. This allows multiple choice.

Event Audience
This is a required field for all types of events.
Choose from the radio button list. This allows only one choice.

Email of person submitting this form
This is a required field so that Communications can follow up with publishing all the information needed for your event.
You, the person filling in the form, should put your email address.

Event Contact Name
This is a required field. Fill in with the name of the person running the event, which could be different from the person filling in the form.
Event Contact Email
This is a required field. Fill in with the name of the person running the event, which could be different from the person filling in the form.

Blurb
This is a required field. A short summary of the event.
This text will appear in the Daily Digest and the Events listing page.
This field is limited to 200 characters.
Zoom URLs are not allowed in this field.

Body
The next field is also a text field.
Information in this field will only display on the Event Detail Page.
Use this to add more information for the event. Do not repeat the blurb information as it will then appear twice on the Event Detail Page.
Do not repeat the blurb information as it will then appear twice on the Event Detail Page.
Zoom Links
If you add a Zoom URL link in the Body field, please be aware that it must be either a registration link or a recording link.
Non-registration or non-recording Zoom links will throw an error on the screen and not allow you to save the event.

Daily Digest Opt In/ Opt out
Default is for it to appear in the Daily Digest (opt in)

To Opt Out of Daily Digest Publication
You can also choose not to publish your event in the Daily Digest by checking the box next to that selection.

Daily Digest Dates
This will promote your event to the Daily Digest e-newsletter on two specific dates you pick with the date picker as well as on the day of the event.

Finally, you will encounter a CAPTCHA to ensure you are not a robot.

Submitting the Event
You will notice that there is a disabled checkbox that appears immediately before the Save button. This box is for Administrative Use Only as your Event gets checked and approved for accuracy and then published.

Once you’ve completed that CAPTCHA you can press Submit
Await confirmation.
What to Expect Upon Pressing the “Save“ Button:
- You will receive a message stating your event has been submitted for review.
- The event will remain unpublished until Communications can review it.
- If any additional information is necessary, you will be contacted by Communications.
- When your event is approved and published, you will be contacted by Communications.
- Your event will appear on the Events Landing Page on the date of your event.
- If you did not opt out of advertising in the Daily Digest, your event will be advertised on the day of the event and on the dates you selected in the Daily Digest.
Confirmation Message
Once you press SAVE, you will be taken back to the Main Events Listing Page (/inside/latest/events). There will be a confirmation success message appearing at the top of the page that looks something like this:

Please note that you can NOT edit your Event after you submit it.
As an anonymous Event Submitter, you will also not be able to view anything that is unpublished.
You can check it to see that your Event information is correct by reviewing the confirmation email that you receive. If you do notice that you made a typo or put in wrong information, you can reach out to Communications via email.
Check your Event for Accuracy
Await email confirmation that your Event has been published.
Once you receive your email confirmation, you should check all the information for typos or inaccuracies. If you do notice that you made a typo or put in wrong information, you can reach out to Communications via email.
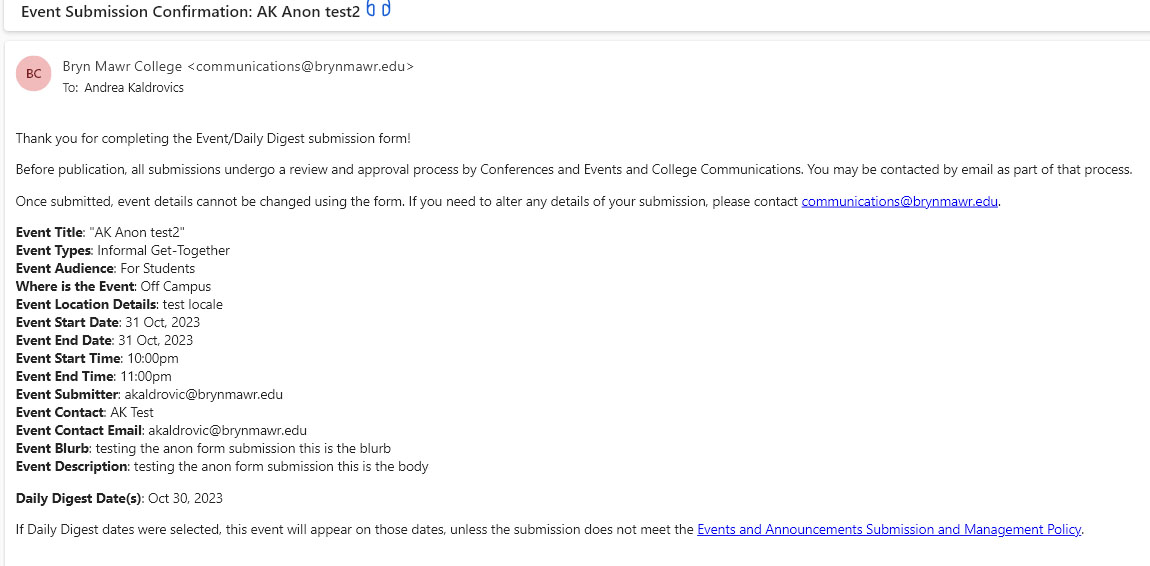
Displaying Events on Other Pages
Lists of events may be displayed on any page that has the Flexible Content Item Event 3-up available to add. You can read more about this here.
If after reading this article or watching the training videos you still have questions, we can help! Sign-up for any of our Drupal Drop-ins throughout the year. Schedule a Drupal training session for you or your whole department with our Drupal Trainer. If you have any additional questions or problems, don't hesitate to reach out to the Help Desk! Phone: 610-526-7440 | Library and Help Desk hoursStill need Drupal help? Have more Drupal questions?
Questions?
Email: help@brynmawr.edu | Service catalog
Location: Canaday Library 1st floor