While you can create questions from scratch when using Moodle's Quiz activity, doing so can be time-intensive. As an alternative, Moodle creates a repository of questions that you can use at any time and move between courses. This feature is known as a Question Bank.
Before you start, you may need access to the following:
- an Instructor of Record or Other Editing Teaching role in a Bryn Mawr course
Create and edit questions
- Log into a course for which you are a instructor.
- Within the course-level menu, select More > Question Bank. This will take you to the Question Bank page.
Create questions
- On the Question Bank menu, select Create a new question...
- The pop-up menu Choose a question type to add will open. From here, select one of several listed questions types. This includes familiar ones like True/False and Essay and more complex ones like Calculated multichoice and Drag and Drop Marker Choices. Moodle maintains a full list of available question types with descriptions. Click Add once you've made your final selection.
- You'll be taken to a new screen where you will fill in the question's information. Look at the links for different question types in Moodle Docs in order to understand which settings to use, although any question you create must have a Question name.
- When finished, click Save Changes.
This will take you back to the Question Bank menu. Repeat the process until you have created all the questions you want to use. You can then use this menu to search for different questions in a course.
Note: Depending on the number of questions you create for a course, searching through them can be difficult. When creating questions, use the Categories or Tags features to sort different types of questions. This will make searching for them easier.
Edit questions
- On the Question Bank screen, find the question you want to change.
- Within the question's row, go to the column labelled Actions and select Edit.
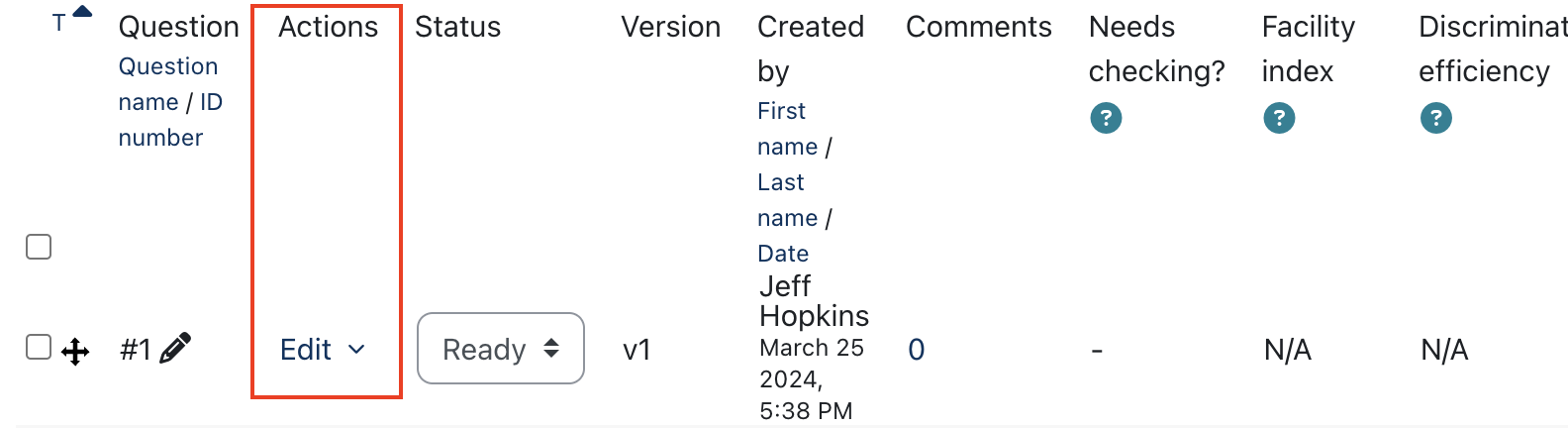
- In the drop-down menu that opens, select Edit question.
Note: this drop-down menu contains other options for managing your questions, such as Duplicate, Preview, and Manage Tags.
- Another page will open, which contains all of the question's information. Edit what you want and click Save Changes.
Add questions from Question Bank to a quiz
- Add a quiz activity to Moodle and select the appropriate settings. This will create a blank quiz within your Moodle course.
- Open the quiz.
- Click Add Question. This will open up a Questions page.
- On that page, click Add > +from question bank.
- A new menu will open in a pop-up window, Add from the question bank at the end. From this page, you can search questions in your question bank by category and tag.
- Once you've made your selections, click Add selected questions to the quiz. You will be taken back to your quiz page, but the questions you selected will now be added to the page.
Share questions
Once you've have created a question or question set, you may want to move it to another course or share it with a colleague. To facilitate this, Moodle allows you to export and import questions.
Export Questions
- Go to your Question Bank
- Open the Question menu and select Export.
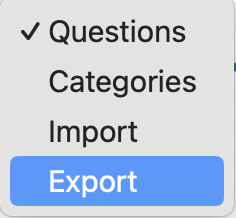
- You will need to select the file format in which your questions will be saved. We recommend Moodle XML, as this is Moodle's native format for saving this type of information.
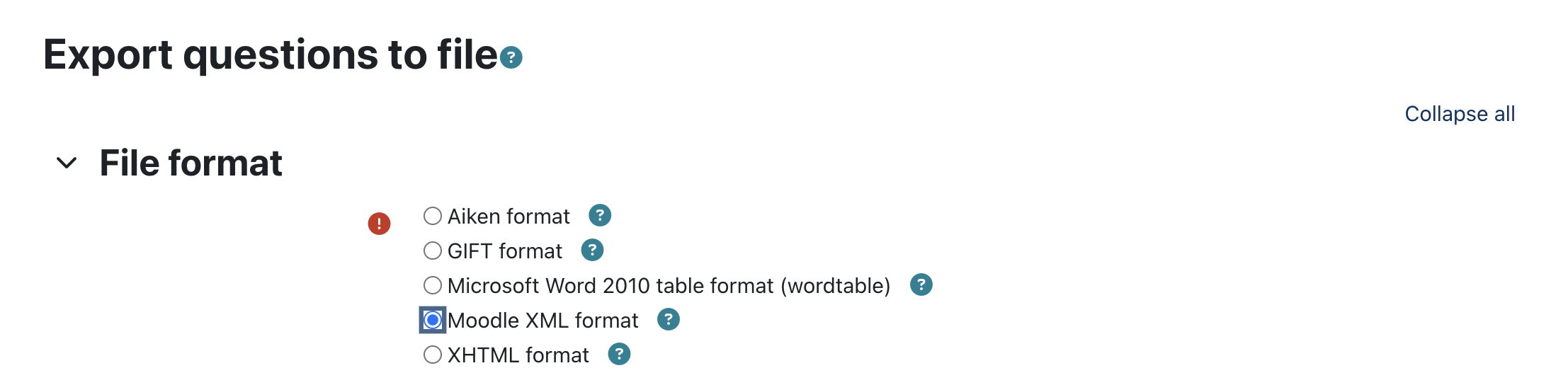
- You will also need to select a category. To export all the questions for a course, set this to Default for (course name).
- Select Export Questions to file. The file with your questions will now to download to your device.
Import Questions
- Go to your Question Bank
- Open the Question menu and select Import.

- You will need to select the file format in which your questions will be saved. Most often, questions will be saved as Moodle XML. However, double check this before proceeding. If you select the wrong file format, the process will fail.
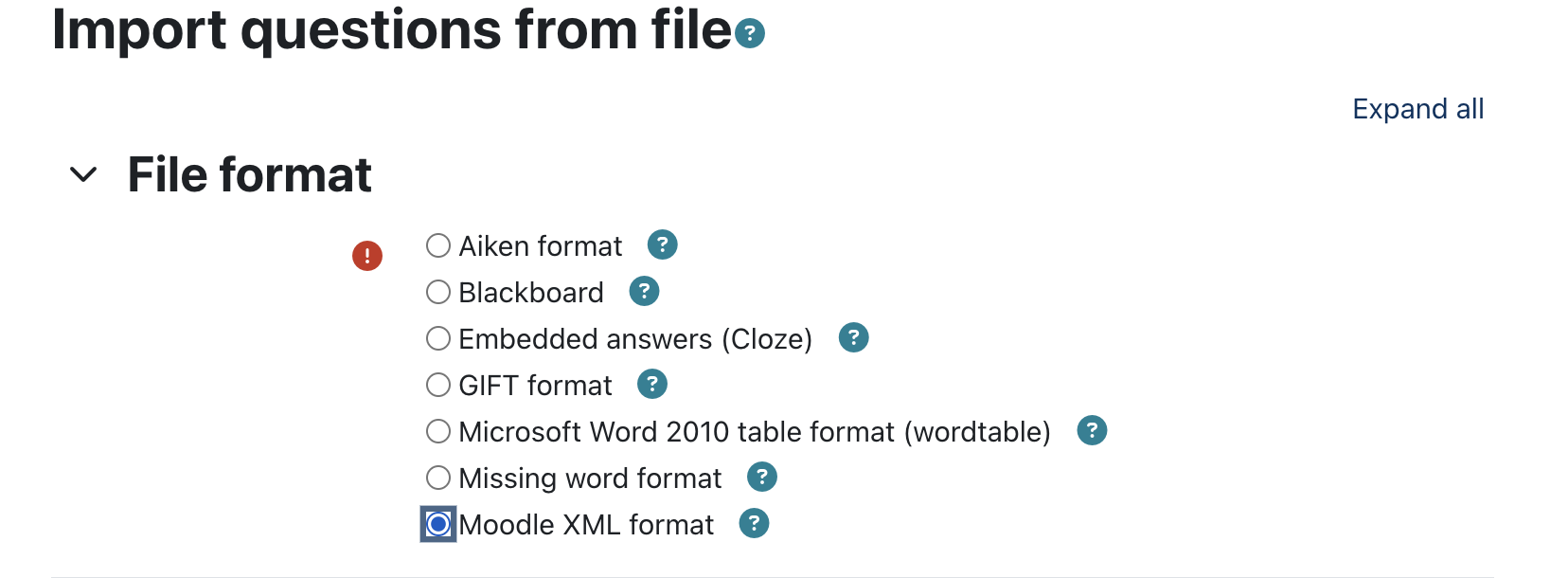
- Under the menu Import questions from file, click Choose a file...
- The File Picker menu will then open. On there, select Upload a file > Choose File. Then, find the file containing the question(s) you want to upload on your device. When done, select Upload this file.
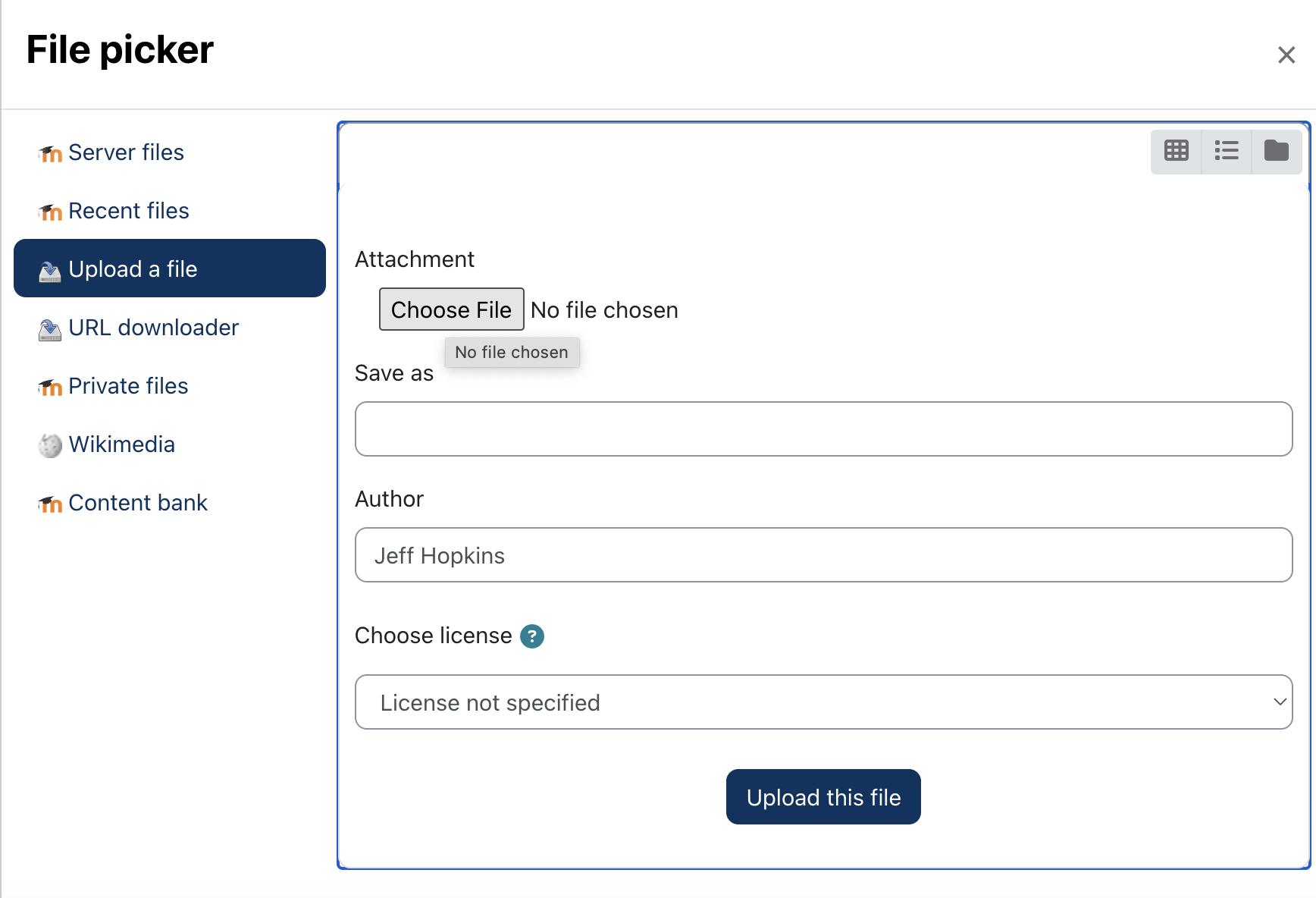
- You will return to the menu Import questions from file. Click the Import button.
- A preview of the questions you're importing will open. Click Continue.
You will now return to your Question Bank menu. The questions you just imported will now be part of the list on this page.
Questions?
If you have any additional questions or problems, don't hesitate to reach out to the Help Desk!
Phone: 610-526-7440 | Library and Help Desk hours
Email: help@brynmawr.edu | Service catalog
Location: Canaday Library 1st floor
