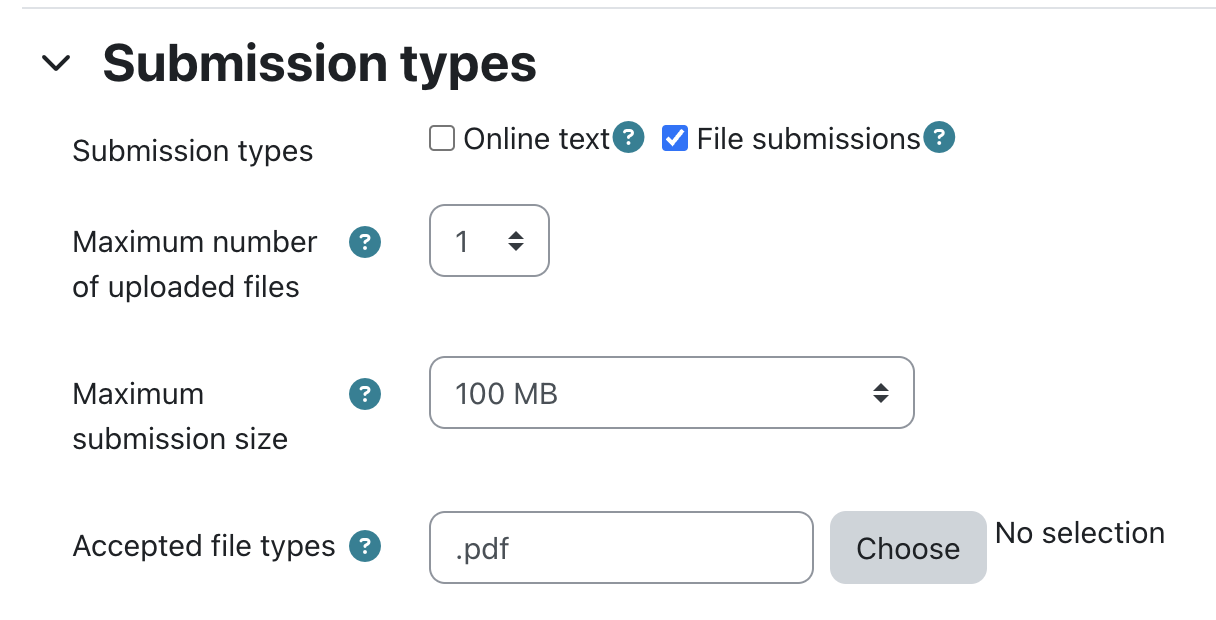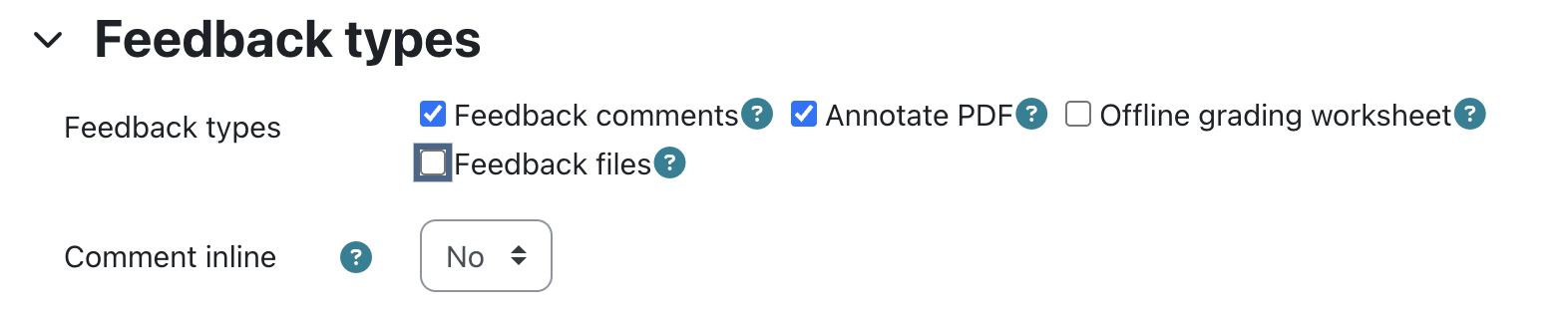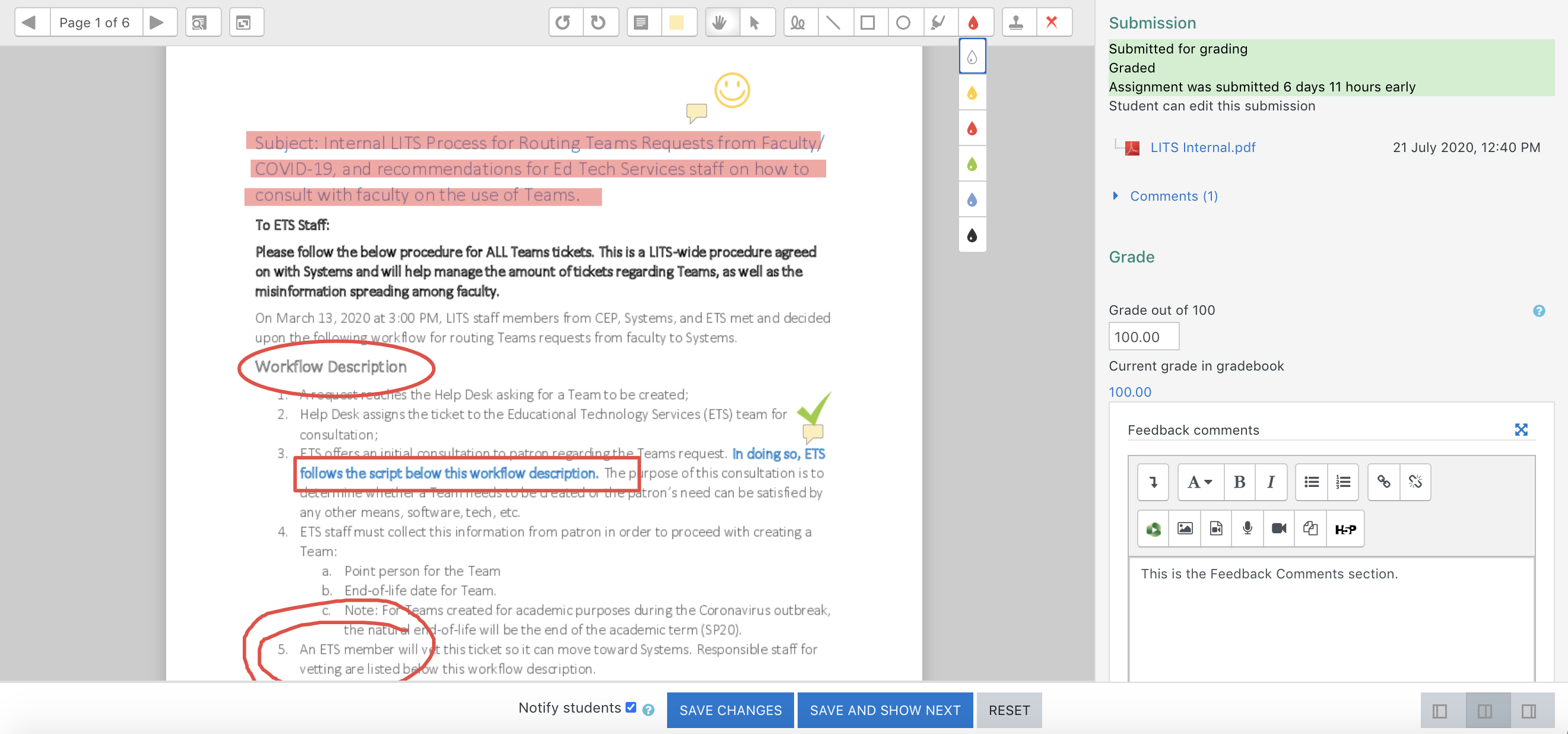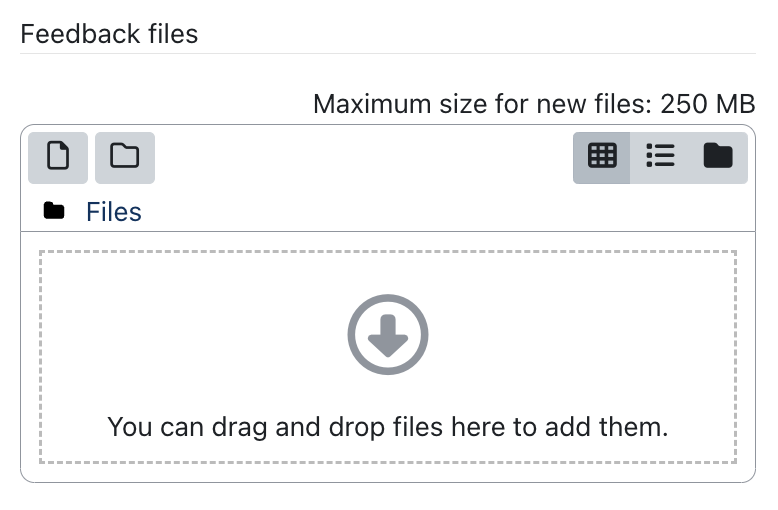Moodle: Grade assignments with Annotate PDF
Last Modified on 01/09/2025 4:02 pm EST
Instructors can mark and leave digital comments on Assignment submissions within Moodle by using the Annotate PDF feedback option. Annotate PDF allows you to highlight, write or type comments, add stamps, and post notes in PDF documents submitted by students using any device with a web browser.
Before you start, you will need access to the following:
- An Instructor of record, Other editing teacher, or Non-editing teacher role in a Bryn Mawr Moodle course
Set Up the Assignment
WARNING: Your Assignment must be set up to require PDF file submissions and use the Annotate PDF feedback type before students start submitting work. (You won't be able to make changes after that point.)
- Create your Assignment if you haven't already (click +Add an activity or resource; then select Assignment).
- Open the Assignment Settings page (click the Assignment to open it, then click Settings in the top menu).
- Under Submission Types:
- Check the File Submissions box (required).
- Set Maximum number of uploaded files to 1 (recommended).
- Type
.pdf in the Accepted file types box (required).
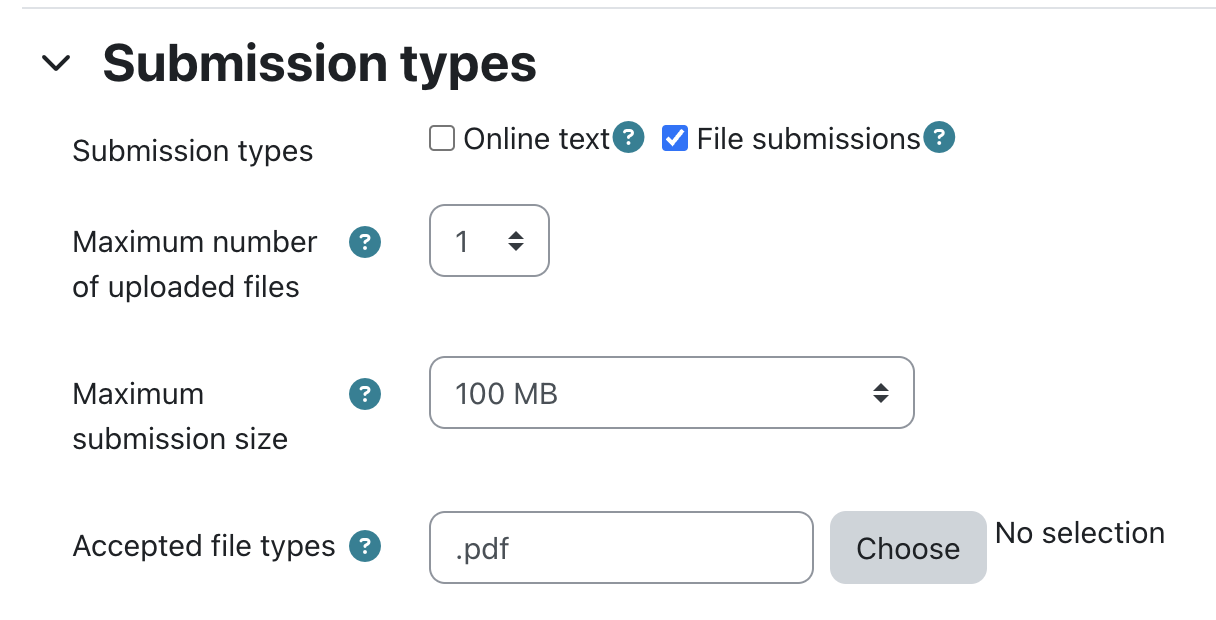
- Under Feedback Types, check Feedback Comments and Annotate PDF.
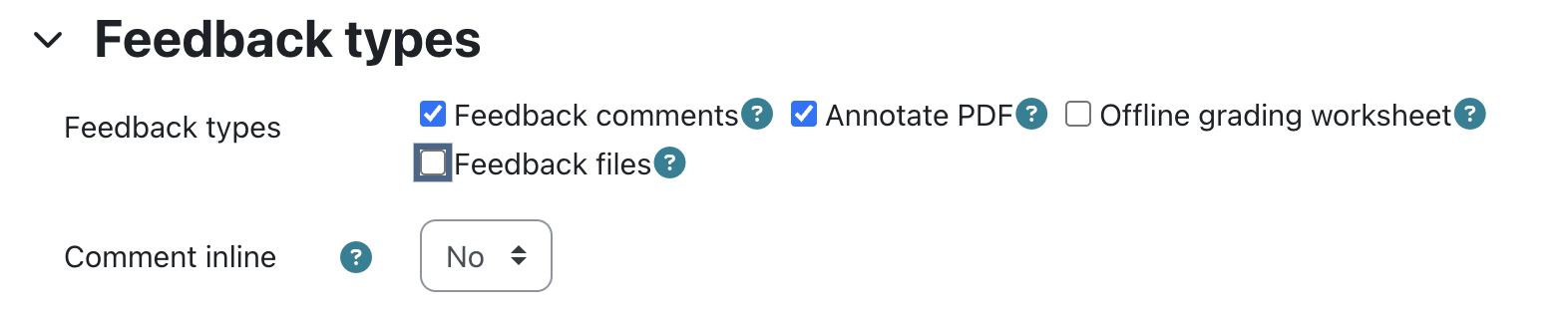
- Adjust the remaining settings if desired, then click Save and Display
or Save and return to course.
Help students submit PDFs
It is increasingly common for students to submit coursework for K-12 courses through Google drive or docs, and some college students may not know how to save, export, or print files as PDFs. However, it is easy to do using software that is widely available to students and a good skill to learn before entering the workforce!
These Ask Athena articles may help:
- Save a file as a pdf explains how to save documents as PDF files using commonly used software.
- If students need to submit handwritten work:
Mark using annotate PDF
- Click the Assignment to open it.
- Click Grade.
- Submissions will open one at a time in an annotation window.
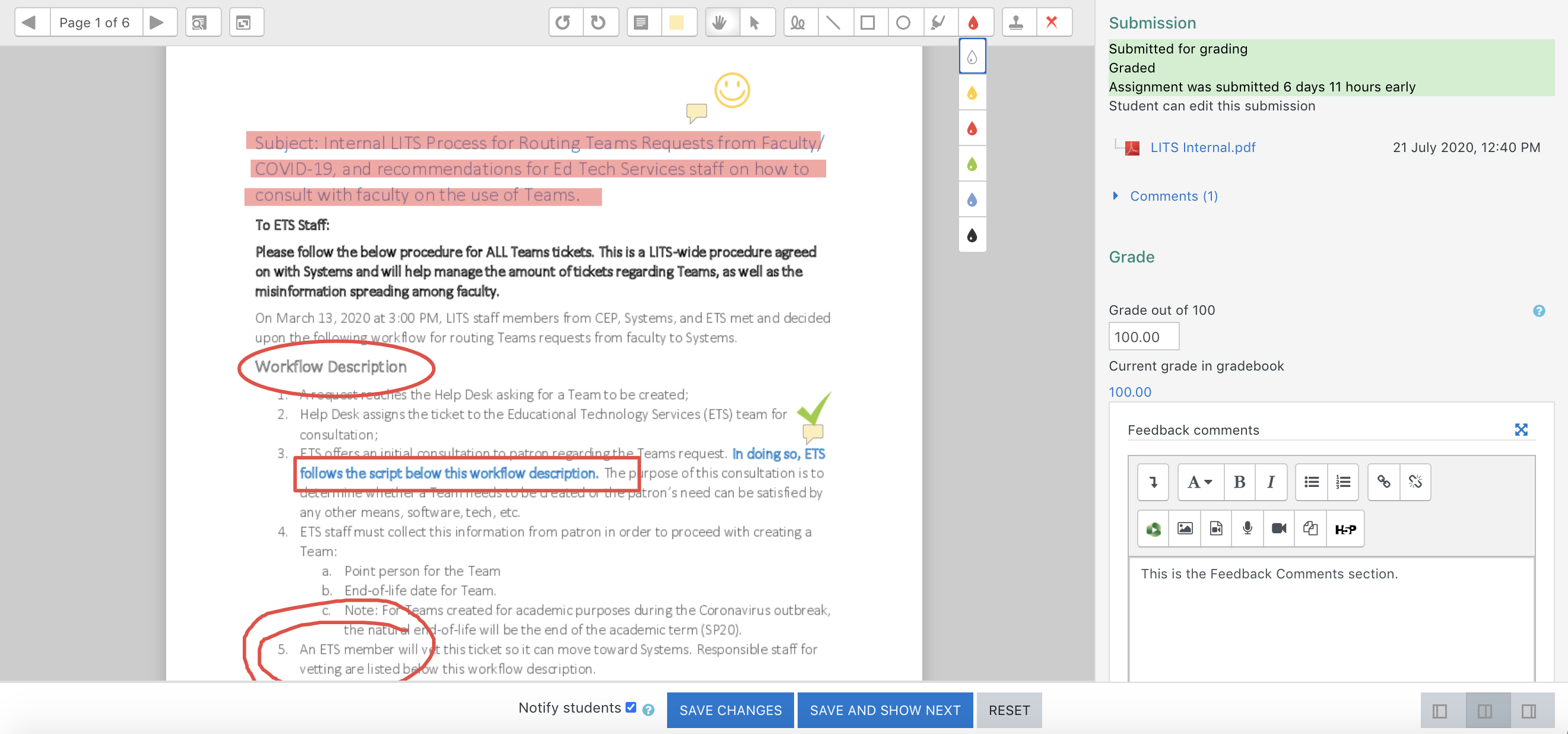
- Select tools from the annotation toolbar to add notes and different type of marks to the PDF file.

- Enter the Grade and any overall Feedback comments in the fields provided. (You can include images, files and media clips in you comments, see Moodle: Use the text editor for details.)
- If you enabled the Feedback files type in your assignment settings, use the Feedback files menu to upload them.
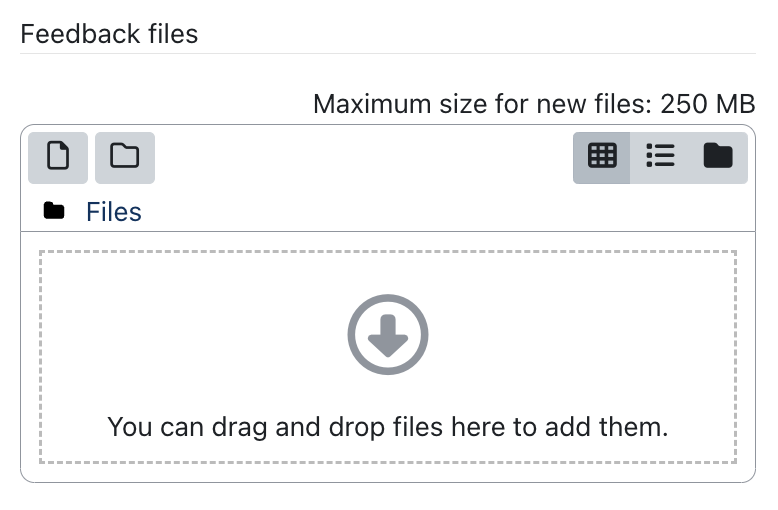
- Click Save Changes as you go and Save and Show Next to finish marking a submission and move on to the next one.
Exporting copies of marked submissions
If you want to keep copies of annotated submission for your records:
- Click the Assignment to open it.
- Click the titles of PDFs you want to download in the Annotate PDF column.
- They will download to your browser's default Downloads folder; from there you can move them to a more permanent storage location.
Questions?
If you have any additional questions or problems, don't hesitate to reach out to the Help Desk!
Phone: 610-526-7440 | Library and Help Desk hours
Email: help@brynmawr.edu | Service catalog
Location: Canaday Library 1st floor