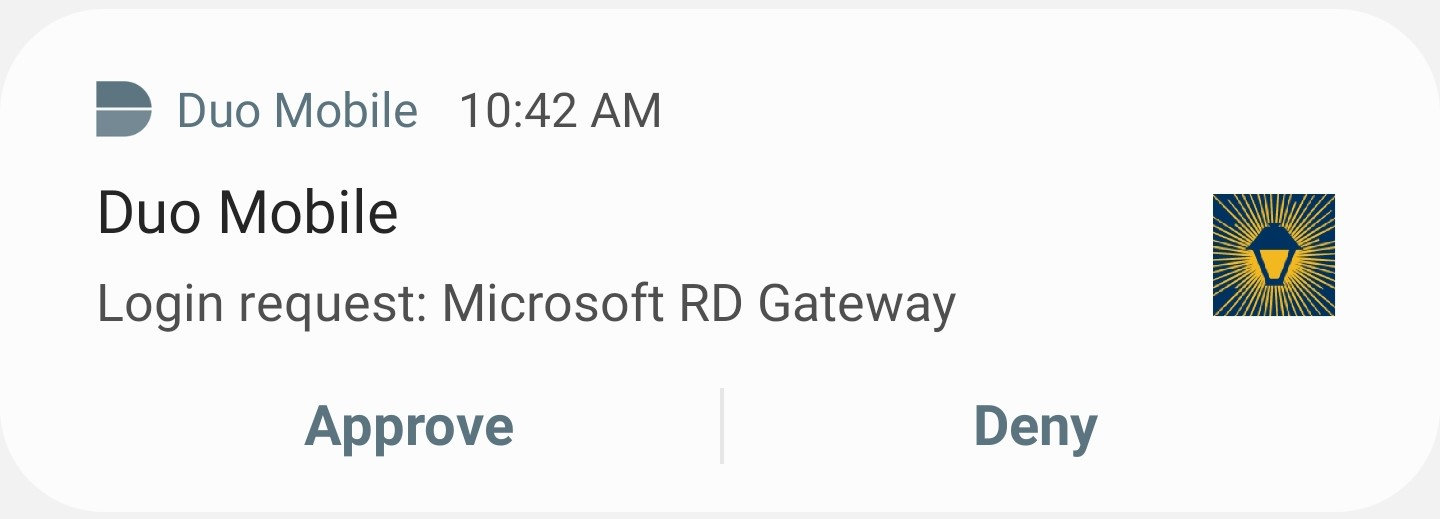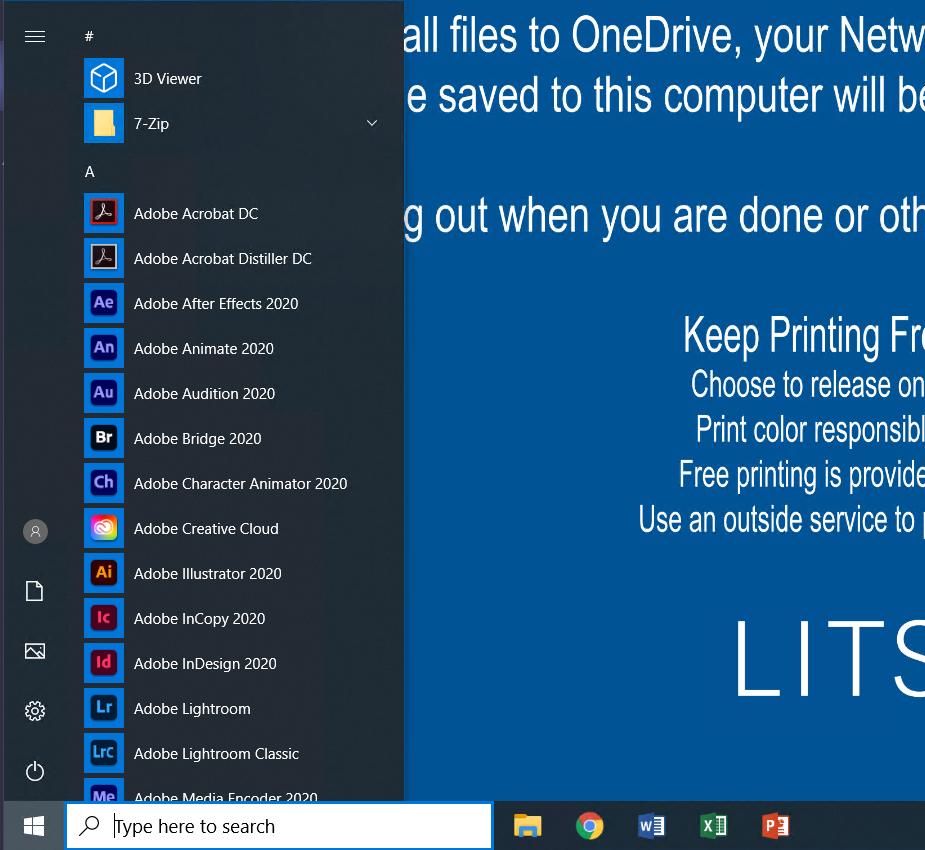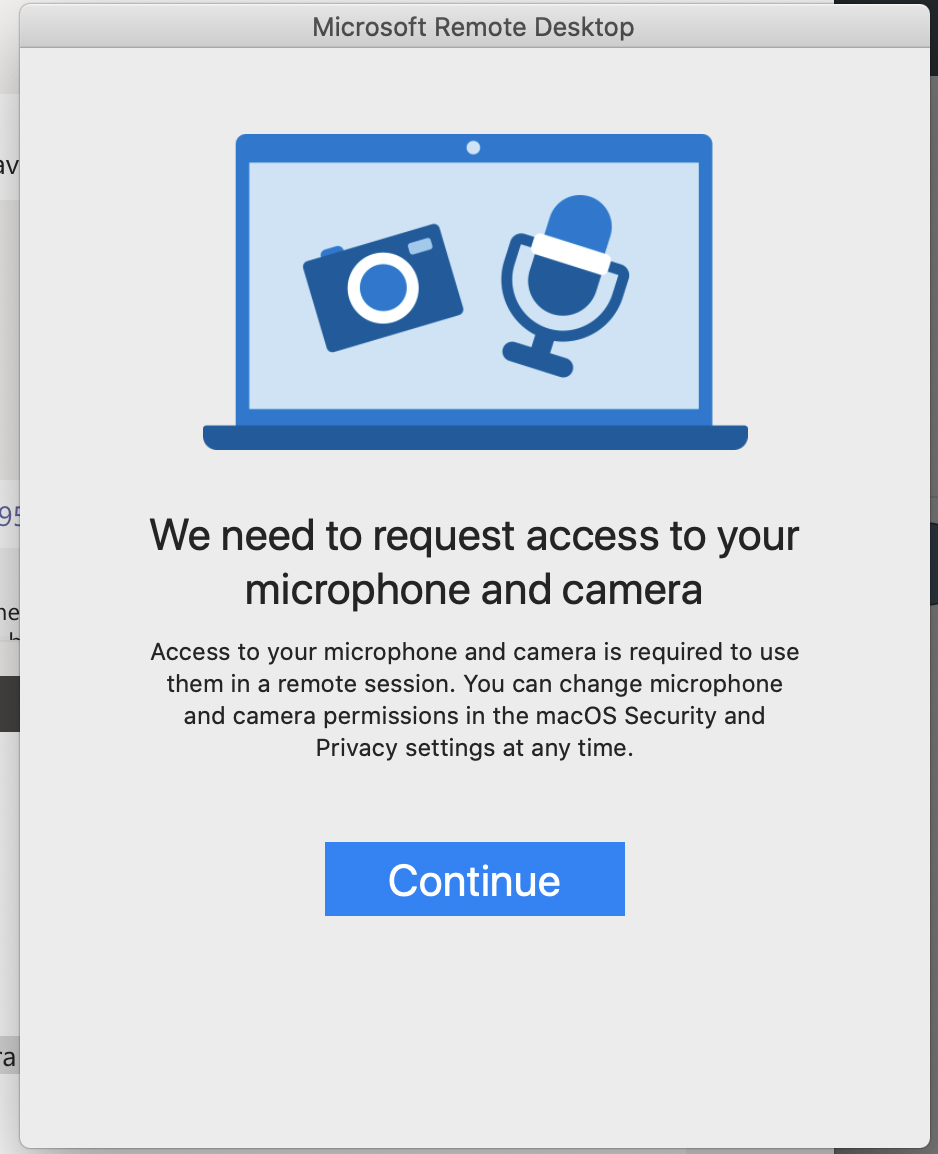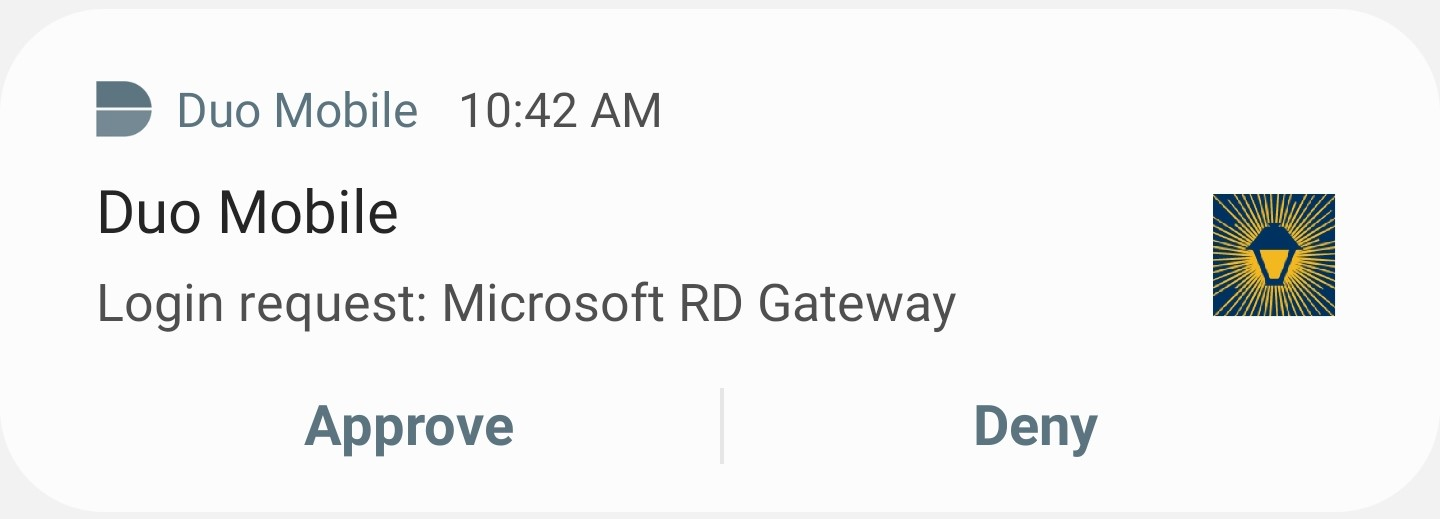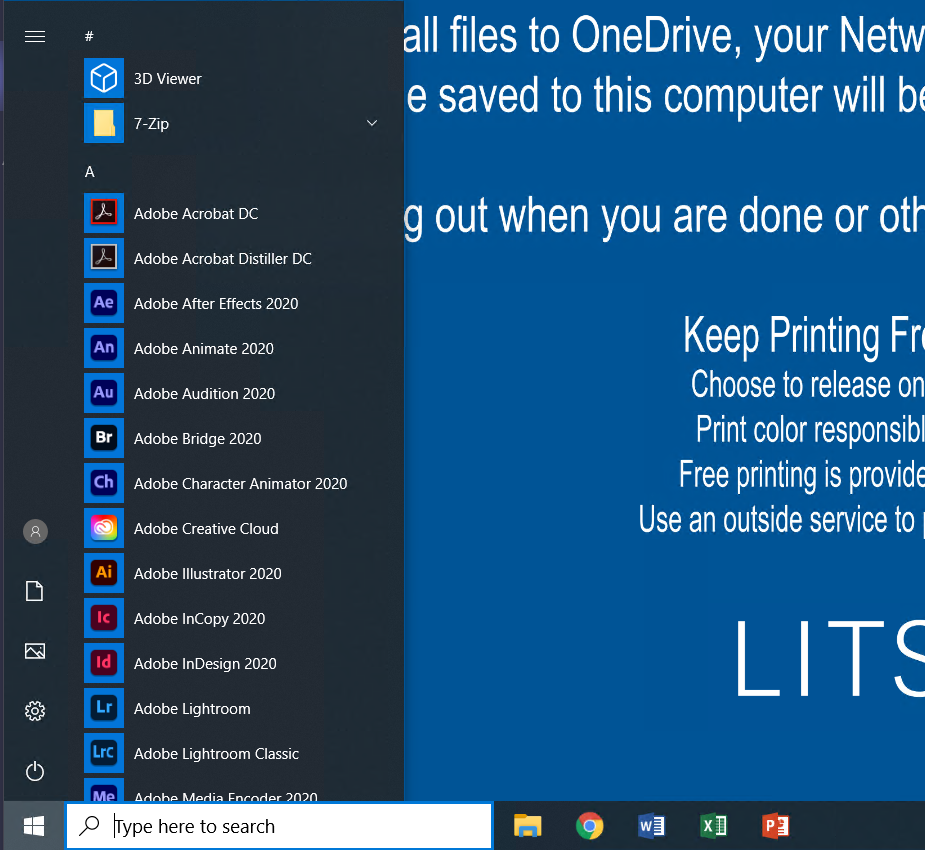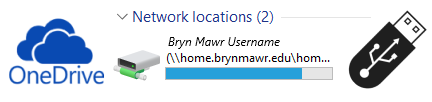This article reviews how to use LabStats to remotely access College software.
Before You Start, you may need access to the following:
Haverford students: Install and connect to Haverford’s VPN*
*only required when not connected to Haverford’s or Bryn Mawr’s network
What is LabStats?
Use Apporto if your device doesn’t support RDP(e.g., smartphones, tablets, etc.) or if no computers are available via LabStats.
LabStats allows you to remotely connect to a subset of our Lab computers from a personal device. Since you’re connecting to an physical lab machine, you will have access to all the software typically available on them.
Accessible computers are broken up into the categories below:
- Standard Lab Configuration
Connect to a lab computer
Important note: To avoid accidental Duo account lock out, please close of out LabStats completely at the end of your session.
*If you get locked out, the Help Desk will only be able to unlock your Duo account during Monday-Friday 9am-5pm business hours.
From Windows
- Navigate to our LabStats remote access page
- Choose a lab computer you want to connect to
any computer currently in-use will not be listed - Click Connect
- Click Download
- Save and open the RDP file
- Click Connect
- Enter your College email and password and click OK
Haverford student?
- Username: quaker\username
- Password: College password
- Approve the Duo two-step notification on your phone
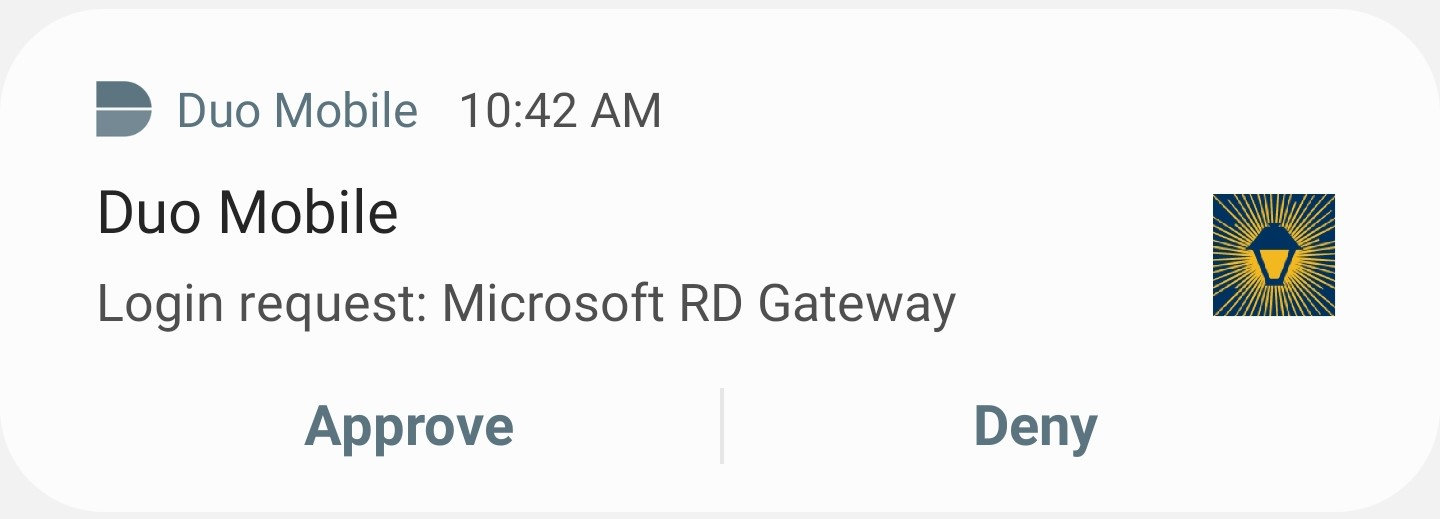
Don’t see the notification? Open the Duo Mobile app!
- Click Yes
- Wait a few minutes for installed applications to populate the Windows Start Menu
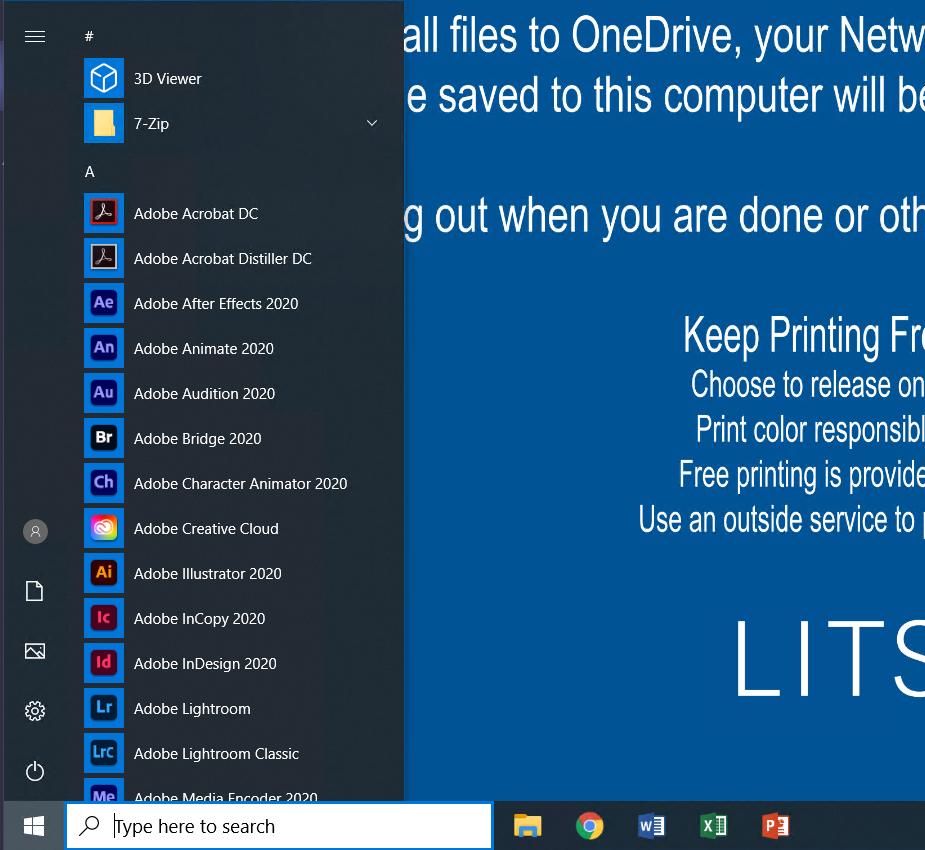
From macOS
- Navigate to our LabStats remote access page
- Choose a lab computer you want to connect to
any computer currently in-use will not be listed - Click Connect
- Click Download
- Allow the download
- Open the RDP file
in the Downloads folder in Finder or your browser
First time using Microsoft Remote Desktop?
- When prompted, allow access to your microphone and camera
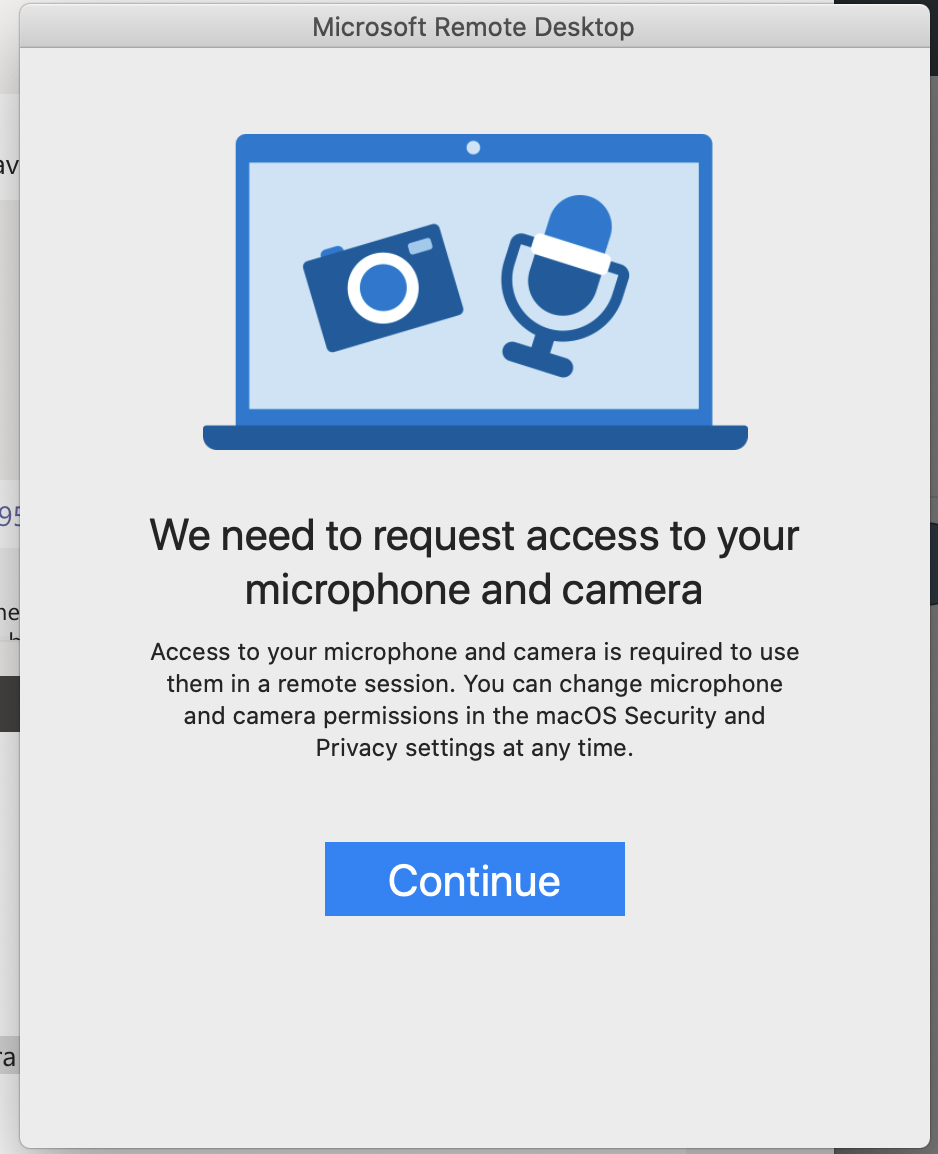
- Quit Microsoft Remote Desktop
- Find and click on the RDP File you downloaded to relaunch
- Enter your College email and password and click OK
Haverford student?
- Username: quaker\username
- Password: College password
- Approve the Duo two-step notification on your phone
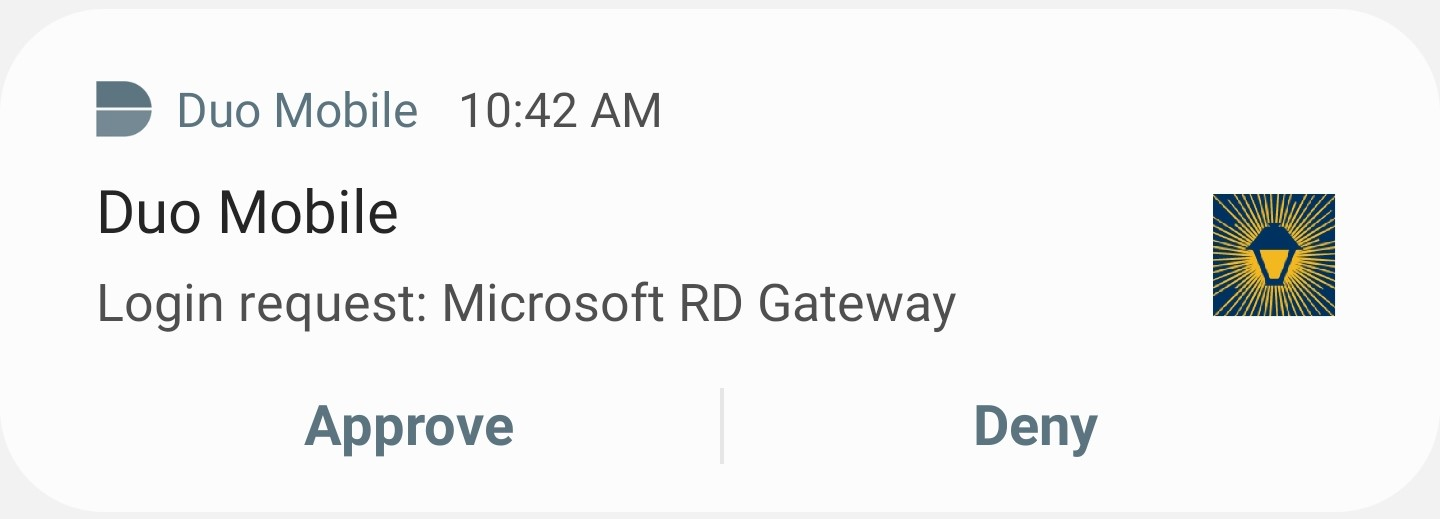
Don’t see the notification? Open the Duo Mobile app!
- When prompted, accept the certificate
- Wait a few minutes for installed applications to populate the Windows Start Menu
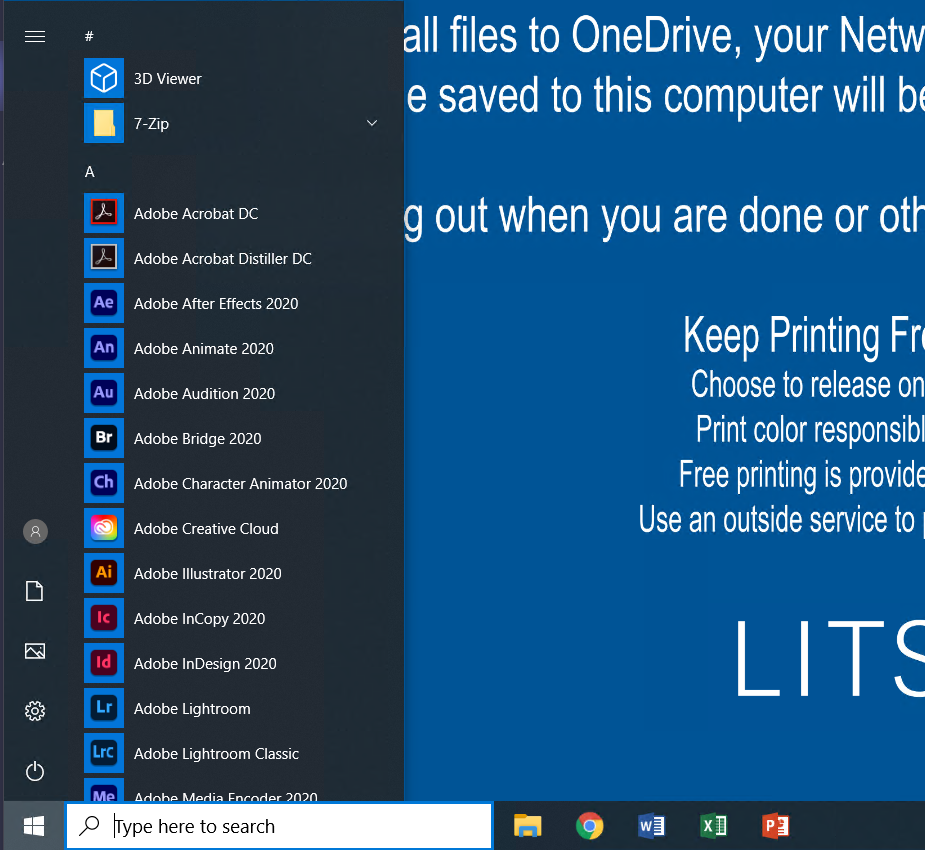
Frequently asked questions
No computers are listed!
This means all Lab computers (with remote access functionality) are currently in-use. Check back in 15-30 minutes since, after 20 minutes of inactivity, users are automatically logged out and a machine might become available.
How do I disconnect?
How do I save files while connected?
Save anything you need to OneDrive, your H:, or a USB drive. Files saved locally (Desktop, Documents, Downloads, etc.) will be cleared when you logout.
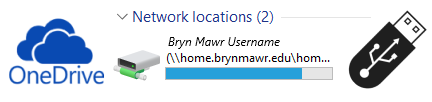
Should I re-use the RDP files?
No. Anytime you close out a remote session and need to start a new one, please start the process over.
If you re-use a previously downloaded RDP file you risk attempting to connect while someone else is using the computer. In this scenario, the person currently using the computer will be notified that somebody else is trying to connect.
I can't find x or y software!
After connecting, it can take up to 10 minutes for applications to populate in the Windows Start Menu or Windows Search results.
Additionally, please be sure that the computer you’re connecting to has the software you need installed. You can find a list on our Software Configurations for College Computers tech doc.
Questions?
If you have any additional questions or problems, don't hesitate to reach out to the Help Desk!
Phone: 610-526-7440 | Library and Help Desk hours
Email: help@brynmawr.edu | Service catalog
Location: Canaday Library 1st floor