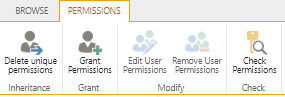This article reviews how to securely share, delete, and update the permissions for folders and files in OneDrive.
Upload and share files
- Confirm that the files adhere to the College's Data Handling Policy
- Upload your files
- Share your files
- When sharing multiple files with the same people, it is best to group them in a folder
Caution: All folders and sub-folders in OneDrive inherit the permissions of their parent folder.
Revoke permissions and delete shared items
Warning: It is crucial to revoke sharing permissions before deleting an item to ensure it cannot be restored.
Fully delete files within a shared folder:
- Move the file out of the shared folder
- Revoke sharing permissions
- Delete your file(s) and folder(s)
- If you accidentally delete an item, you can restore it
Fully delete shared folders:
- Revoke sharing permissions of the folder(s)
- Delete the folder(s)
- If you accidentally delete an item, you can restore it
Change ownership of a file or folder
- Open Google Chrome
- Navigate to webmail.brynmawr.edu
- If prompted, login with your College email and password
- In the top-left corner, click the square of dots

- Click OneDrive
- Hover your mouse cursor over the file/folder you'd like to edit
- To the right of the file/folder name, click the three vertical dots

- Click Manage access
- Click Advanced
- In the top-left, click Grant Permissions
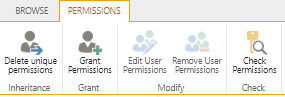
- Type in the name or username of the new owner
- At the bottom, click SHOW OPTIONS
- Click the Select a permission level drop-down menu
- Select Full Control
- Click Share
- Ask the new owner to Download a copy of the folder
Questions?
If you have any additional questions or problems, don't hesitate to reach out to the Help Desk!
Phone: 610-526-7440 | Library and Help Desk hours
Email: help@brynmawr.edu | Service catalog
Location: Canaday Library 1st floor