Creating/Submitting Event
For creating/submitting an Event, please follow the askAthena article on Events at https://askathena.brynmawr.edu/help/drupal-events-in-drupal. Your EMS Role will not change that process at all.
EMS Role
In order to have the Conferences and Events Office approve Events for posting on the website, there is a special permission level on the website specifically for approving and modifying Events. This is a specifically granted supplemental role.
This documentation is meant to assist the Conferences and Events Office with approving and modifying Events as directed by Communications.
Daily Workflow
The Conferences and Events Office EMS user will receive a daily email from Communications (business days only) with a Link to the Drupal Events and Announcements Report. This report will be filtered to display a list of unpublished Events that need to be reviewed against the EMS reservation system.
Visit the Drupal Events Report by clicking on the URL in the email from Communications.
Work through the Report list to edit/approve as needed.
All events approved before 12:00pm (noon) will be included in subsequent Daily Digest, as indicated by the submitter.
Events may be approved at any time, but those approved after 12:00pm, may not make it into the next day’s Daily Digest.
Once an event is approved by an EMS user, per the instructions below, the event is placed into a queue for the Communications team to review, edit for grammar and web standards, and publish to the website. This action will also trigger inclusion in the Daily Digest, as needed.
Log in:
Log in from https://www.brynmawr.edu/user
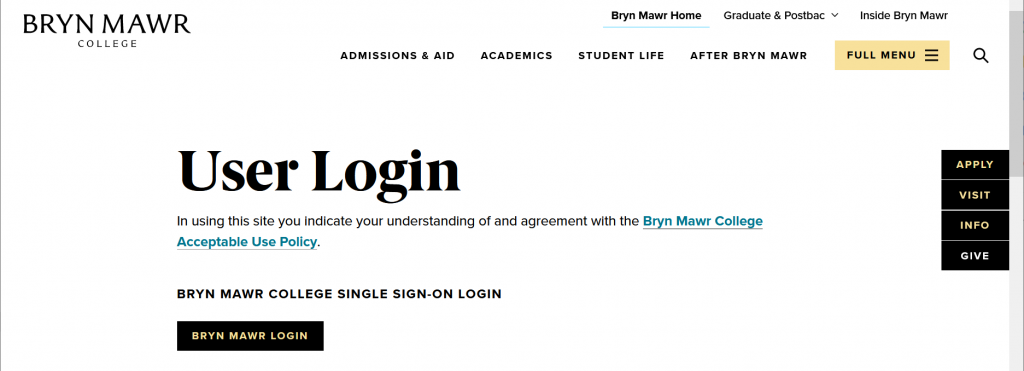
Click the "Bryn Mawr Login" button
Enter your college credentials and expect dual authentication.
Getting to the report
Click on the Events link in the email from Communications for the Events and Announcement Report of Unpublished Events.
You can also manually get to the report and set filters with these instructions:
To see the Events and Announcement report, you can use the top menu. Press “Manage” to reveal the admin toolbar.
Hover over reports and select “Events and Announcements”
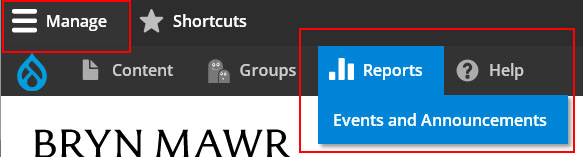
Once at the report, you will see the event in its default state.
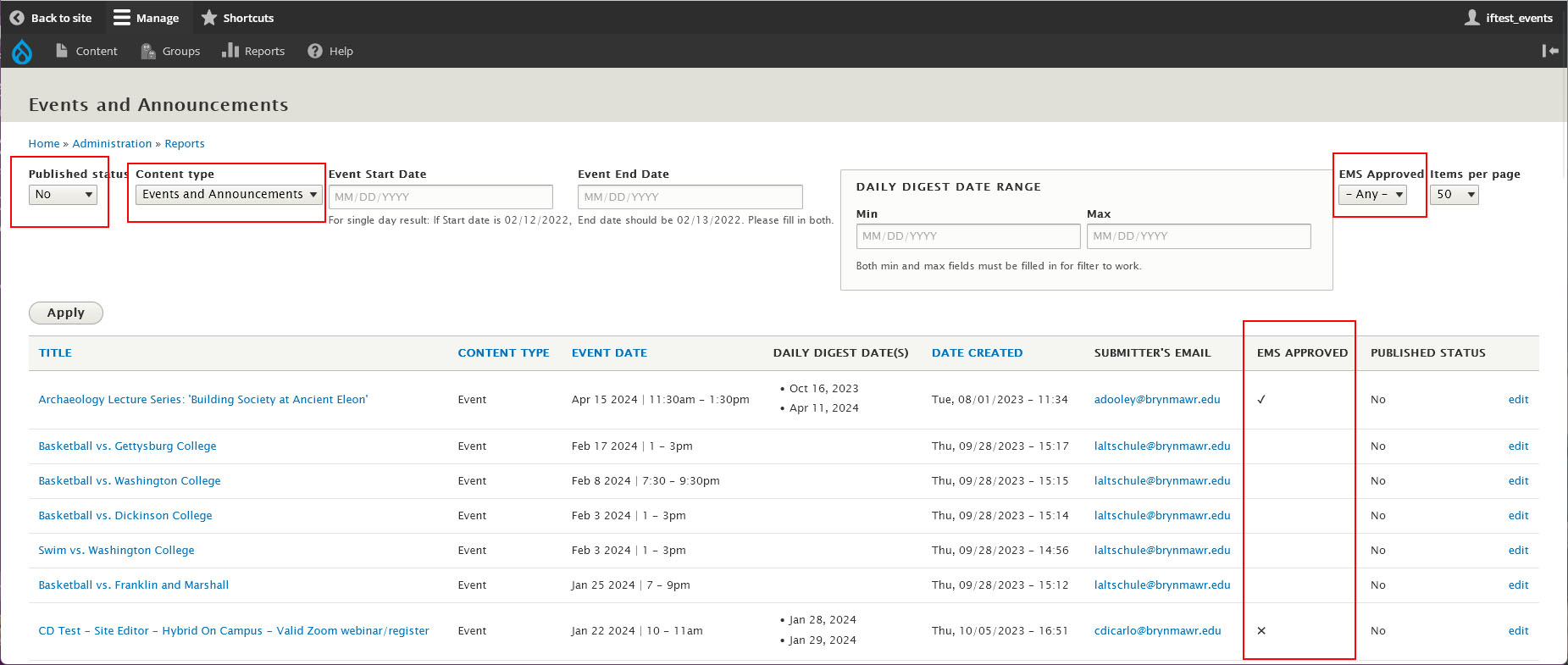
The red boxes in the screenshot show that the filters are set as follows:
- Published = No
- Content Type = Events and Announcements
- EMS Approved = Any
You can see that with these settings you get more things than you need.
You can apply filters like so:
- Set the filters so that Content Type = Events
- Then press “Apply”
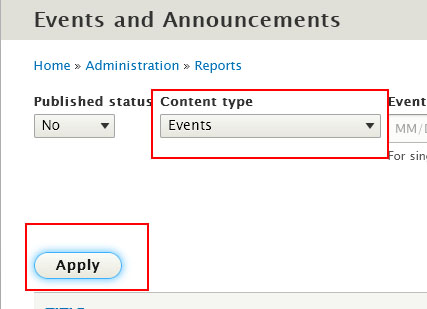
This will give you only Events that are Unpublished.
You may see check marks (approved), x’s (not approved) and blank spaces (older events that are not approved) in the EMS Approved column.
To filter for just the x’s (events not approved), set the EMS Approved filter to NO and press “Apply”
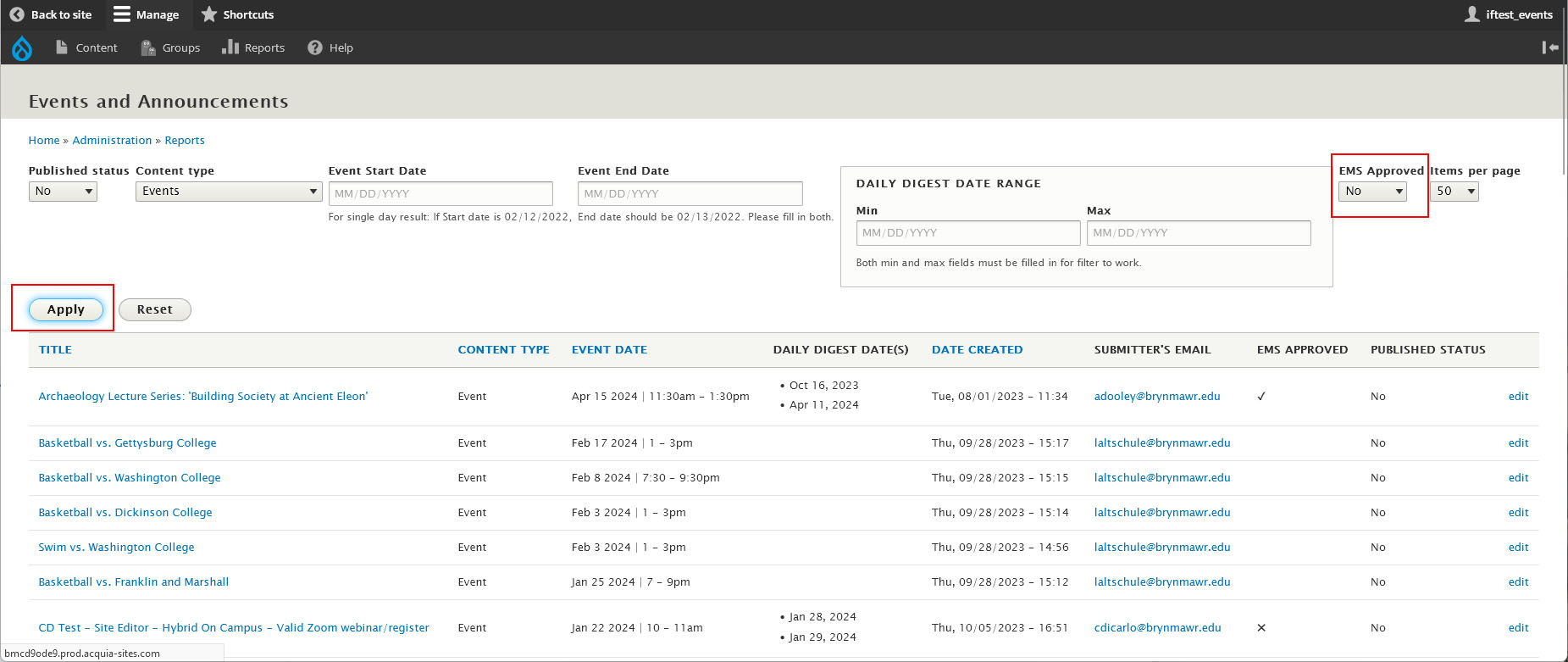
This should give you a shorter list
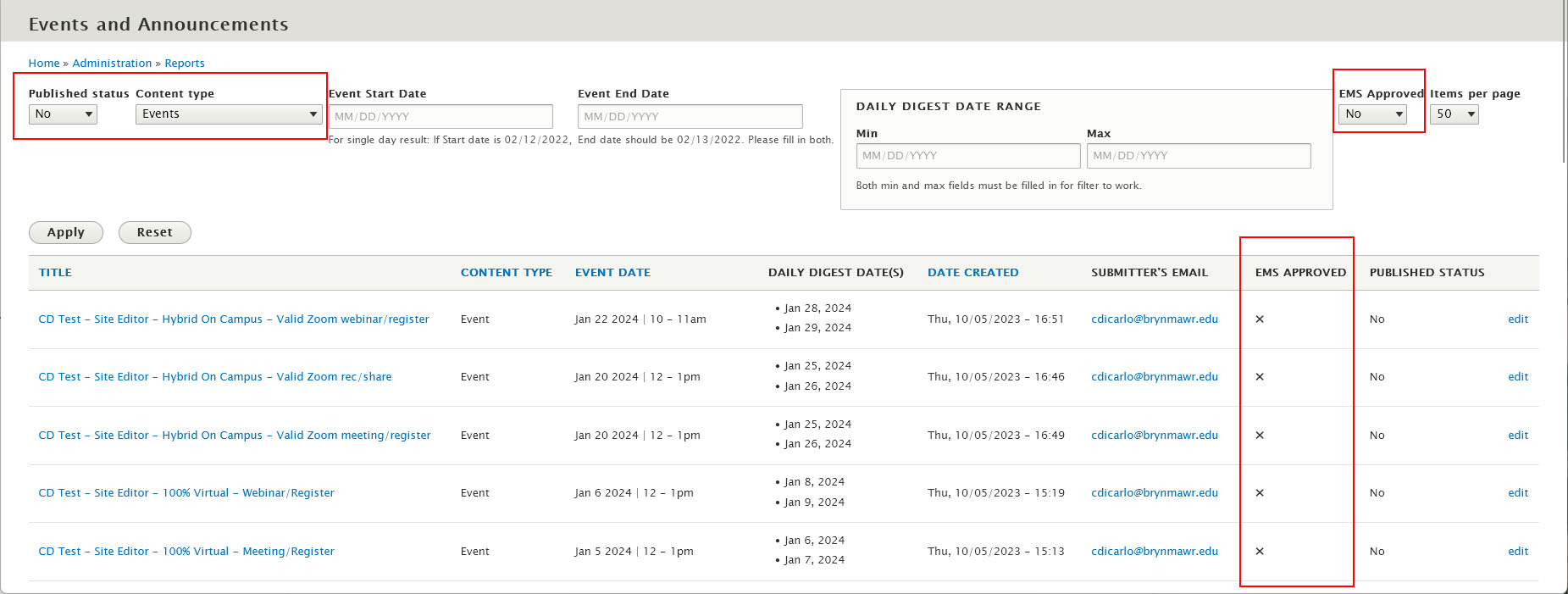
You can further filter by Event Date to narrow the list even more
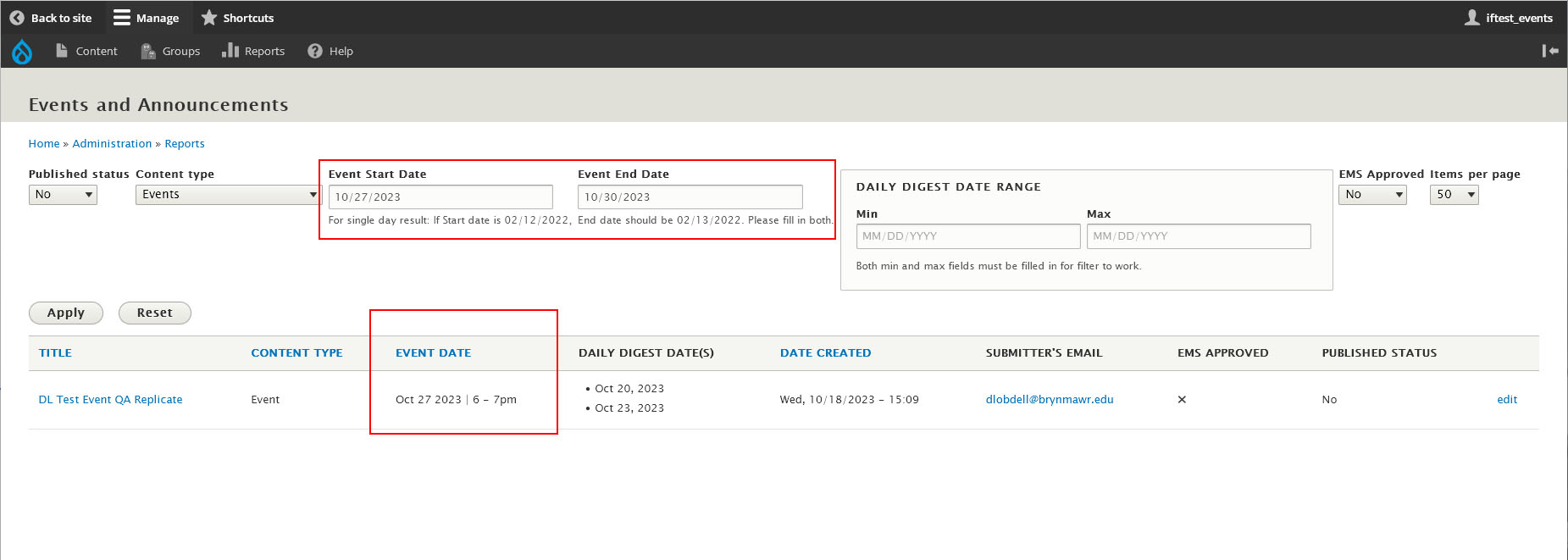
Reviewing Events
Once you have the list you wish to work with, you can click the “Edit” button in the right side of the row for any Event you would like to edit.
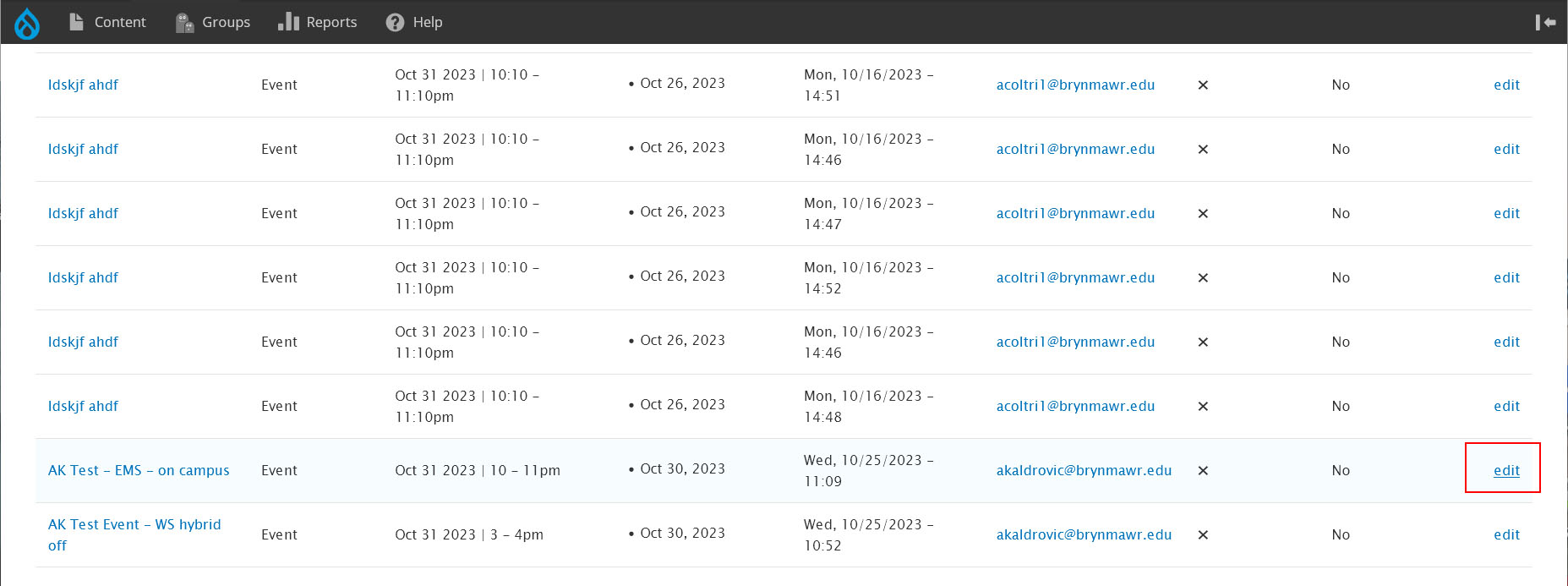
This will open up the edit screen for that particular event.
You will want to review all fields, specifically checking against the EMS Reservation number in the EMS system to cross-reference the following:
Date/Time
Where is the Event?
Reservation Number
Event Campus Location
Will there be food at this event?
Event Location Details
Event Contact Name
Here is a screenshot of some of the new fields to check.
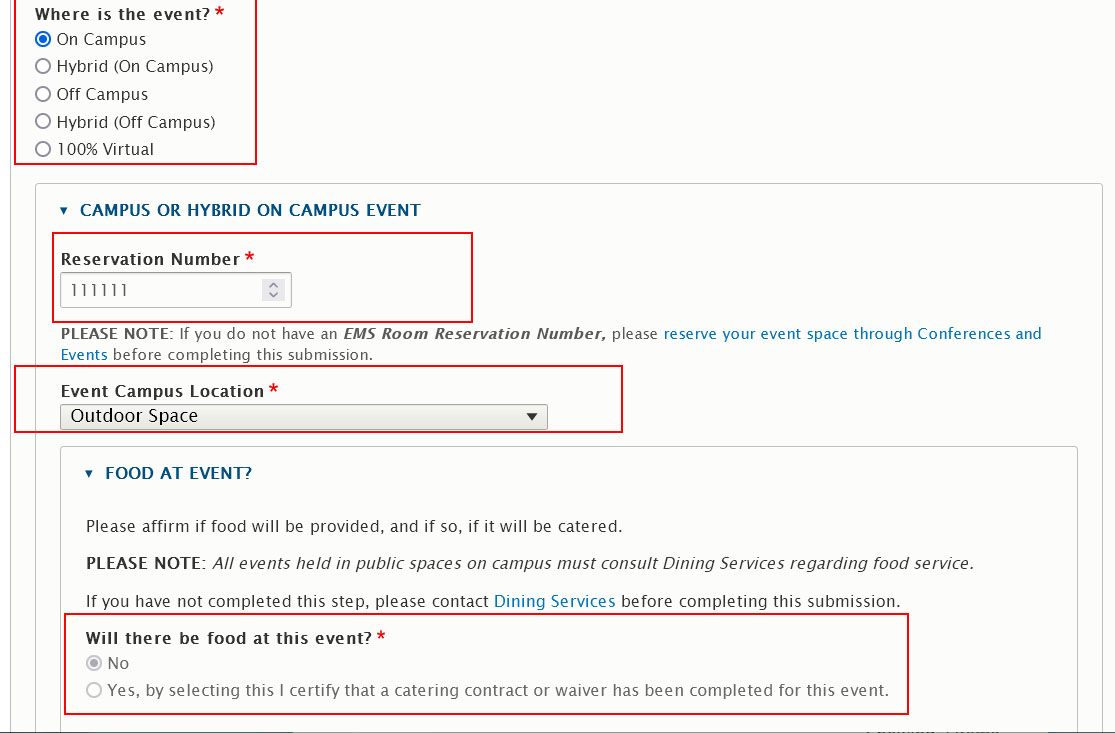
Editing Events
Verify and/or correct the information in any of the fields you are able to edit. Email Communications@brynmawr.edu if there is any part of the form that needs editing that you are unable to edit.
Upon reviewing the event:
if you see a field with inaccurate information AND you can edit the field, please fix the information.
If you see a field with inaccurate information AND you can’t edit the field, please let Communications know by emailing communications@brynmawr.edu. This email should include the event’s EMS reservation number and a description of the change needed.
You can send these edits individually, or in one email as a list at the end of your review of all the unpublished events.

Approving Events
Once you have reviewed the Event and made any edits or notated edits for Communications to make, you can scroll to the bottom of the form, select the “Conference & Events Approved” box, and click the Save button
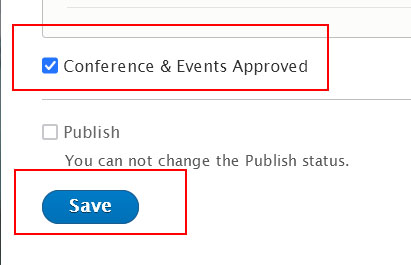
This should take you back to the Events and Announcement report page that you were on.
Keep working through the report list until there are none left that you are able to edit/approve.
NOTE: It is possible that some events may remain in the Report each day if submitters have not yet completed EMS reservation or dining waiver requirements.
Editing Approved Events
What if you need to edit an event you've already approved?
There are two ways to find an Event that is already approved.
Use the Event and Announcement Report
To see the Events and Announcement report, you can use the top menu. Press “Manage” to reveal the admin toolbar.
Hover over reports and select “Events and Announcements”
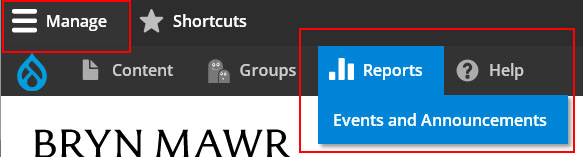
Find it in the report by setting the filters to:
- Published Status: -Any-
- EMS Approve: Yes
- Content Type: Events
- Event Date - OPTIONAL Filter setting
and press Apply
Look for the Event in the results.
Use the Content Screen
Find the Event in the Content Screen:
The Content Screen:
If you are having trouble finding an Event that has been approved when looking in the Events and Announcements Report, you may wish to search all Drupal content. You can do this by clicking “Content.” in the Admin Toolbar.
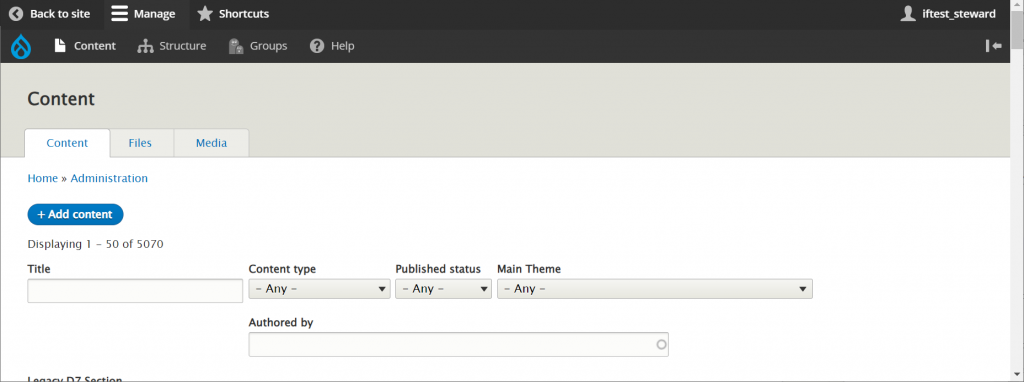
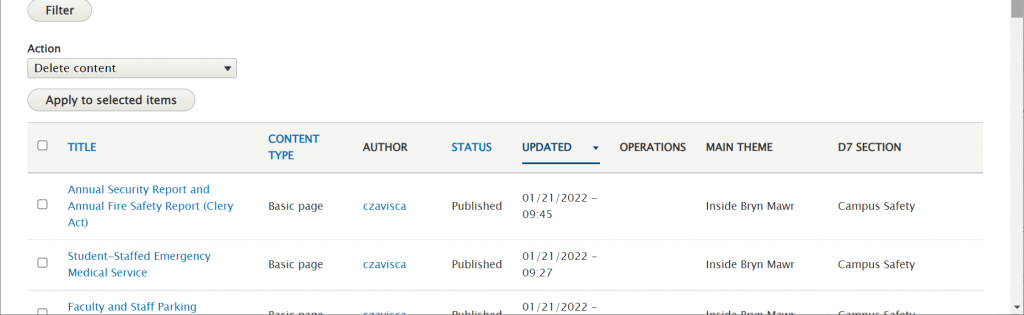
You can use the filters at the top of this screen to be able to find something by title (The title of the Event you need to edit), content type (Event) and if it is published or unpublished. Once you set the filters you will need to press the Filter button
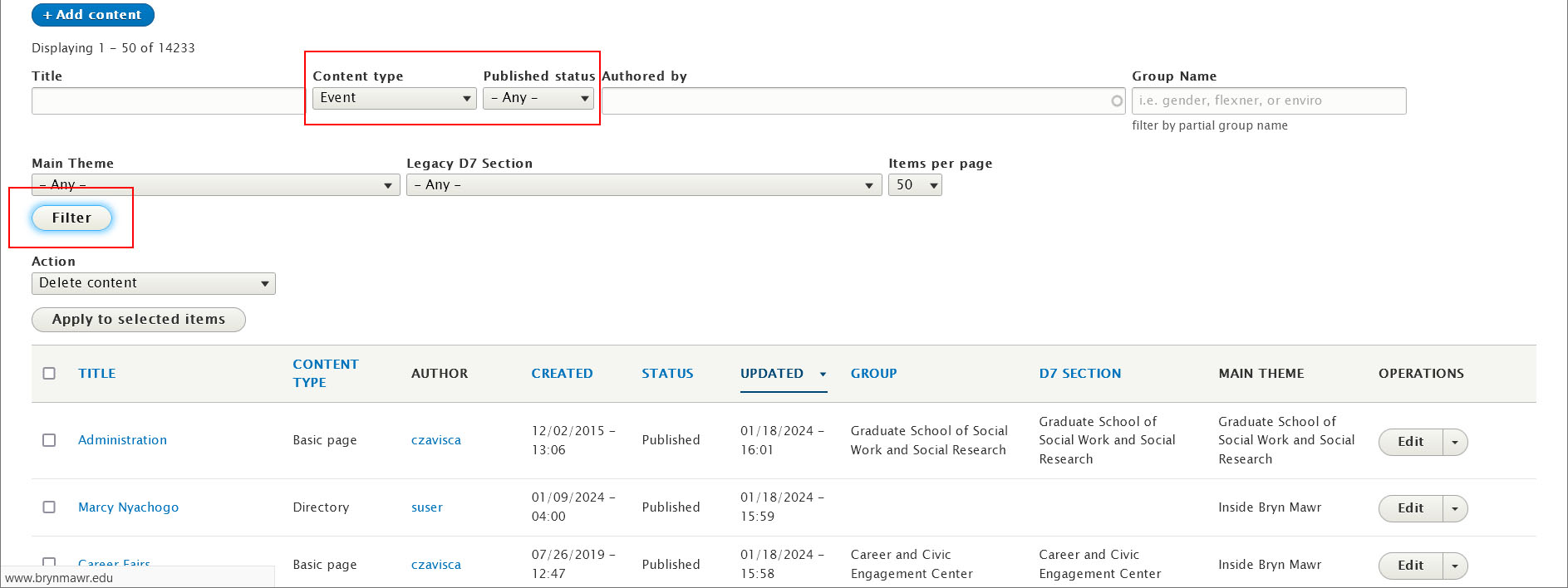
This will help to narrow the results to just Events. But if you look at how many you need to look through, you can see there are still a lot of them.
You can type the Event Title, or a partial title, into the Title field and press the Filter button in order to narrow the results down even further.
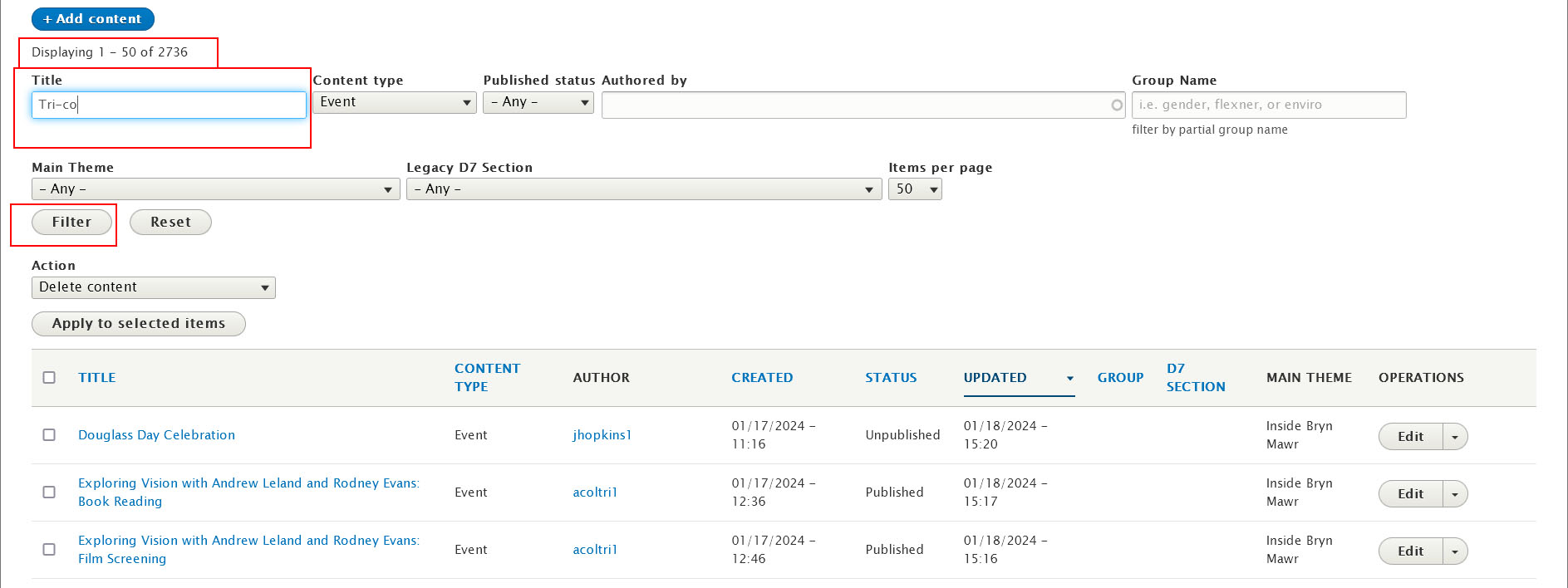
Here we can see that there are a much smaller subset. From here, you can look at the Created date and the full Title to see which is the one you are looking for.
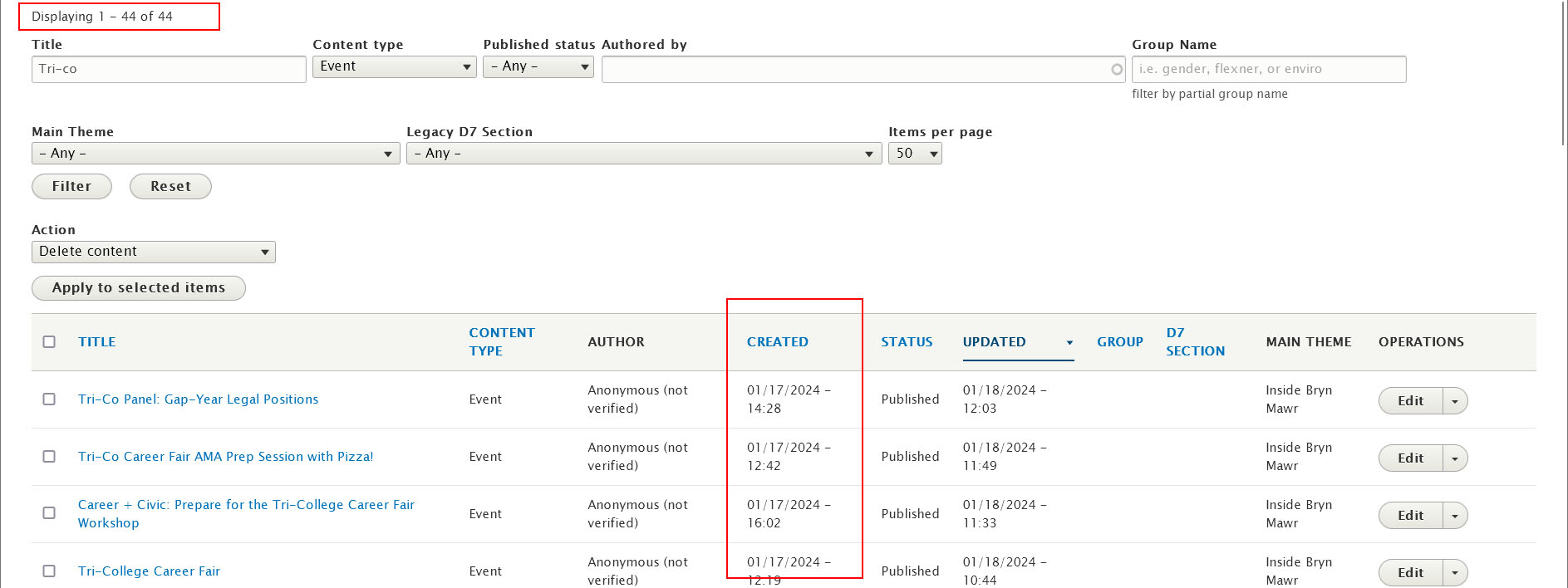
Once you find the Event you need to edit, click the Edit button and make the changes.
If after reading this article or watching the training videos you still have questions, we can help! Sign-up for any of our Drupal Drop-ins throughout the year. Schedule a Drupal training session for you or your whole department with our Drupal Trainer. If you have any additional questions or problems, don't hesitate to reach out to the Help Desk! Phone: 610-526-7440 | Library and Help Desk hoursStill need Drupal help? Have more Drupal questions?
Questions?
Email: help@brynmawr.edu | Service catalog
Location: Canaday Library 1st floor
