Announcements
Announcements now appear on the website in listings [ https://brynmawr.edu/inside/latest/announcements ] as well as in the Daily Digest e-newsletter.
Announcements are items that can be submitted via one form to appear in both places or only on the website or only in the Daily Digest.
Announcements can appear up to twice in the e-newsletter. They include a headline, an information blurb of up to 200 characters for the Daily Digest, expanded information for the Announcement Detail Page on the website, an optional link for more information, and a tag so they can be syndicated to other pages within our site as an Announcement 4 up Flexible Content Item.
Creating an Announcement:
- Drupal Users: Content->Add Content->Announcement and fill out the form.
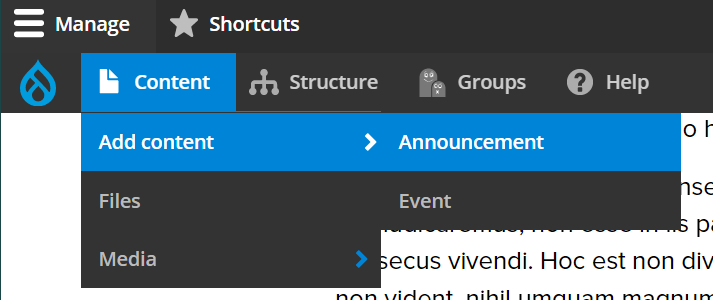
OR
On your Group Page, find the Submit Content area on the right and click on the Announcement link and then fill out the form.

- Non-Drupal Users: Navigate to https://www.brynmawr.edu/inside/announcements/submit and fill out the form.
Filling in the form for Drupal Users (logged in):
Title
Fill in the title of Announcement [ Example: Last day of class ]
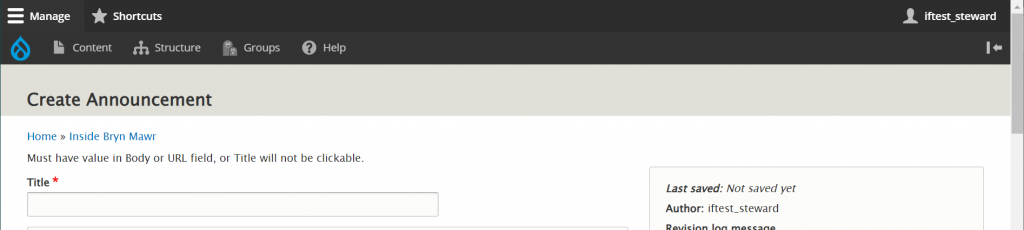
Listing Display Date and Time
This field determines when an announcement is displayed on the announcement listing webpage and is pre-populated with the timestamp of when you are submitting your announcement.
It defaults to the current date and time so that the announcement will appear immediately upon approval for publication. If you would like to schedule an announcement in advance, you may change this field to a future date.
You can leave this field as is, if you prefer.

Announcement Expiration Date
This field determines when an Announcement is set to expire from syndicated displays (ex: in an Announcement 4-up on your web page) and is pre-populated with the date 30 days after the Listing Display date.
If you would like to schedule an announcement expiration for a different date , you may change this field date.
You can leave this field as is, if you prefer.

Link Information
Optional field. The next field is to add a URL and link text to your announcement. This is especially helpful for adding a registration link.
If the URL you add is a Zoom link please be aware that it must be either a registration link or a recording link. Non-registration or non-recording Zoom links will throw an error on the screen and not allow you to save the Announcement.
Leaving the Link Information field blank will have the Announcement appear as plain text on the Announcements listing page.
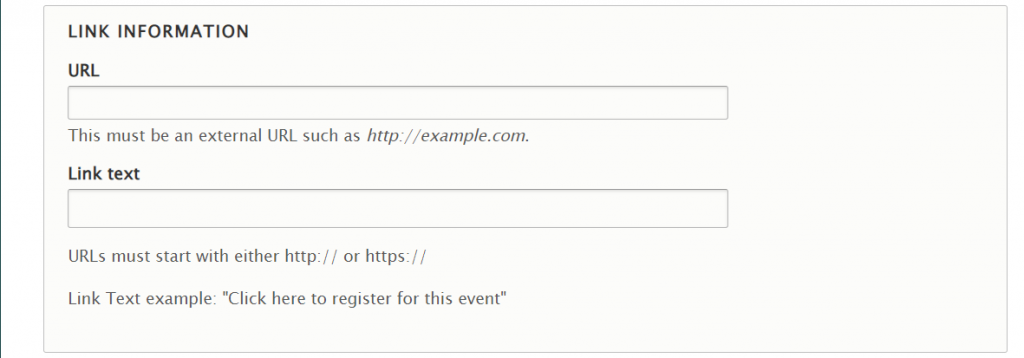
Fill in the Link Information with a URL that begins with either http:// or https:// This URL will be linking the title of the announcement to the URL address, whether that is an outside link or a page on the Bryn Mawr website
Fill in your email so that Communications can contact you.

List of Announcements page Opt In/ Opt out
There is a CHECKBOX to show or NOT show your announcement in Announcements Listing Page (inside/latest/announcements)
By default, it is UNCHECKED (Opt-in) which means it WILL show up in the Announcement Listing page (inside/latest/announcements)
When it is unchecked, there are fields to fill in that will help your announcement have detailed information which will appear on the website. The Announcement can be syndicated in an Announcement 4up Flex Content Item. The body field in this area can be used to help the announcement have a detail page that can have lots of additional information.
Only check this box if you DO NOT want your announcement displayed on the Announcements Listing webpage
Here is an example of what an Announcement Detail page would look like:

You can OPT-OUT of displaying the announcement on the website by checking the box.
This will collapse the fields used for website-only display.

It is possible to accidentally check both boxes (OPT-OUT) for both the Website listing and the Daily Digest.

In that case, Drupal will warn you that you can't do both.
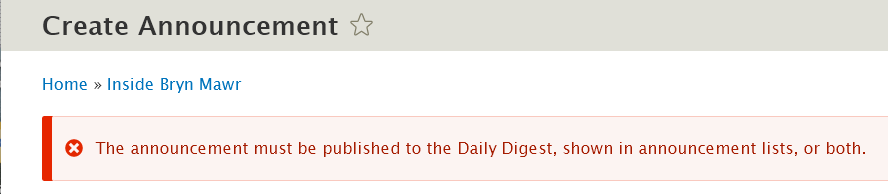
Website Info Section

If you choose to have your Announcement appear on the website, you have a few things you can include;
Short Description: This will be in the Announcement Teaser display that shows up on Listing pages and in Announcement 4up Flex Items.

Body
The next field is an Advanced WYSIWYG where you can put images, videos, blockquotes, links, as well as bulleted and numbered lists. Information in this field will only display on the Announcement Detail Page. You can read more about how to use a WYSIWYG in our Flexible Content article.
This will appear in the Announcement Detail page. It will be the longer, more detailed description of your Announcement.

Tags (syndication)
This next field is how you can syndicate your announcement across our website. By selecting tags that are relevant for your announcement it can be pulled into other pages by referencing that specific tag through an Announcement 4-Up Flexible Content Item on that page. (Please see our AskAthena article on Flexible Content Items for more details)
You can additional tags by clicking the Add another item button.

Daily Digest Opt In/ Opt out
Default is for it to appear in the Daily Digest (opt in)

To Opt Out of Daily Digest Publication: You can also choose not to publish your event in the Daily Digest by checking the box next to that selection.

Daily Digest – Opt in
If you want your announcement published in the Daily Digest, please select which audience group you wish to advertise this announcement.

Also, please select up to two Daily Digest publish dates
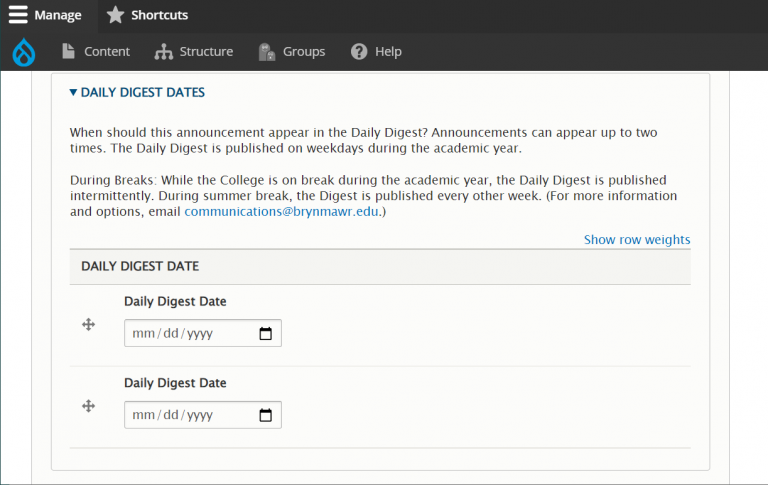
This Daily Digest date field has a date picker for your convenience. You can always type the date manually in the field instead.

Press Save
Await confirmation that it has been published.

What to Expect Upon Pressing the “Save“ Button:
- You will receive a message stating your announcement has been submitted for review.
- The announcement will remain unpublished until Communications can review it.
- If any additional information is necessary, you will be contacted by Communications.
- When your announcement is approved and published, you will be contacted by Communications.
- Your announcement will appear on the Announcements Landing Page in posted date order.
- Alert Icon - From time to time, you may see an alert icon ( as seen in the first item in the image below ) on select listings on the announcement listing webpage. The use of this icon is managed by, and at the discretion of, the Office of College Communications and is used to elevate the status of announcements that align with emergent issues and institutional priorities.

- If you did not opt out of advertising in the Daily Digest, your announcement will be advertised on the dates you selected in the Daily Digest.
- If you choose to add an Announcement 4-up Flexible Content Item to a page in your section your announcement will appear there only if you have chosen the tag you added to your announcement upon its creation.
Fill in form as Non-Drupal User (not logged in)
Title
Fill in the title of Announcement [ Example: Last day of class ]

Announcement Expiration Date
This field determines when an Announcement is set to expire from syndicated displays (ex: in an Announcement 4-up on your web page) and is pre-populated with the date 30 days after the Listing Display date.
If you would like to schedule an announcement expiration for a different date , you may change this field date.
You can leave this field as is, if you prefer.

Link Information
Optional field. The next field is to add a URL and link text to your announcement. This is especially helpful for adding a registration link.
If the URL you add is a Zoom link please be aware that it must be either a registration link or a recording link. Non-registration or non-recording Zoom links will throw an error on the screen and not allow you to save the Announcement.
Leaving the Link Information field blank will have the Announcement appear as plain text on the Announcements listing page.

Fill in the Link Information with a URL that begins with either http:// or https:// This URL will be linking the title of the announcement to the URL address, whether that is an outside link or a page on the Bryn Mawr website
Email of person submitting form
Fill in your email so that Communications can contact you.

List of Announcements page Opt In/ Opt out
There is a CHECKBOX to show or NOT show your announcement in Announcements Listing Page (inside/latest/announcements)
By default, it is UNCHECKED (Opt-in) which means it WILL show up in the Announcement Listing page (inside/latest/announcements)
When it is unchecked, there are fields to fill in that will help your announcement have detailed information which will appear on the website. The Announcement can be syndicated in an Announcement 4up Flex Content Item. The body field in this area can be used to help the announcement have a detail page that can have lots of additional information.

You can OPT-OUT of displaying the announcement on the website by checking the box.
This will collapse the fields used for website-only display.

It is possible to accidentally check both boxes (OPT-OUT) for both the Website listing and the Daily Digest.

In that case, Drupal will warn you that you can't do both.
Website Info Section
If you choose to have your Announcement appear on the website, you have a few things you can include;
Short Description: This will be in the Announcement Teaser display that shows up on Listing pages and in Announcement 4up Flex Items.

Body
The next field is an Advanced WYSIWYG where you can put images, videos, blockquotes, links, as well as bulleted and numbered lists. Information in this field will only display on the Announcement Detail Page. You can read more about how to use a WYSIWYG in our Flexible Content article.
This will appear in the Announcement Detail page. It will be the longer, more detailed description of your Announcement.

Daily Digest Opt In/ Opt out
Default is for it to appear in the Daily Digest (opt in)

To Opt Out of Daily Digest Publication: You can also choose not to publish your event in the Daily Digest by checking the box next to that selection.
If you don’t want your announcement in the Daily Digest you can select to opt out of the Daily Digest by ticking the box.

Daily Digest Opt In – If you want it in Daily Digest, please fill in the fields.

Select which audience group you wish to advertise this announcement.

Also, please select up to two Daily Digest publish dates. This Daily Digest date field has a date picker for your convenience. You can always type the date in the field manually instead.

CAPTCHA
Finally, you will encounter a CAPTCHA to ensure you are not a robot.

Once you complete that CAPTCHA you can press Submit
Await confirmation that it has been published.

What to Expect Upon Pressing the “Save“ Button:
- You will receive a message stating your announcement has been submitted for review.
- The announcement will remain unpublished until Communications can review it.
- If any additional information is necessary, you will be contacted by Communications.
- When your announcement is approved and published, you will be contacted by Communications.
- Alert Icon - From time to time, you may see an alert icon ( as seen in the first item in the image below ) on select listings on the announcement listing webpage. The use of this icon is managed by, and at the discretion of, the Office of College Communications and is used to elevate the status of announcements that align with emergent issues and institutional priorities.

- Your announcement will appear on the Announcements Landing Page in posted date order.
- If you did not opt out of advertising in the Daily Digest, your announcement will be advertised on the dates you selected in the Daily Digest.
- If you choose to add an Announcement 4-up Flexible Content Item to a page in your section your announcement will appear there only if you have chosen the tag you added to your announcement upon its creation.
If after reading this article or watching the training videos you still have questions, we can help! Sign-up for any of our Drupal Drop-ins throughout the year. Schedule a Drupal training session for you or your whole department with our Drupal Trainer. If you have any additional questions or problems, don't hesitate to reach out to the Help Desk! Phone: 610-526-7440 | Library and Help Desk hoursStill need Drupal help? Have more Drupal questions?
Questions?
Email: help@brynmawr.edu | Service catalog
Location: Canaday Library 1st floor



