This article reviews how to encrypt emails in Outlook on Microsoft 365 and Webmail.
See also: Encryption: External Storage Drives
When & why
Encryption is required if you must send emails containing financial or personal information such as:
- Credit card information
- Medical history
- Passport number(s)
- Social Security number(s)
More information: Why encrypt?
Encryption ensures that the data contained is inaccessible to any unauthorized users.
Send an encrypted email
Encrypted emails can be sent to both College and external email addresses. If you try sending an email that appears to contain sensitive information, without encrypting it first, you may see a warning message.
Caution: Encryption options
There are a few different ways to encrypt an email, with varying restrictions, detailed below:
- Encrypt-Only: encrypts
- Do Not Forward: encrypts and prevents forwarding
- brynmawr.edu - Confidential: encrypts and prevents printing
- brynmawr.edu - Confidential View Only: encrypts and prevents replies, forwarding, and printing
Outlook: Windows
- Click New Email
- At the top toolbar, click Options
- Click Encrypt
- Select your preferred Encryption option
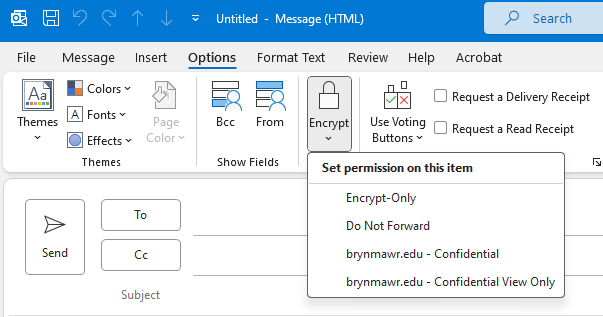
Outlook: macOS
- Click New Mail
- In the top-left corner, click Draft
- Hover your mouse over Encrypt
- Select your preferred Encryption option
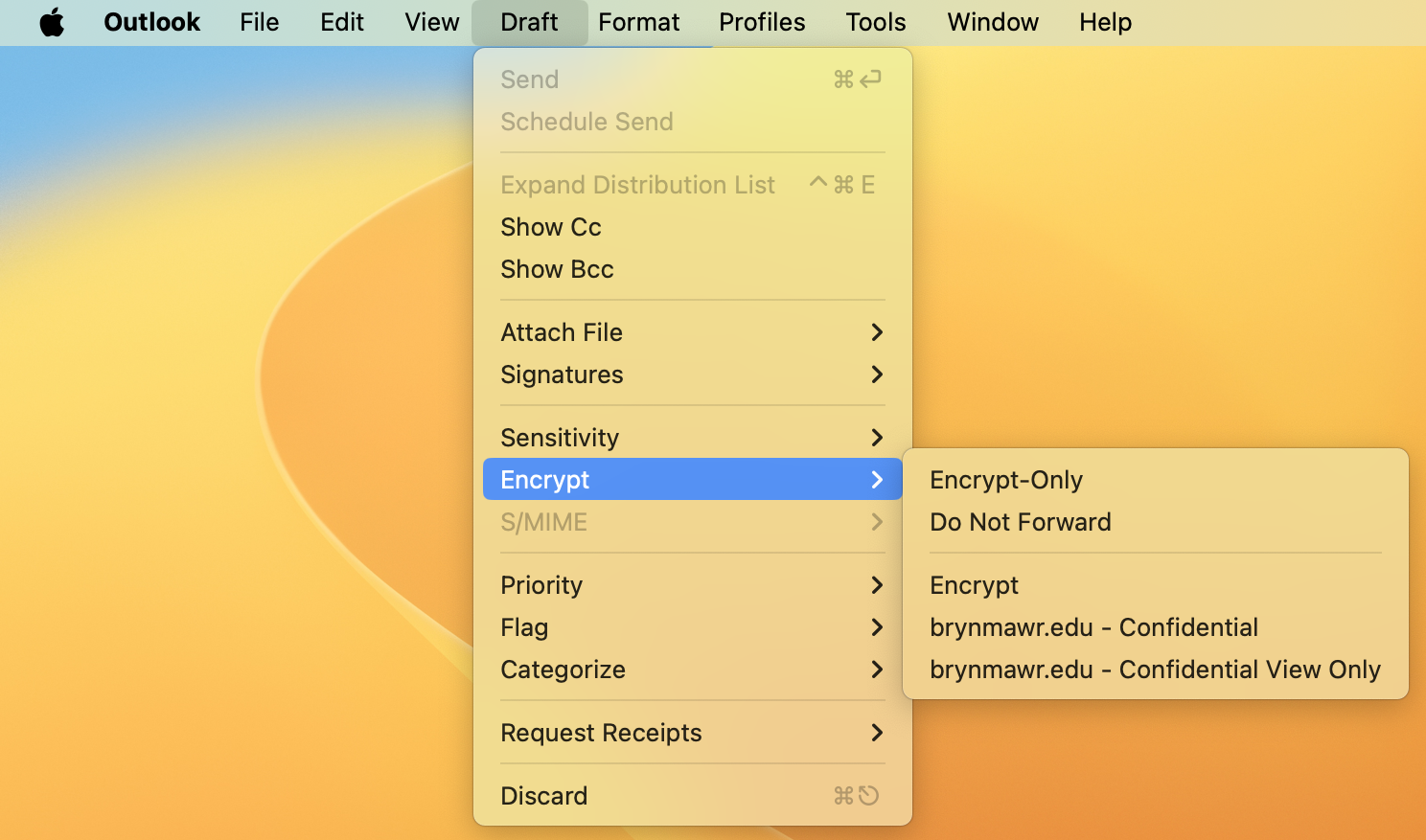
Webmail
- Click New mail
- At the top toolbar, click Options
- Click Encrypt
- Select your preferred Encryption option
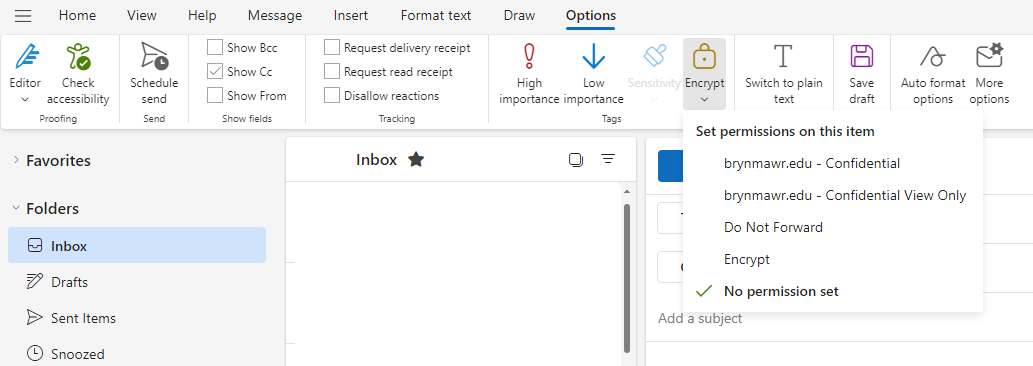
View an encrypted email
An encrypted email will appear in your inbox with a lock icon. No special action is required, simply open it like normal!
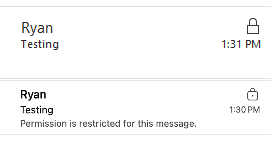
Questions?
If you have any additional questions or problems, don't hesitate to reach out to the Help Desk!
Phone: 610-526-7440 | Library and Help Desk hours
Email: help@brynmawr.edu | Service catalog
Location: Canaday Library 1st floor
