This article reviews how to create and recreate documents so that they are digitally-friendly and ready to be used for remote instruction.
See also:
Overview
Remote instruction can greatly benefit from the use of tools designed for online collaboration and sharing. If you’re faced with either a) interacting with or b) presenting materials for remote instruction, the following services can be extremely helpful.
Strive to make your documents self-sustaining — use form fields to clearly denote where a reader should interact with the document or annotations/comments to pose questions and provide feedback.
Document types
Choosing the right file format for your document is important as it shapes what tools you have at your disposal and how people will interact with the information you present.
| .DOCX | Office Online | ||
|---|---|---|---|
| Form Fields¹ |  | 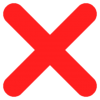 | 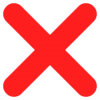 |
| Annotations/Comments |  |  |  |
| Viewable on any device |  |  |  |
| Consistent formatting across devices |  | 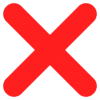 |  |
| Default storage location | Local | Local | Online |
¹Allows for specific placement of fillable sections to easily allow responses while maintaining clean formatting.
Storage, distribution, and submission
Once you’ve created your document, the next step is to decide where to host it, how to distribute it, and how you’re going to collect responses.
| via Email | via Moodle | via OneDrive | |
|---|---|---|---|
| Distribution method | Distribution list¹ | Upload to the course | Shareable link w/ view & download permissions |
| File size limit | 20MB | 128MB | 1TB |
| Storage location | Local | Moodle | OneDrive |
| Replies/submissions² | Individual responses³ | In the Moodle Course | Share directly to recipient |
¹Acts similar to a mailing list where one can send the same email to multiple recipients. |
²The distribution method you choose does not limit your replies/submission method. (e.g., You can send a document via Email and receive submissions via your Moodle course.) |
³Create an Outlook Rule based off of your distribution list to automatically sort replies/submissions into a folder. |
Design
Form fields (.PDFs only)
See more: Adobe Acrobat Form Field Basics
This tool allows you to place specific, fillable sections in your documents. Make it obvious where a reader needs to provide input and keep formatting consistent & clean!
These fields can be used for something as short as a fill-in answer to as long as an open-ended question.
Annotations/comments
Receive feedback & responses from your reader(s)! Highlight sections to pose a question & allow each user to add their own response.
Groups can collaborate on assignments or individuals can ask clarifying questions about the material itself.
Questions?
If you have any additional questions or problems, don't hesitate to reach out to the Help Desk!
Phone: 610-526-7440 | Library and Help Desk hours
Email: help@brynmawr.edu | Service catalog
Location: Canaday Library 1st floor
