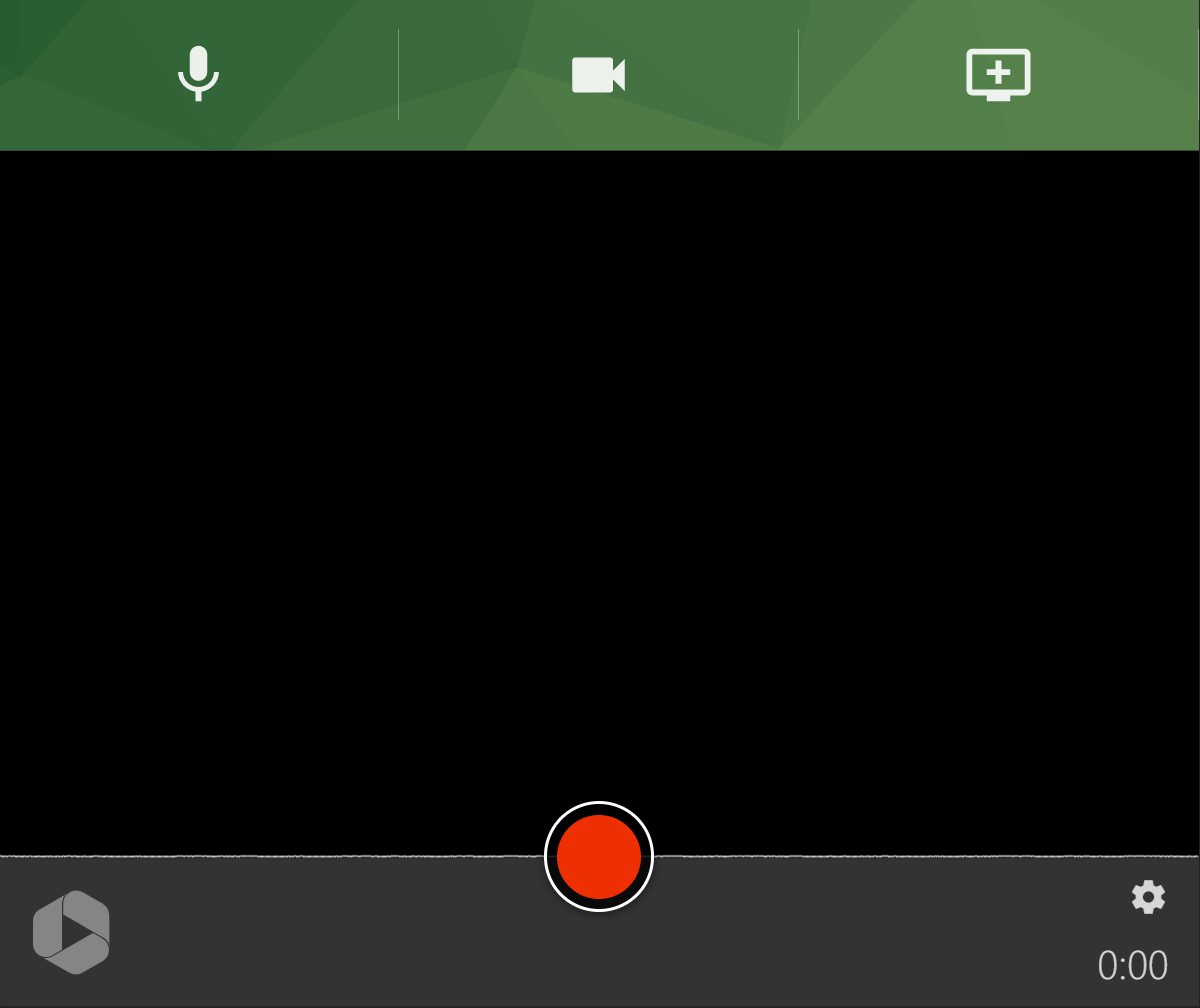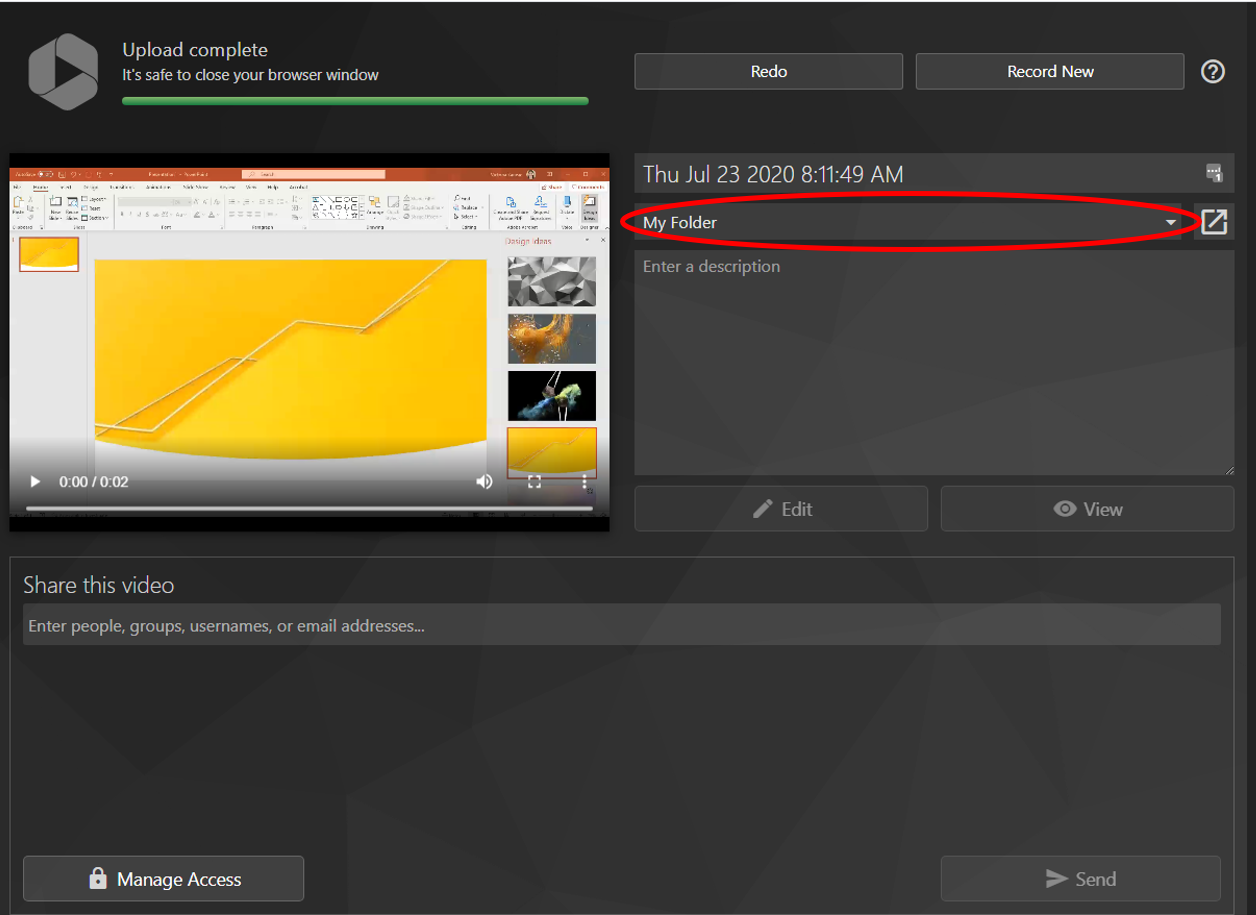Panopto Capture is a completely browser-based screen capture system that allows you to capture audio, video, and your device's screen or application windows in a recording. Panopto Capture is a good alternative to the Panopto desktop recording app, particularly on classroom Mac computers.
Before you begin, you may need:
- A device with a web browser, a microphone and (if you want to capture video) a camera
- A high-speed Internet connection
- An account on Bryn Mawr's Panopto site
Create a Panopto Capture video
- Log in to Bryn Mawr's Panopto site (if you haven’t accessed it previously, see Panopto: Get and log into your account).
- Click on Create button and select Panopto Capture.
- Panopto Capture will open in a new browser window.
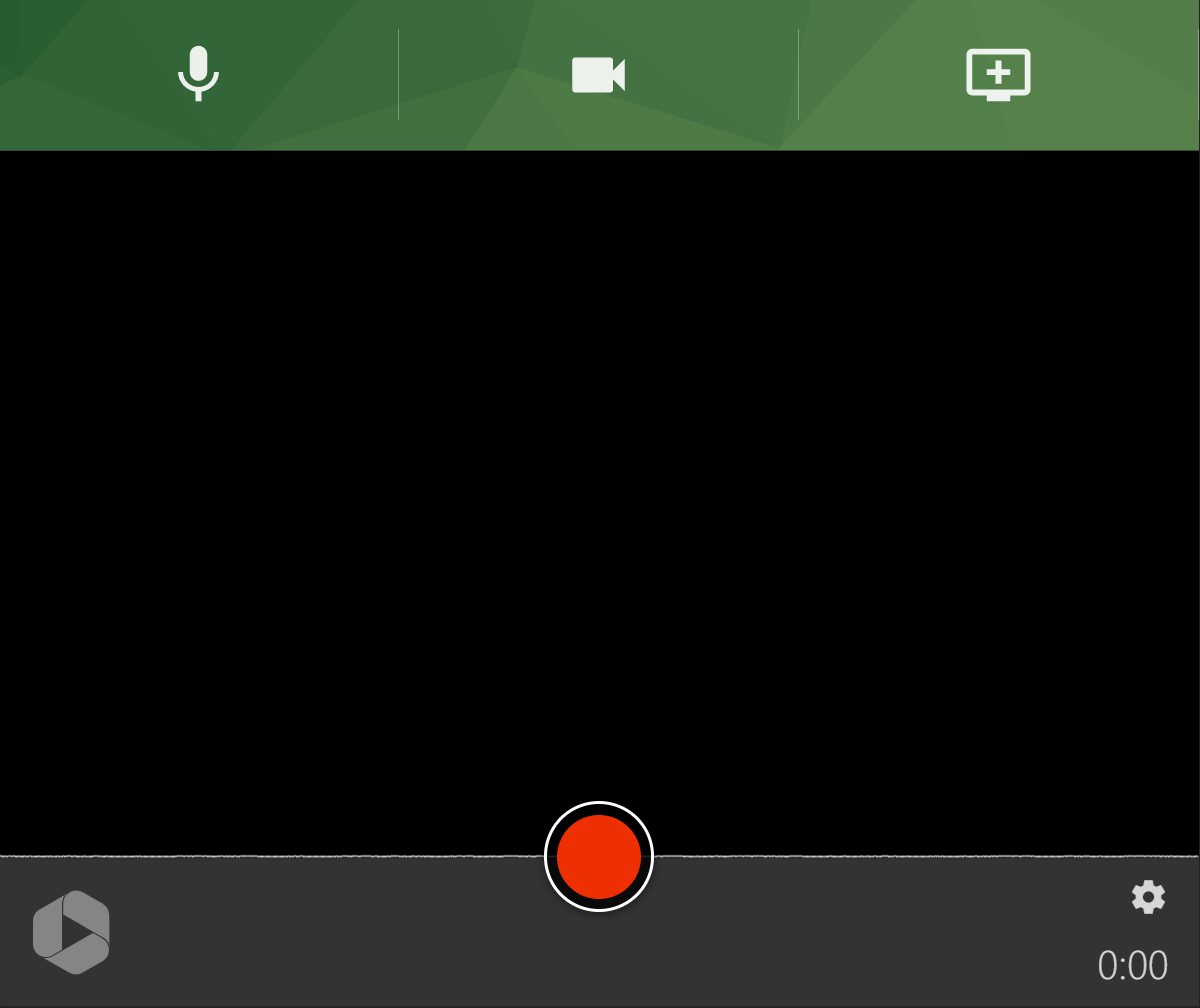
- Click on the buttons for Audio, video, and Screens and Apps to change these settings. Consult Panopto: Add a presentation or web content to a recording and Panopto: Record with multiple video sources if you need help with these features.
- Before you record, click on Settings if you want to change things like screen resolution, outputs, video layout, background.
- Once you have configured your settings, press the Record button. To stop your recording, press Record again.
- A new page will open as your video starts processing. If you would like to redo your recording, you can hit Redo or Record New. Otherwise, Panopto will proceed with processing.
- By default, the recording will be stored in your My Folder folder on Panopto. If you would like to change this to a different folder, select the drop down arrow under My Folder and search for the folder you'd like to use.
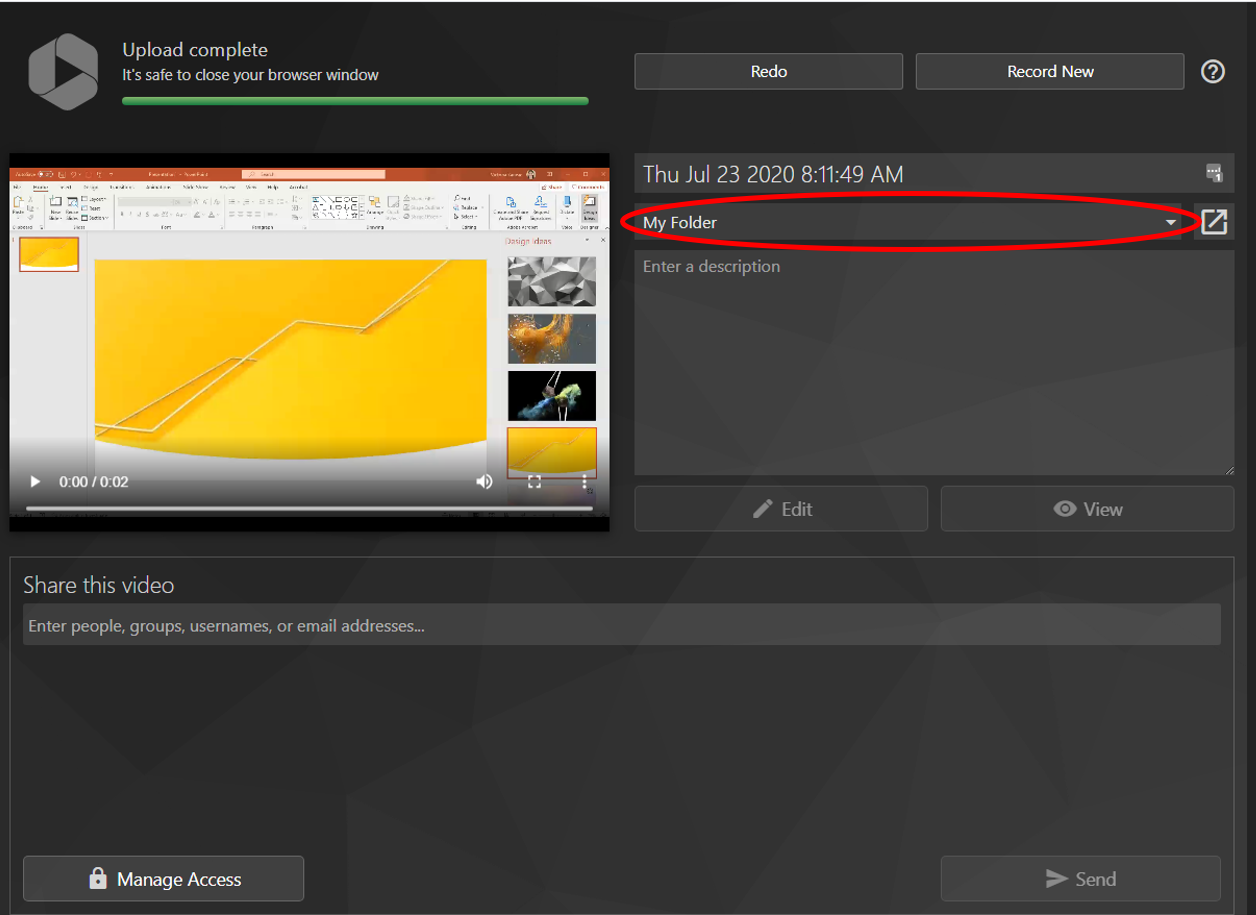
- Once your video is finished processing, you can decide who will be able to access it via sharing settings.
Videos and Further Reading on Panopto Capture
Questions?
If you have any additional questions or problems, don't hesitate to reach out to the Help Desk!
Phone: 610-526-7440 | Library and Help Desk hours
Email: help@brynmawr.edu | Service catalog
Location: Canaday Library 1st floor