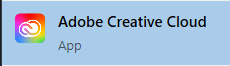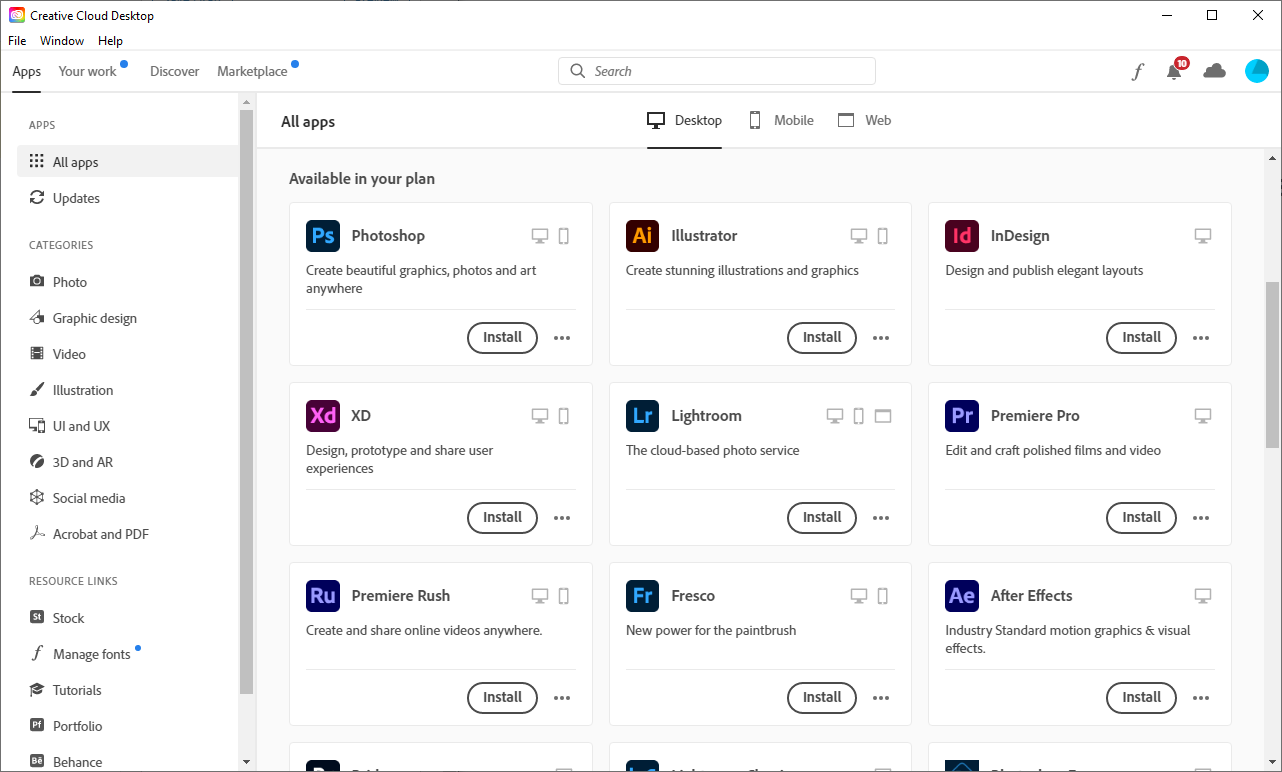The following article applies to College computers. For personal devices, see Adobe Creative Cloud: Personal Devices.
Create an Adobe ID
Warning: Required step
To access Adobe products, you will need an Adobe ID.
Bryn Mawr, Haverford, and Swarthmore students
Create a free Adobe ID.
Faculty & Staff
Contact the Help Desk to get a federated Adobe ID, associated with your College email address.
Access by device type
Public and lab computers
Adobe Creative Cloud applications are pre-installed on these devices.
- Open Adobe Creative Cloud
- Windows (): click the Windows Search Bar
- macOS (): click Finder and open the Applications folder
- Login with your Adobe ID of choice.
- Federated Adobe ID: College email and password
- Free Adobe ID: email and password used when creating the account
- Open the Adobe program you'd like to use
More information: No Adobe ID?
Don't have an Adobe ID? Follow the instructions above to create one!
Faculty and staff computers
Open Adobe Creative Cloud
Windows ()
macOS ()
Install new software
- Open Adobe Creative Cloud
- On the left-hand pane, click All apps
- Scroll to find your desired app and click Install
Update existing software
- Open Adobe Creative Cloud
- On the left-hand pane, click Updates
- Click Update All
Questions?
If you have any additional questions or problems, don't hesitate to reach out to the Help Desk!
Phone: 610-526-7440 | Library and Help Desk hours
Email: help@brynmawr.edu | Service catalog
Location: Canaday Library 1st floor