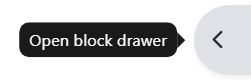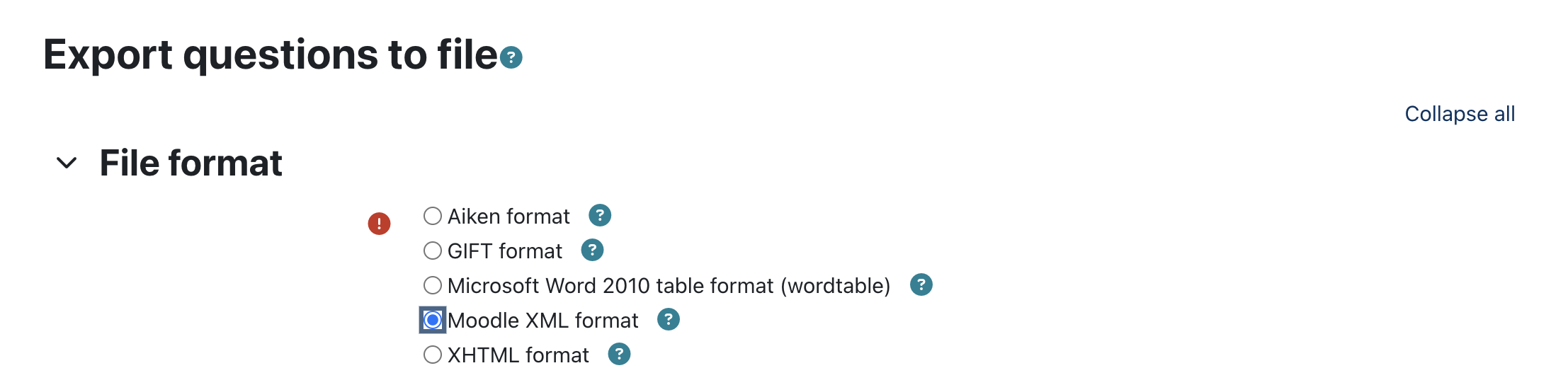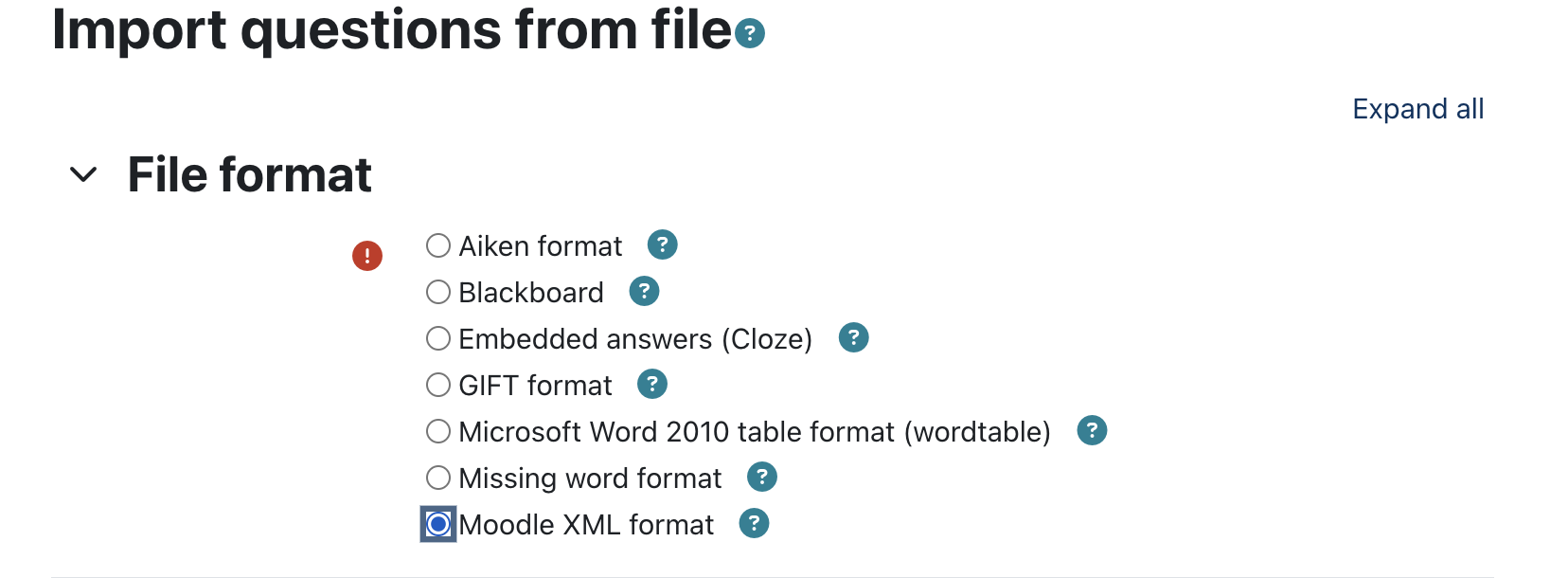Instructors can copy content from one course to another to reuse course activities, resources, and question banks. Alternatively, they can also request LITS copy a course for them, including courses from Fall 2017 to Fall 2022, which are archived outside of Moodle. Depending on the course contents, you may also need to copy the question bank and/or Panopto videos separately.
Before you begin, you may need:
- An Instructor of record or Other editing teacher role in a Bryn Mawr Moodle course
- A Moodle course backup (.mbz) file to copy content from a course that is not active on Bryn Mawr Moodle. LITS maintains an archive of backups of Fall 2017–Summer 2020 courses and can retrieve them to copy into current courses, see Request LITS copy a course.
Request LITS copy a course
LITS staff can copy the entire contents of an old course (from Fall 2017 onwards) into a new course shell for you. The copy will include all resources and activities, and any questions that are included in activities. If you need to copy Panopto videos or other questions as well, please let us know.
- Go to our Moodle: Copy Old Course into New Shell form.
- Fill out the course number (ANTH B101, etc.) and term (Spring 2022, etc.) for both the source course (the one to copy) and destination course (the place to put the copied files).
- If either course has multiple sections, please tell us the section number(s) of all relevant sections (both source and destination).
- LITS creates over 600 Moodle course shells every semester and Moodle administrators see all of them. We cannot look them up by course name or instructor when copying, so the number, term and section ensures we get the correct ones!
- Fill out your name and college email address.
- Click Submit, and a member of the Moodle team will contact you when the copy is complete.
Copy course content yourself
There are several different ways to copy course content. The recommended method is to Import content from one course to another. Other options include the Sharing Cart and restoring from a backup file.
IMPORTANT: If you are copying Panopto videos linked to or embedded in a course page, you must ALSO copy the recordings themselves in Panopto to give students in the new course permission to view them. See Panopto: Copy recordings to a new course.
Import
The Import process is the recommended method for copying course content from another course in Moodle. You can use it to import all of another course's content, or you can import select activities, resources, or sections.
- Open the destination course (the course you are copying into).
- Click More in the top course menu, then select Course Reuse and Import.
- Under Find a course to import data from, search for your source course (the course you are copying from), select it, and click Continue.

Note: If a course isn't showing up, double-check that you have typed the name correctly in the search box and that you have an Instructor of record or Other editing teacher role in the course.
- On the Import settings page, you can deselect any course material categories you don't need to import.
- Click one of the following:
- The Next button will allow you to choose specific items to import from the source course. Use this option if you only need to copy some of the content from another course. By default, all items in the course will be selected. You can use the Select All and Select None options to quickly select and deselect all items, then you can check or uncheck the boxes next to each item. Once you have selected the items you wish to import, click the Next button. You will then have the opportunity to review the content before clicking Perform import.

- The Jump to final step button will take you straight to Perform import. Use this option only if you want to copy all of the content in the source course.
- Once the import has finished, click Continue to return to your course.
Sharing Cart
While LITS recommends the using the Import function to copy content between courses, the Sharing Cart is another option. This method is only suitable if you need to copy a few resources or activities.
Add the Sharing Cart block to BOTH Courses
On each Moodle course page:
- Toggle Edit mode on.
- Click the Open block drawer button to open the block drawer sidebar.
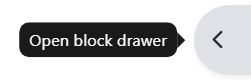
- Click + Add a block.
- Select Sharing cart to add it to the block drawer.

Copy items using the Sharing Cart
- Open your source course (the course you are copying FROM) and toggle Edit mode on.
- Click (Copy to sharing cart) next to sections, activities, and resources to add them to the Sharing cart block.
- Open your destination course (the course you are copying TO).
- Click (Copy) next to an item in the Sharing cart block.
- Click a (Copy here) box to place that item in a spot on your course page. (You can click-and-drag the item to adjust the location afterward if needed.
- Repeat for the remaining items you want to add from the Sharing cart.
When you have finished using the Sharing Cart to copy content from one course to another, please delete all items in the Sharing Cart. The Sharing Cart is not intended for long-term storage of course content.
Restore from a backup file
Use this method if you have a Moodle course backup (.mbz) file and need to copy it into a Moodle course.
- Open the destination course (the location where you want to restore the backup content).
- Toggle Edit mode on.
- Click on the More dropdown in the menu at the top of the course page, then select Course Reuse and Restore.
- Drag and drop or select the backup file you wish to restore. The file extension of the backup should be .mbz.
- Review the Backup details, Backup settings, and Course details on the Confirm page, then click Continue.
- Scroll down on the next page to the Restore into this course section, choose one of the options detailed below, and click the Continue button in that section:
- Merge the backup course into this course to add the backup file contents to existing course content.
- Delete the contents of this course and then restore to replace existing course content with the backup file contents.
- On the Restore Settings page, you can deselect entire categories of material you don't want to restore, then click Next.
- On the Schema page, you can deselect specific activities or resources you don't want to restore, then click Next.
- Review your settings, then click Perform restore.
Copy Question Bank content
Moodle's Question bank organizes questions across multiple courses. When you copy Quizzes or Lessons from one course to another, the questions they contain are included in the copy. To copy questions that aren't used in a course activity, or copy the questions, but not the activities, use Question bank Export and Import.
Export questions from the source course
- Open the source course (the course you are copying FROM).
- Click More and choose Question Bank.
- Change the drop-down menu from Questions to Export.
- Select a File format (we recommend the native Moodle XML if you are copying to another Moodle course).
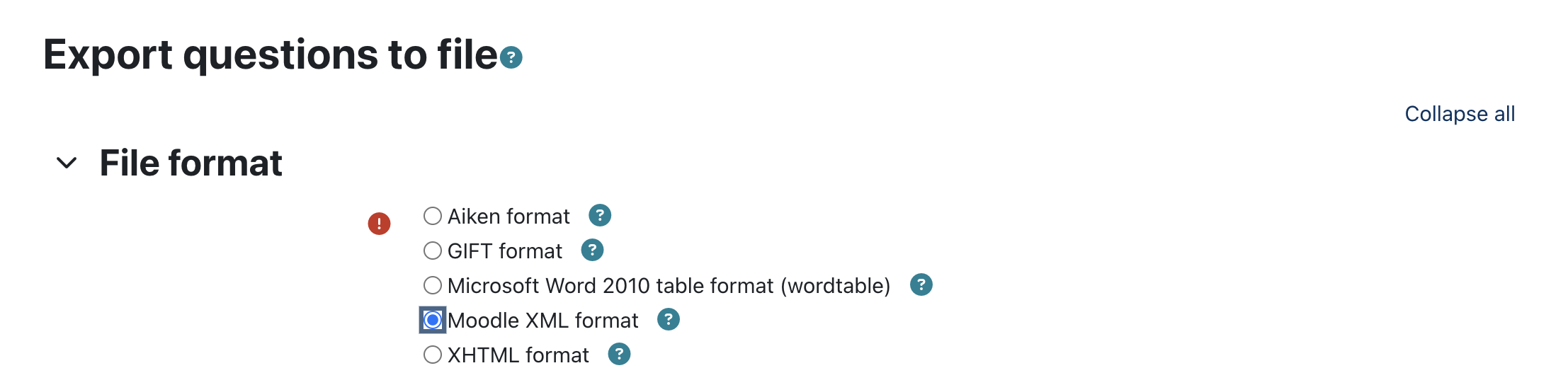
- Select the Export category -- to export all the questions for a course, use Top for (course name).
- Click Export Questions to file to save the exported file to your browser's downloads folder.
Import questions into the destination course
- Open the source course (the course you are copying FROM).
- Click More and choose Question Bank.
- Change the drop-down menu from Questions to Import.
- Select the File format you chose when exporting the questions.
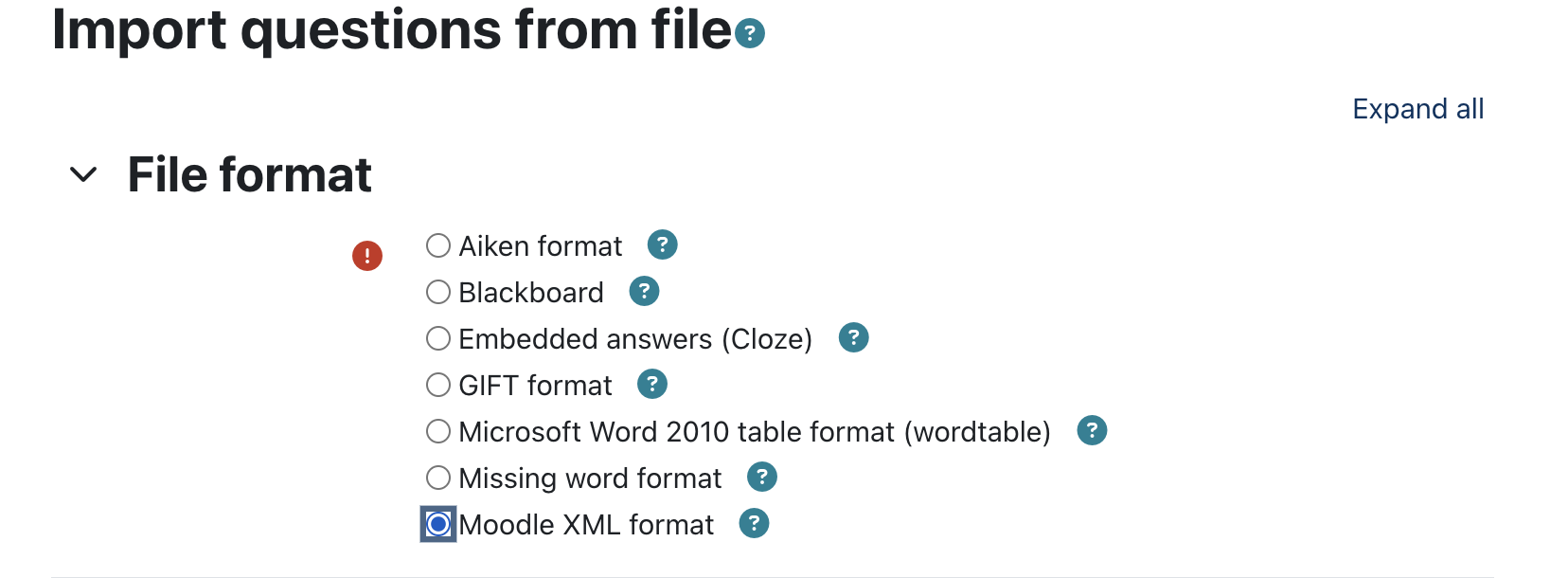
- Under Import questions from file, drag your export file to the box indicated or click Choose a file and select it using the File Picker.
- Click Import.
- On the question preview, click Continue.
Once the import is complete, the imported questions will appear on the Questions page of the Question bank.
Videos & Further Reading on Copying Courses
Questions?
If you have any additional questions or problems, don't hesitate to reach out to the Help Desk!
Phone: 610-526-7440 | Library and Help Desk hours
Email: help@brynmawr.edu | Service catalog
Location: Canaday Library 1st floor