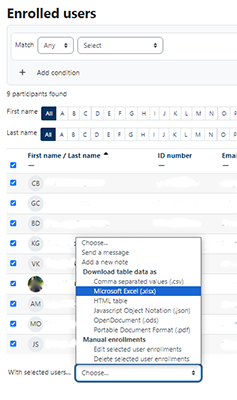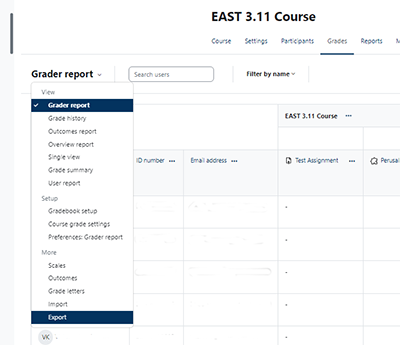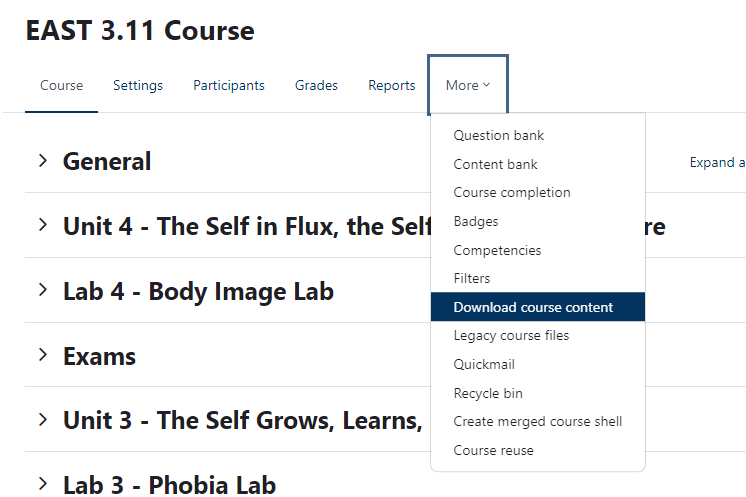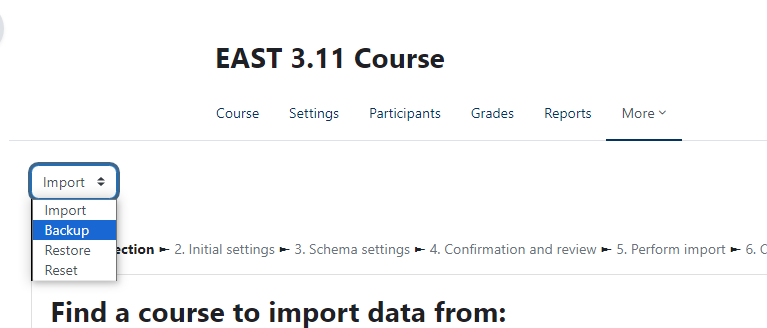This articles explains how instructors can export or save course data and content to process, organize or store outside of Moodle.
Before you start, you may need:
- An Instructor of record or Other editing teacher role in a Moodle course
Student data
IMPORTANT: Student data may be governed by FERPA regulation. Follow the Level 1 data guidelines in the College's Data Handling Policy when storing and handling any student data downloaded from Moodle.
Download the Participants list
Instructors can download the participant list (including email addresses) as an Excel or PDF file, among other formats.
- Open your course.
- Click Participants.
- Select the participants you want to include by clicking the checkboxes next to their names (or click the checkbox in the table header to select all).
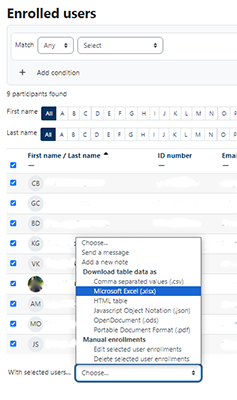
- Click on the With selected users ... drop-down menu below the table.
- Choose a Download data as ... option to download a roster in that format to your web browser's downloads folder.
Export the Gradebook
Instructors can export the Gradebook to calculate grades in Excel or for record-keeping purposes.
- Open your course.
- Click Grades.
- Change the top drop-down menu to Export.
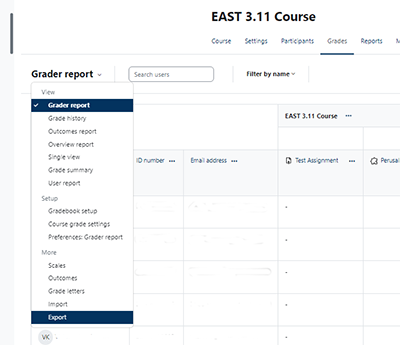
- Select a file format, such as Excel, from the Export as drop-down menu.
- Under Grade items to be included, check or uncheck items as needed.
- By default, the exported file will show grades as you entered them and will not include feedback, click Export format options if you need to change this.
- Click Download to save the file to your web browser's downloads folder.
Note: Instructors can also enter grades by exporting the Gradebook with blank columns, adding grades in Excel, and then importing the Excel file back into Gradebook. Overwriting and losing grade data is possible; read Moodle's Grade import documentation carefully!
Download an Activity completion report
Instructors who use Activity completion to track and help students track progress in a course, can export a Activity completion report as a record of their work. (See Moodle's Activity completion guides for info on setting up Activity completion parameters for a course.)
- Open your course.
- Click Reports.
- Click Activity completion.
- If desired, you can customize your report using the Include, Activity order, and Section drop-down menus.
- Click one of Download options beneath the table to save a copy to your web browser's downloads folder.
Course content
Download course pages and files
Use this option to download course pages or files in a format that you can open outside of Moodle. Course pages are exported as HTML files, which can be opened in a web browser or printed. If you organize your course page as you would a syllabus, you can create a printable syllabus from it.
- Open your course.
- Click the More menu and choose Download course content.
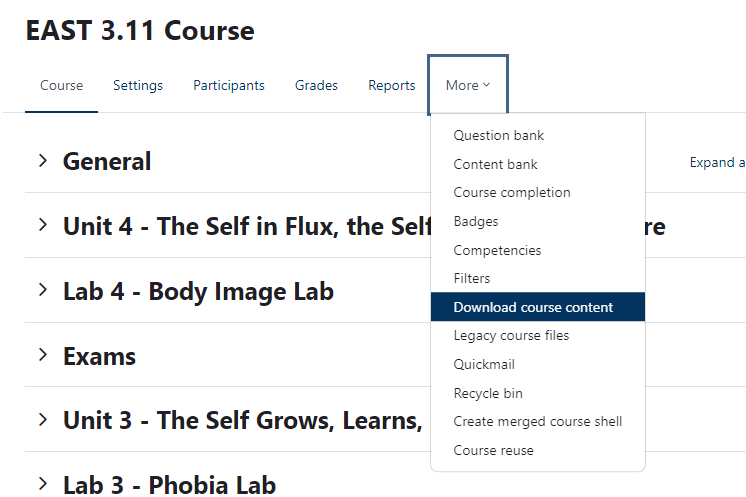
- Click Download in the confirmation window.
- Navigate to your web browser's default Downloads folder and unzip this folder:
- The course main page is the index.html file inside the folder.
- Subfolders contain .html pages and file attachments for course activities and resources.
- Double-click a file to open it.
To create a syllabus from your course main page, open the index.html in a word processor or text editor program, and edit and save in a suitable format (.doc, .rtf, or PDF).
Create a Course backup (.mbz) file
Use this option to create a course backup file that cannot be opened outside Moodle but can be restored into a Moodle site to recreate the course (including the question bank, activity settings, etc., but not student data). This is the only way to transfer a course to another institution's Moodle site.
- Open your course.
- Click More and select Course Reuse.
- Change the drop-down menu at the top of the page to Backup.
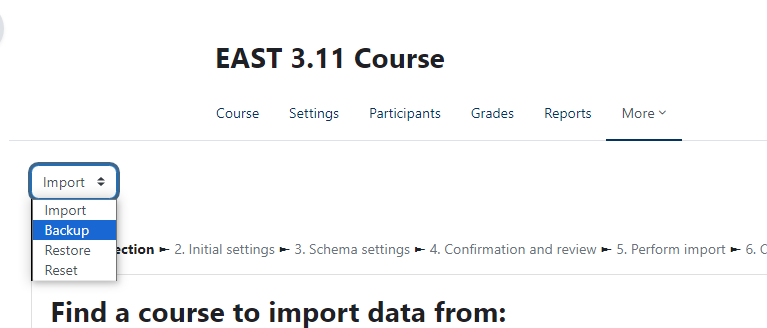
- On the Backup Settings appears, uncheck the boxes for any categories of content (such as calendar events) that you wish to exclude, then click:
- Jump to the final step, to back up everything in the selected categories.
- Next, to go to the Schema Settings page, where you can uncheck specific items or course sections to exclude them, before proceeding to Confirmation and Review and Perform backup.
- Once the backup is complete, click Continue.
- The backup (.mbz) file will be located in the User private backup area of the Restore page: download it to your hard drive to complete the backup process.
If you are creating a backup copy for archival purposes, move the file to the folder on your hard drive, network (H:\\ or S:\\) drive or an online file storage service like OneDrive where you plan to keep it.
To restore in into a Moodle site, see our Restore from a backup file guide or the instructions provided by the organization that maintains that site.
Videos & further reading on course Backups
Questions?
If you have any additional questions or problems, don't hesitate to reach out to the Help Desk!
Phone: 610-526-7440 | Library and Help Desk hours
Email: help@brynmawr.edu | Service catalog
Location: Canaday Library 1st floor