The Group Management Screen:
When you first log in, you can click on the "Groups" tab in the Admin Toolbar you will go to a screen to see links to your sections.

That will take you to a page that looks like this

Click the link for the Group you wish to work on to get to your Group management screen.
If you clicked on Biology you would then see this screen

Add Content:
From your Group management screen, under “Add Content to [section],” click “News”

Creating News:
This Content Type has Flexible Content to add to the page, but it also has basic parts for you to put minimal content in without getting too fancy.
When you select “News” under Add Content to [GROUP] from your Group page, you will get a screen where you can enter content into a new News content type
Title
Title – This is the title of your article.

News Author
News Author – this is the name of the author

Source
Source – this is a source of the article you are writing. It is a good way to reference or acknowledge an external publication, document or other record where information is coming from.

You can choose from a piece of Bryn Mawr content on our Drupal site by starting to type and selecting the title you wish to use.
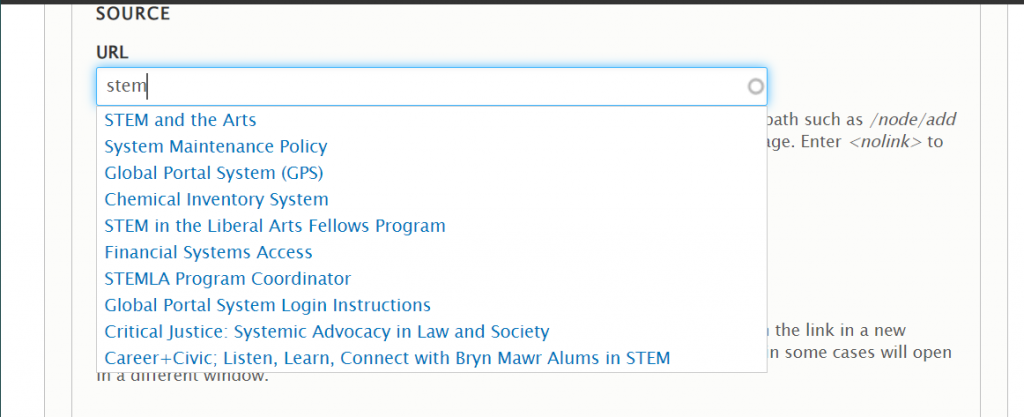
Or you can choose to type an external URL. If you use an external URL, it must begin with http or https.
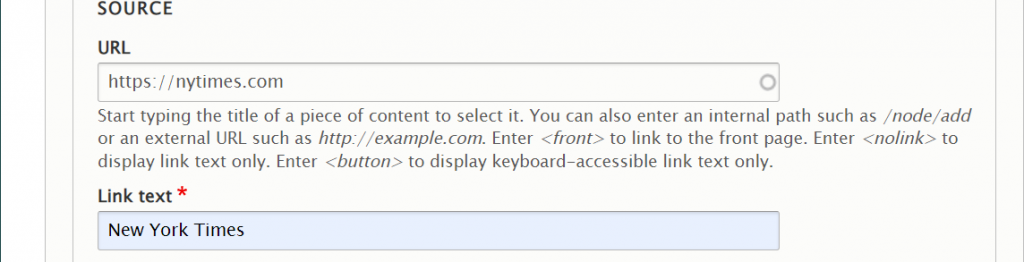
Finally, you are able to tell the browser to open this source in the same or a different browser window. If it is an external link, please take advantage of selecting the targe New window (as seen in the dropdown expanded in the screenshot below) so the link will open in a new tab and people won't get taken from our website.

Date
Date – this is the date of publication. This defaults to the date and time you are creating it. You do not need to change this.
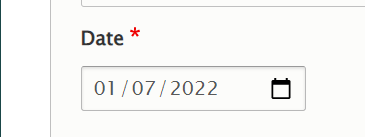
Summary
Summary – will only appear in the article listing/teaser if this article is a Featured article or a Bulletin article within the Bulletin List page (/bulletin/explore).

Here the summary can be seen in this Feature Article on the News List page (when one is chosen to display)

Here the summary can be seen in this Bulletin Explore list page

Body
Body – The next field is an Advanced WYSIWYG where you can put images, videos, blockquotes, links, as well as bulleted and numbered lists. Please read more about how to edit in the WYSIWYG here.

Flexible Content
This part of the News gives you Flexible Content that you can add as you wish.
Please see the following Articles for how to use the following Flexible Content Items.
- FLEX: Basic - WYSIWYG (basic, links, tables, blockquotes and images & videos from library)
- FLEX: Basic 2 - Accordion, Callout, Carousel, Contact, Embed, Social Media: Callout, Special List: Large, Special List: Small
- FLEX: Intermediate A - WYSIWYG (Video), Columns, Feature: Grid, Image Gallery, Image List
- FLEX: Intermediate B - People: List, Social Media: Connect, Feature: Large, Feature: Medium, Feature: Quote, Image Detail: Large
- FLEX: Advanced - Event 3-up, News 3-up, News & Contact, Story 1-up, Story 3-up, Announcement 4-up
See an example: a News page with all the Flexible Content Items on our Web Services Example page.

Flexible Content Items for News are
- WYSIWYG
- Accordion
- Announcement 4-up
- Callout
- Carousel
- Columns
- Contact
- Embed
- Event: 3-Up
- Feature: Large
- Feature: Medium
- Feature: Quote
- Image Detail: Large
- Image Gallery
- Image List
- People: List
- Social Media: Callout
- Special List: Large
- Special List: Small
- Story: 1-Up
- Story: 3-Up
Tags (syndication)
This next field is how you can syndicate your News Article across our website. By selecting tags that are relevant for your News Article it can be pulled into other pages by referencing that specific tag through a News 3-Up Flexible Content Item or a News & Contact Flexible Content Item on that page.
The Tag field is a Dropdown field. You can expand the dropdown and scroll to see all the tags from which to choose. Once you see the one you want, click to select it.
You can add another tag by clicking the Add another item button.
You can remove any tag by clicking it's Remove button.

Image Fields
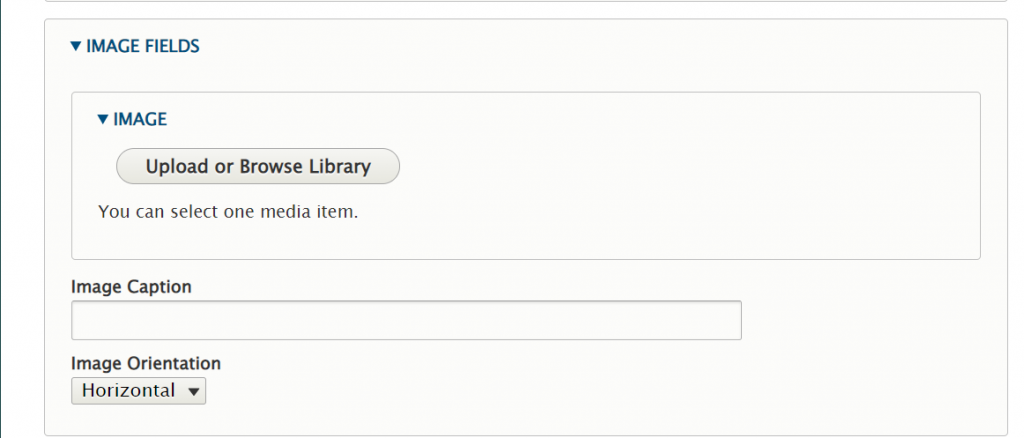
You can add an Image by pressing the Upload or Browse Library button and selecting the image to embed. Read more about uploading media here.
Selecting your image’s orientation will change the way the image is displayed on the News Detail Page.

Horizontal displays as horizontal in line with the rest of the content.

Vertical displays as Portrait orientation to the right of the wrapped text.
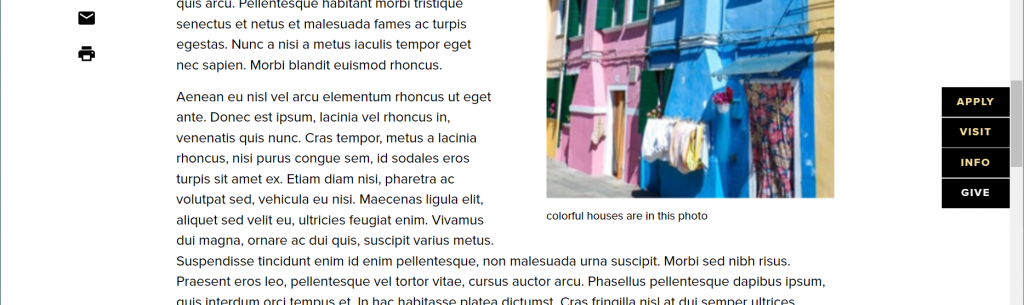
There is also a selection for Teaser Only. This will put the image only in Teaser Listing Displays, like the News 3-up or the News Listing Page.
The actual article will have no image appearing in it.
 example of three news articles in a News Listing Page
example of three news articles in a News Listing Page Example of three news articles in a News 3up
Example of three news articles in a News 3upNews Syndication
There are two ways in which News articles are syndicated in the new site. News articles beam to one or more of five News listing pages depending on the articles’ Main Theme and Display Theme settings. You can also include News articles by tag or manual selection on any Basic Page by using the News 3-Up or News & Contact Flexible Content Items.
This also dynamically creates a [TAG] News listing page, so if your tag was “Messages from the College”, the title of the page would say “Messages from the College” and then all News articles that had the tag “Messages from the College” would be listed here.
In the News 3-up and News & Contact Flexible Content Items, the More News link will point to this [TAG] News listing page if you have pulled the News items into that Flexible Content Item with a Tag.

The More News link in this page above will take you to the Messages from the College News Listing page, as seen below.

News Listing Pages (Syndication)
There are five News listing pages throughout the entire site:
A News articles’ Main Theme and Display Theme settings dictate which Listing Page(s) the article will display in.
Whenever a News article is published, it automatically gets added to the All College News hub on Inside Bryn Mawr. This listing page contains all News articles regardless of their Main Theme or Display Theme settings.
When creating a News article, theme settings are found in the right sidebar under Theme(s) & Options. By default, the Main Theme is set to Marketing (a.k.a. Bryn Mawr Home). This means that by default News articles will beam to both the All College News hub on Inside Bryn Mawr and the Undergraduate News hub on Bryn Mawr Home (Marketing).
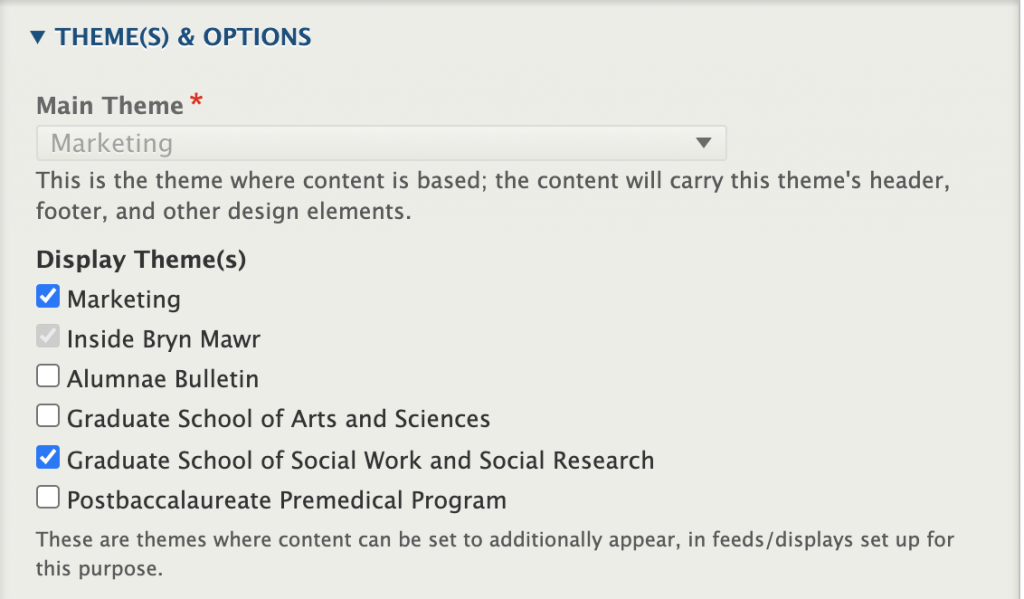
If the Main Theme field is grayed out, it means you do not have the permissions to change the News articles’ main theme. Some users have a special role called Theme Editor that gives them the ability to edit the Main Theme. For more details on editing the Main Theme and how this impacts Basic Pages and News articles, please refer to our Theme Editor documentation.
If you want your News article to live in the Undergraduate News hub but also appear in the Social Work News hub (GSSWSR) then you would leave Marketing set as the Main Theme and select Marketing and Graduate School of Social Work and Social Research as Display themes (see screenshot from above).
The Main Theme can be considered your News articles’ home base. This is where your News article will live and it also dictates what theme your News article will have. Display Theme(s) dictate what other themes your News article can be displayed in – this includes being displayed in other Listing Pages as well as News 3-Up and News & Contact Flexible Content Items that may exist on Basic Pages.
Continuing on our example from above, if you wanted your News article to appear in the Postbac News hub in addition to the Undergraduate News and Social Work News hubs, you would have to edit the News article and check Postbaccalaureate Premedical Program as a Display Theme, otherwise it would not show up on that listing page.
Displaying News articles on Basic Pages (Syndication)
Using the News 3-Up or News & Contact Flexible Content Items, you can bring your News article into a Basic Page by either referencing a tag you associated with the News article or via manual selection. For more information, please see the documentation on News 3-Up and/or News & Contact.
If after reading this article or watching the training videos you still have questions, we can help! Sign-up for any of our Drupal Drop-ins throughout the year. Schedule a Drupal training session for you or your whole department with our Drupal Trainer. If you have any additional questions or problems, don't hesitate to reach out to the Help Desk! Phone: 610-526-7440 | Library and Help Desk hoursStill need Drupal help? Have more Drupal questions?
Questions?
Email: help@brynmawr.edu | Service catalog
Location: Canaday Library 1st floor
