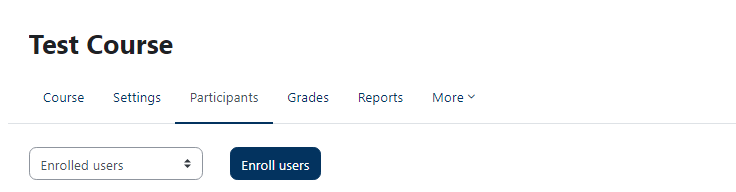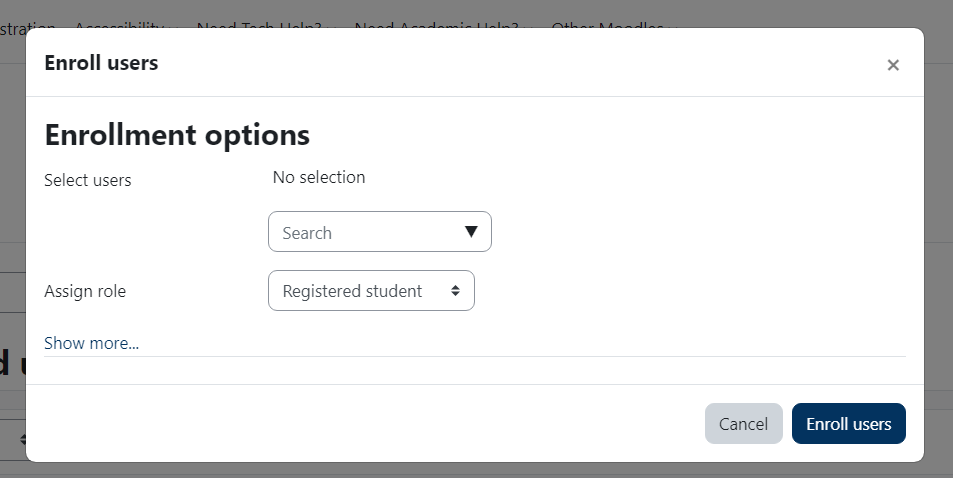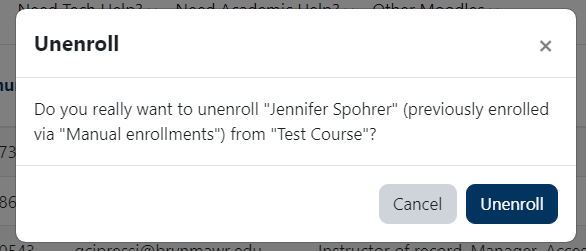On a Moodle course page, there are different ways participants are enrolled and assigned roles. Some are automatic and others can be performed by course instructors.
Before you start, you may need the following:
- an Instructor of record or Other editing teacher role in a Bryn Mawr Moodle course to enroll participants manually.
Automatic enrollment through Bionic
Bionic automatically enrolls students and faculty in the Moodle sites for academic courses:
- Instructors assigned to a course in Bionic are enrolled as Instructors of record in the corresponding Moodle course.
- Students who register for a course in Bionic are enrolled as Registered students in the Moodle course; if they drop the course in Bionic, they will be removed from the Moodle course as well.
Attention: Course enrollment data is fed to Moodle multiple times a day during pre-registration and registration, but it can take up to one business day for changes in Bionic to show up in Moodle. In the meantime:
Manually enroll participants
Instructors of Record and Other editing teachers can manually enroll participants in their Moodle courses. This is the only way to add TAs to an academic course and it can be used to give students access to a Moodle course while registration is being finalized.
- Open the Moodle course.
- Click Participants.
- Click Enroll users.
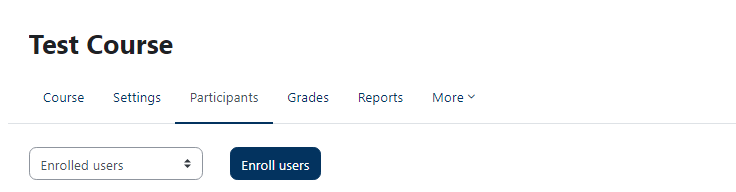
- In the Search field:
- Start typing the name, email address, or ID number of a person you want to enroll.
- Select the correct user when they appear in the drop-down menu.
- Repeat until you have selected all participants you want to give the same role.
Warning: Many community members have similar names; search by college email address or ID number (which are unique) to be certain you have the correct person. If a person doesn't show up when you search, double-check that they aren't already enrolled in the Moodle course.
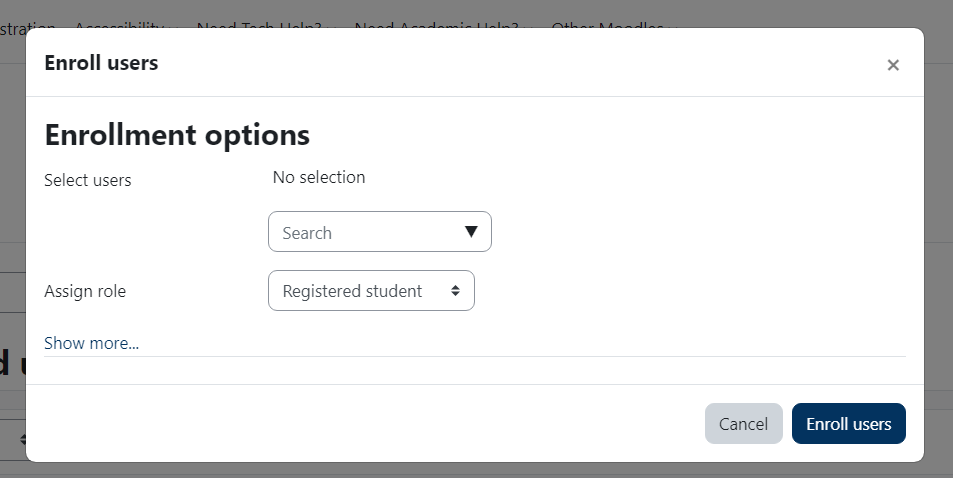
- Click Assign role and choose the role you want to give the selected users:
- Use Auditor to permit them view course materials, participate in course activities (Quizzes, Forums, etc.), and receive grades. (This is equivalent to a Registered student role.)
- Use Non-editing teacher to permit them to view and grade students' coursework.
- Use Other editing teacher to permit them to view and grade students' coursework AND enroll participants and edit course materials and activities.
Warning: Anyone with an Other editing teachers can delete or reconfigure parts of your course. Use this role sparingly!
- Click Enroll users.
Manually remove participants
An Instructor of Record or Other editing teacher can manually remove participants that have been manually added to a Moodle course.
- Open your course and click Participants.
- Click (Delete) in the row of the user you want to remove.
- Click Unenroll.
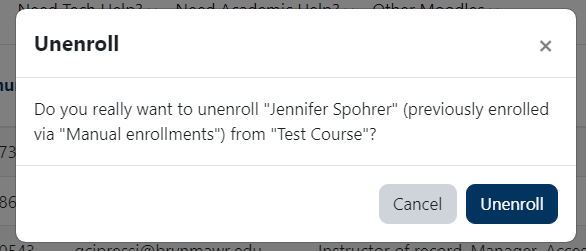
Instructors of record and Other editing teachers cannot manually remove participants that Bionic has enrolled:
- Contact the Office of the Registrar (for students) or Provost (for faculty) if you need help removing a student or instructor from a Bionic roster.
- If a participant isn't removed from the Moodle course participants list within a day after being dropped from a Bionic roster, please email us with the participant's name and the course subject at help@brynmawr.edu so we can investigate.
Bulk and self-enrollment
If you need to enroll many participants in a non-academic course, bulk enrollment or self-enrollment might be a better alternative. Please email help@brynmawr.edu or make an appointment with one of our educational technologists to get started.
- Bulk enrollment. A Moodle admin can enroll multiple people in a course for you in bulk, if you can provide a Excel or CSV file with their first names, last names, and college email addresses. We will also need the name of the course (or a link to it) and the role the participants should be assigned.
- Self-enrollment. A Moodle admin can also turn on the self-enrollment method for a course so that people with Moodle accounts can enroll and un-enroll themselves. Once this method is enabled, you can customize options like enrollment duration or sending a welcome email.
Note: Neither option is available for academic courses, where registration is controlled by Bionic.
Videos & Further Reading on Managing Participants
Questions?
If you have any additional questions or problems, don't hesitate to reach out to the Help Desk!
Phone: 610-526-7440 | Library and Help Desk hours
Email: help@brynmawr.edu | Service catalog
Location: Canaday Library 1st floor