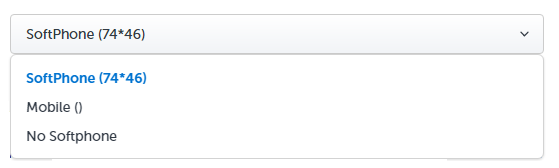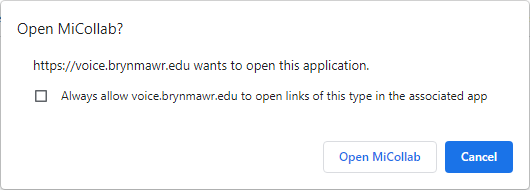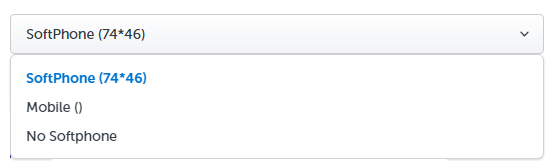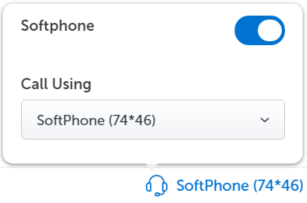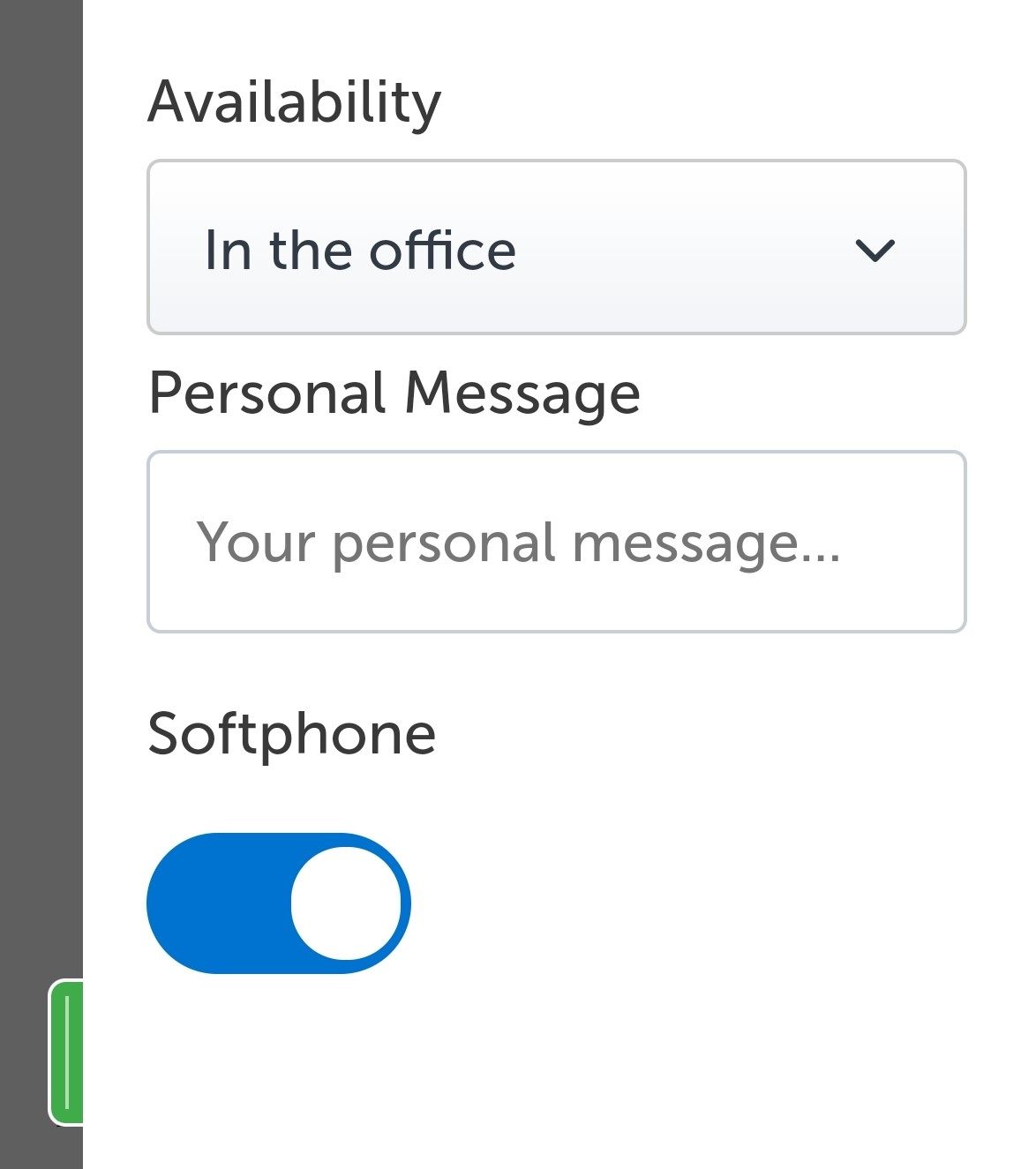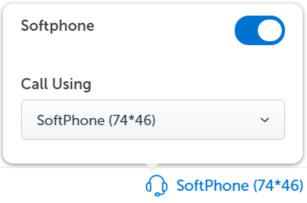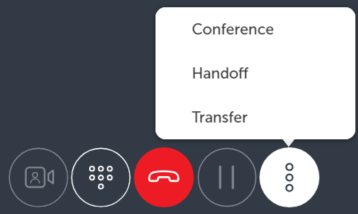The following article applies to College softphones. For College deskphones, see College Deskphone: Setup & Use.
Before you start, you will need access to the following:
- a Bryn Mawr College account
- a Bryn Mawr College extension (e.g., 610-526-xxxx)
- a device with internet access
The basics
With MiCollab, you can do the following from anywhere:
- Check your voicemail
- Call using your College phone number via your softphone
- Manage your Status for call forwarding
- …and more
| Mobile App | Windows/macOS/Web Client |
|---|---|
Quick Reference Guide | Quick Reference Guide |
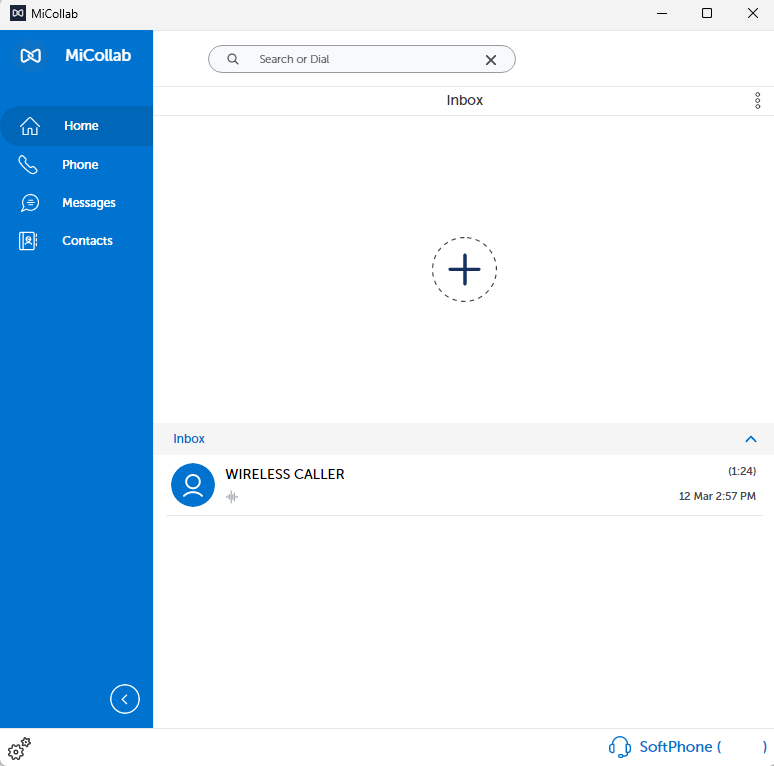
MiCollab
MiCollab is the application used to access your College extension and voicemail from anywhere!
Note: MiCollab can be installed from Software Center.
Attention: Need MiCollab for a personal computer or phone?
First-time setup
Desktop (, )
Mobile (, )
Owlphone.brynmawr.edu
Enable your softphone
Desktop (, )
Mobile (, )
Owlphone.brynmawr.edu
Customize call flow & status
Advertise your availability and change what happens to incoming calls.
- Forward calls to another number
- Send calls to voicemail automatically
- …and more
Change Your Status
Change Your Call Flow
Create a Custom Status
Conference calls
Note: Microsoft Teams and Zoom are also available for conference calling.
- Open MiCollab
- In the top of the screen, click the Search or Dial box
- Enter the first phone number¹ you’d like to dial
¹Don’t forget to add a “1” before it! - Once connected, click/tap the
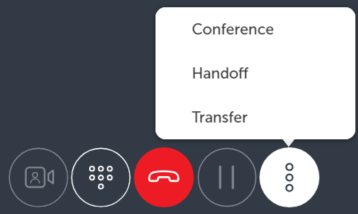
- Select Conference
- Enter another phone number and click the

- Repeat steps 4-6 to add other callers
Check your voicemail
- Open MiCollab
- On the left-hand pane¹, click/tap

¹On mobile? Swipe from the left, to the right - Click/tap the voicemail(s) you’d like to listen to
Questions?
If you have any additional questions or problems, don't hesitate to reach out to the Help Desk!
Phone: 610-526-7440 | Library and Help Desk hours
Email: help@brynmawr.edu | Service catalog
Location: Canaday Library 1st floor