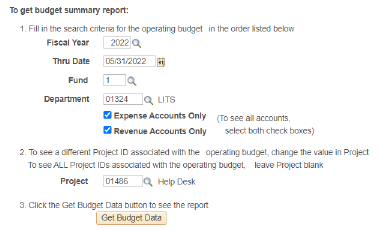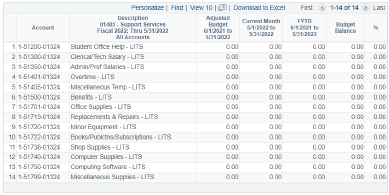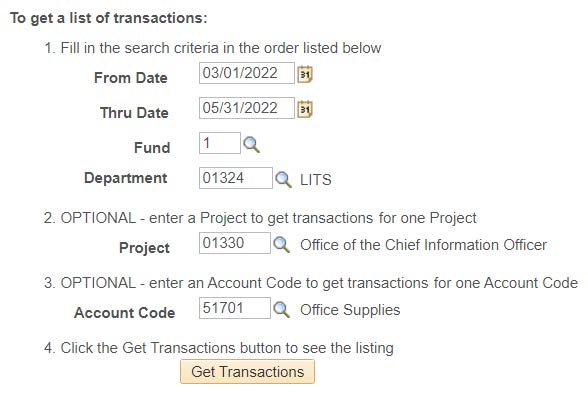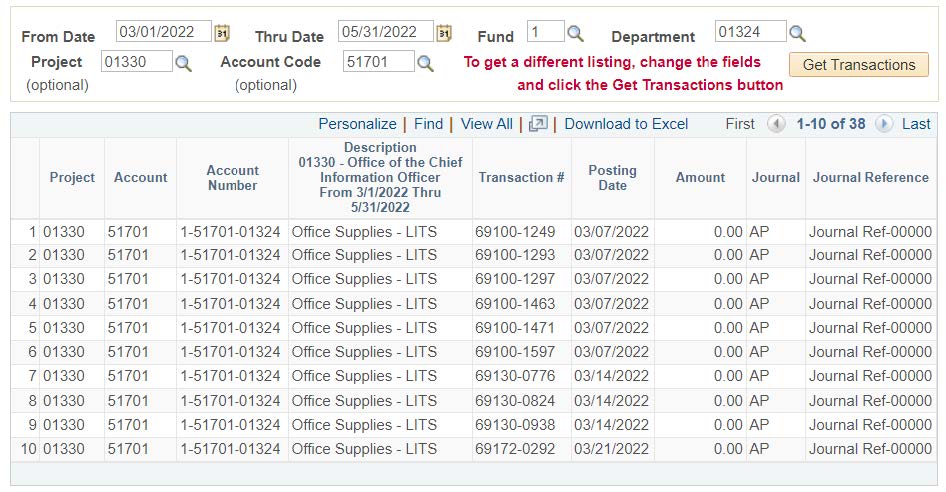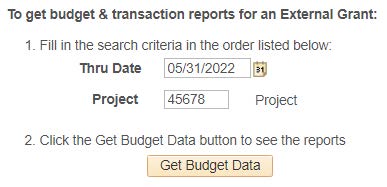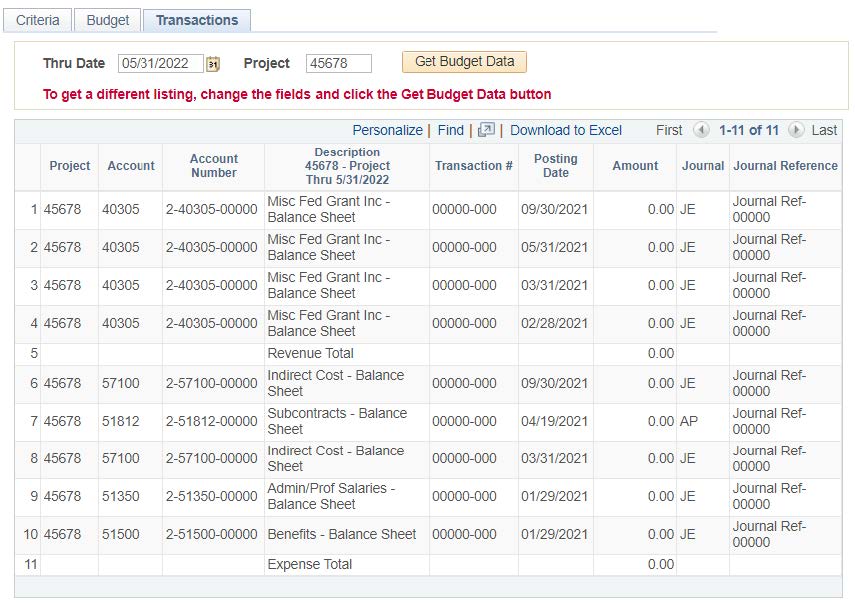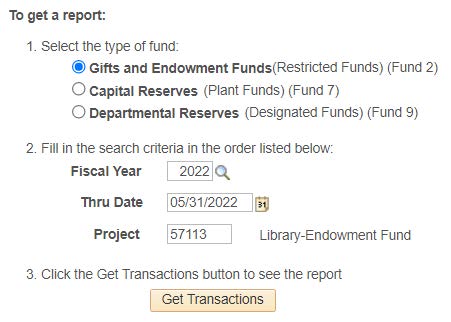The following article outlines how to generate and view various budgetary reports within BIONIC.
Generate a report
- Open Google Chrome
- Navigate to BIONIC
- Log in with your College username and password
- In the top-right corner, click the
 icon
icon - Click Navigator
- Click BMC Financial Reports
- Select the report type you'd like to generate:
- Department Budget Summary
- Department Transactions
- External Grants
- Fac Research & Start-Up Funds
- Restricted Funds and Reserves
- Enter the following information specific to the report type
Department Budget Summary
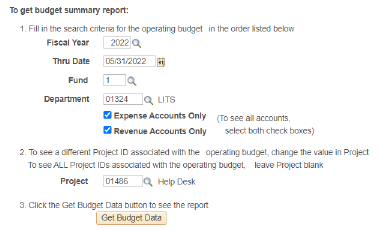
- Fiscal Year: budget year
- Thru Date: last transaction date to include¹
¹the date must be within the fiscal year entered - Fund: fund code
- Department: department code
- Expense Accounts Only: check to see expense accounts
- Revenue Accounts Only: check to see revenue accounts
- Project: default is 99999
- For another project, change the Project ID.
- For all projects associated with the department, leave this field empty.
- Click Get Budget Data
- A budget summary report will be displayed
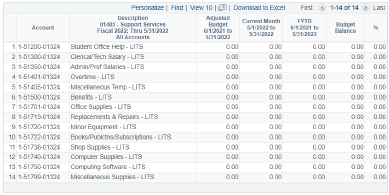
- To view revenue totals, expense totals, and net surplus/deficit click Rev / Exp Totals

Department Transactions
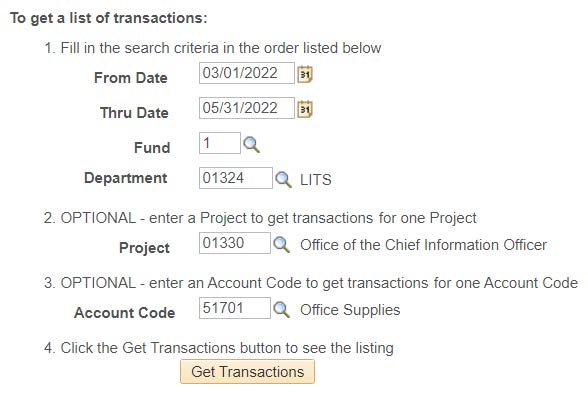
- From Date: first transaction date to include
- Thru Date: last transaction date to include
- Fund: fund code
- Department: department code
- Project: enter a project ID if the report should only include a specific project
- Account Code: enter an account code if the report should only include a specific account
- Click Get Transactions
- A transactions report will be displayed
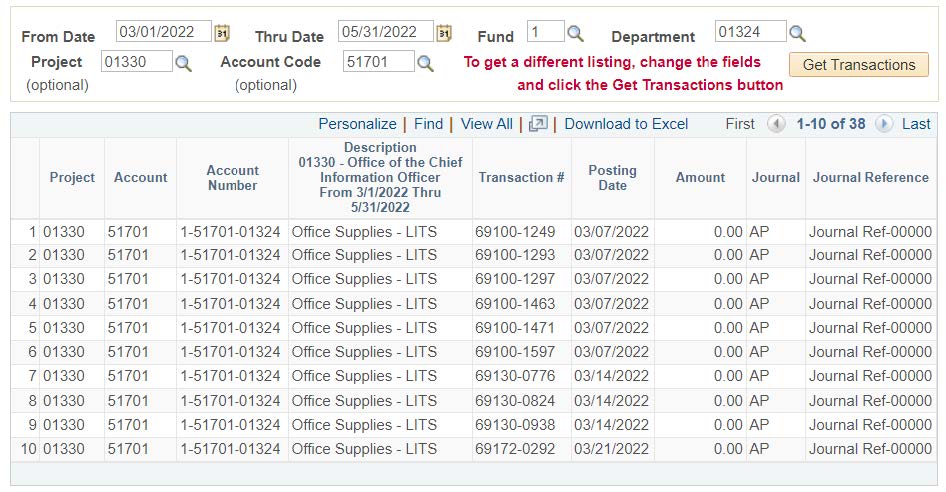
External Grants and Faculty Research & Start-Up Funds
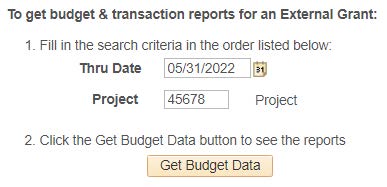
- Thru Date: last transaction date to include
- Project: 5-digit Project ID
- Click Get Budget Data
- A budget summary report will be displayed
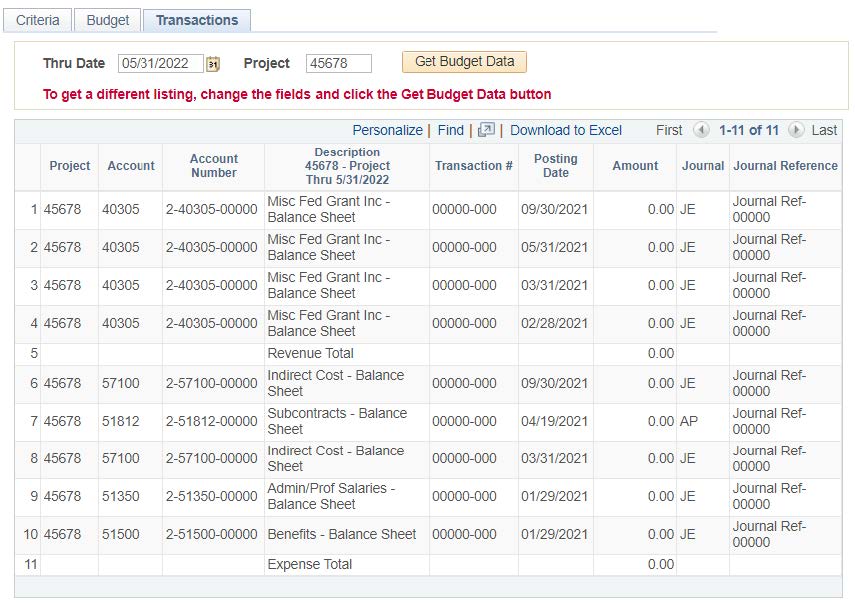
- To view individual transactions click Transactions
- Account codes are sorted numerically
- Account codes starting with "4" are revenue codes
- Account codes starting with "5" are expense codes
- Subtract the expense total from the revenue total to determine the amount of money available.
- Data is updated daily. Expenses reflect those that have been processed, not those in-process. Please confirm that your most recent transaction is listed before making decisions about spending.
Restricted Funds and Reserves
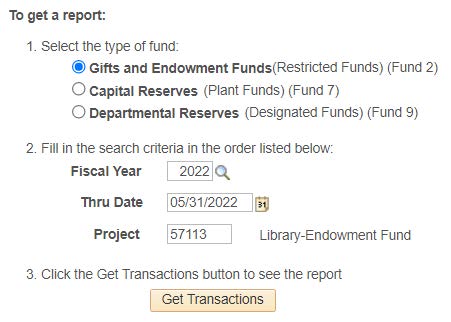
- Fund: select a fund type
- You must have security access to the chose fund to see transactions.
- Fiscal Year: budget year
- Thru Date: last transaction date to include¹
¹the date must be within the fiscal year entered - Project: Project ID
- Click Get Transactions
Navigate a report
Use  ,
,  , First, and Last to navigate the report.
, First, and Last to navigate the report.
View more rows
Only 10 rows will display, to see more click View 100 or View All
Sort
To sort by the desired column, click the column heading. To switch between ascending and descending order, click the column heading again.
Download
To download the report, click Download to Excel.
Generate another report
Click the button responding to the desired report type:
- Get Budget Data
- Get Transactions
Questions?
If you have any additional questions or problems, don't hesitate to reach out to the Help Desk!
Phone: 610-526-7440 | Library and Help Desk hours
Email: help@brynmawr.edu | Service catalog
Location: Canaday Library 1st floor
 icon
icon ,
,  , First, and Last to navigate the report.
, First, and Last to navigate the report. icon
icon