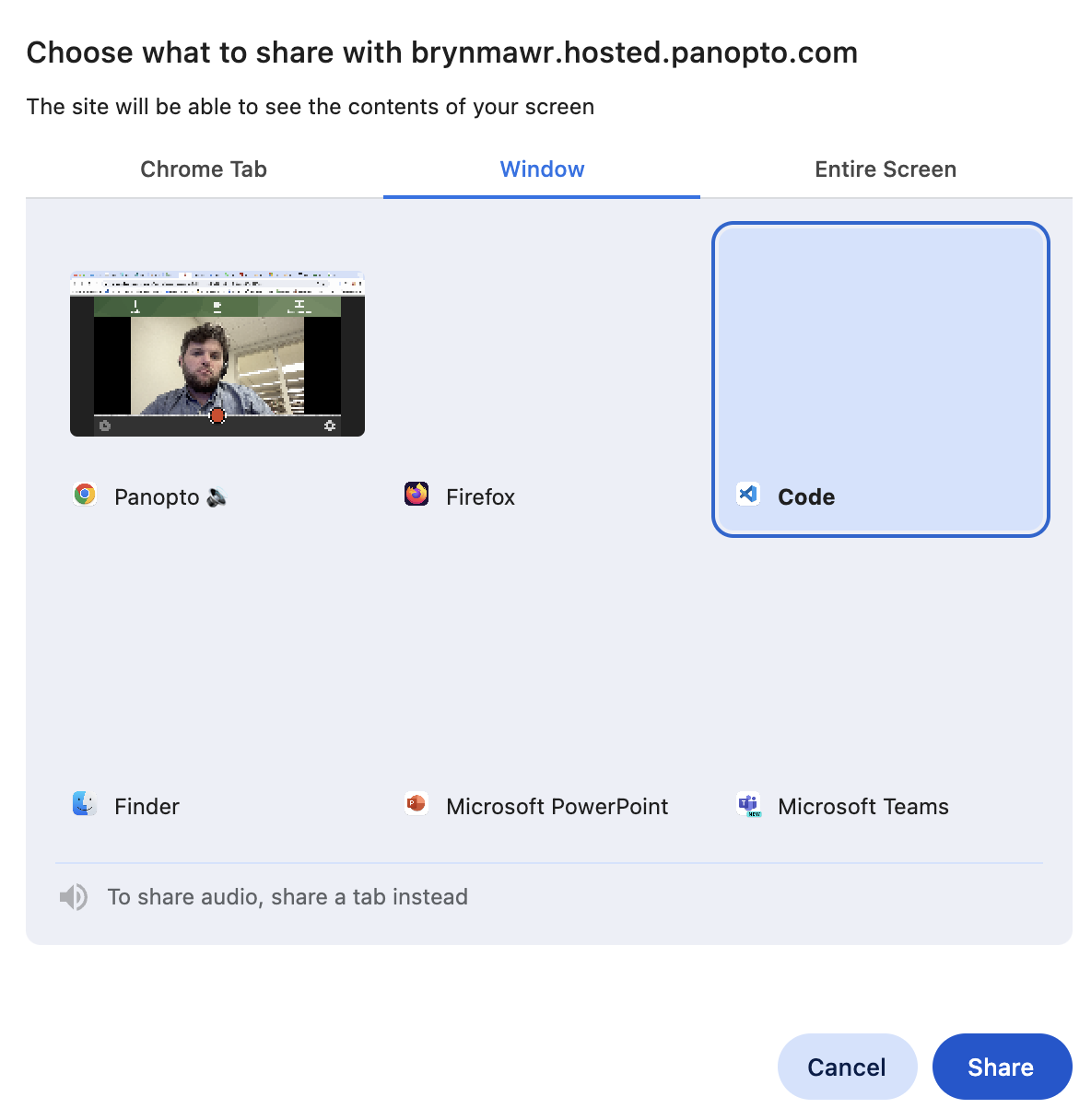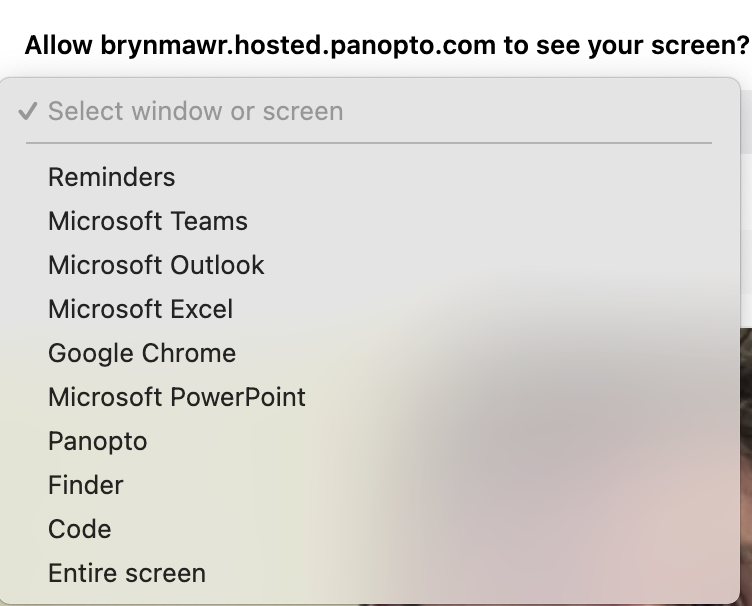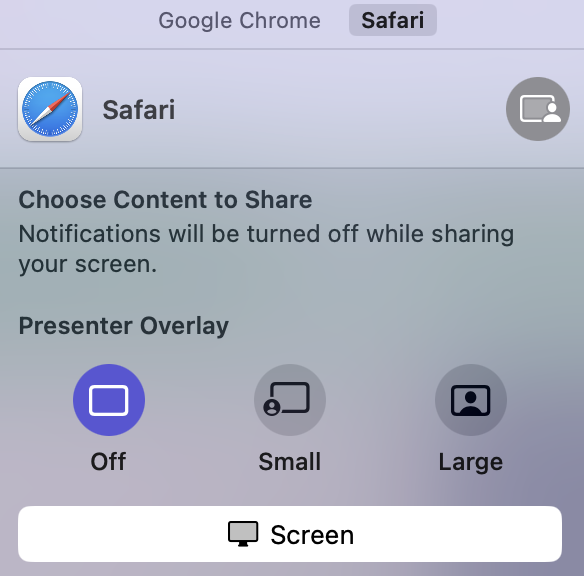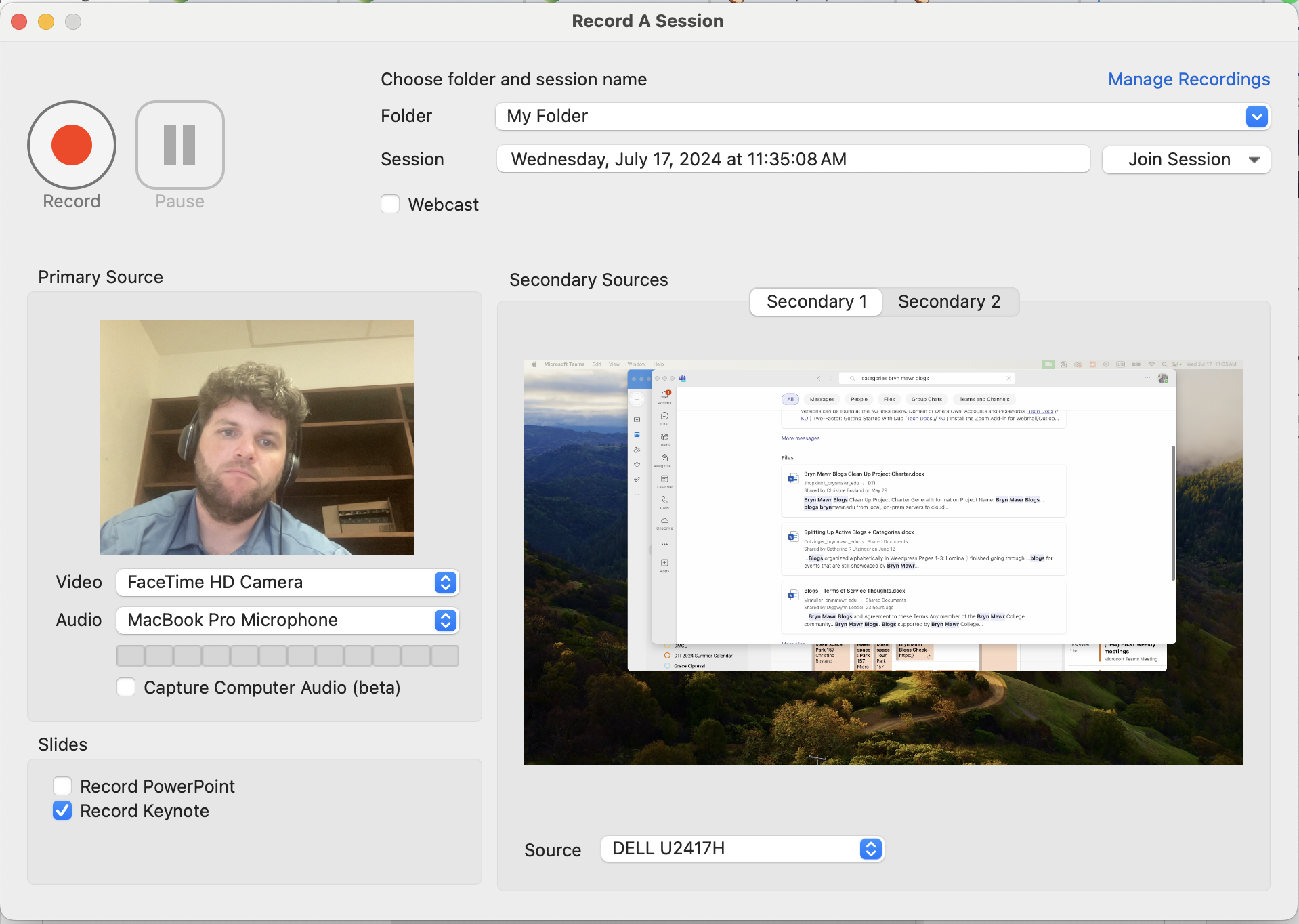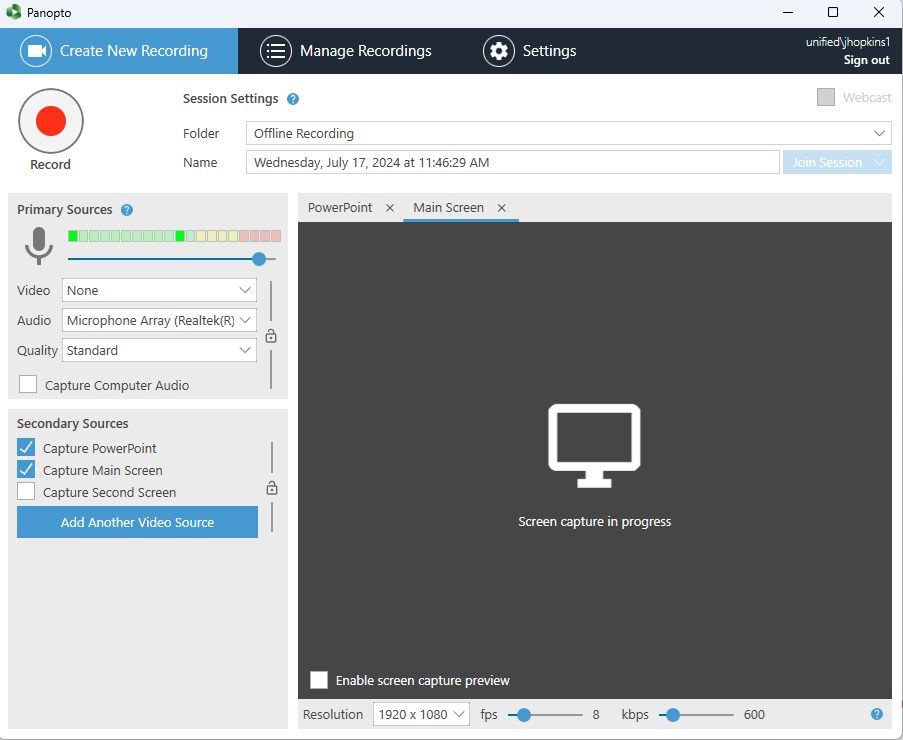When creating a Panopto recording, you may want to add content from a PowerPoint presentation, third-party application, or web browser to your recording. Panopto supports all of these functionalities. In fact, it can save presentations from PowerPoint (along with Apple's Keynote software) as separate files within your Panopto recording that viewers can access and download.
Before you start, you may need access to the following:
- an account on Bryn Mawr's Panopto site
- a device that supports web content, Microsoft PowerPoint, or Apple Keynote
Add Content in Panopto Capture
- Make sure to log into Bryn Mawr's Panopto site.
- Click Create + > Panopto Capture.
- A new tab will open with Capture's recording interface. Select Screens and Apps.
- Depending on your browser, you will have different options to select:
- Google Chrome: you can select an individual Chrome Tab, an individual Window (which will show all open programs on your computer, such as Microsoft Teams, Microsoft PowerPoint, etc.), and Entire Screen.
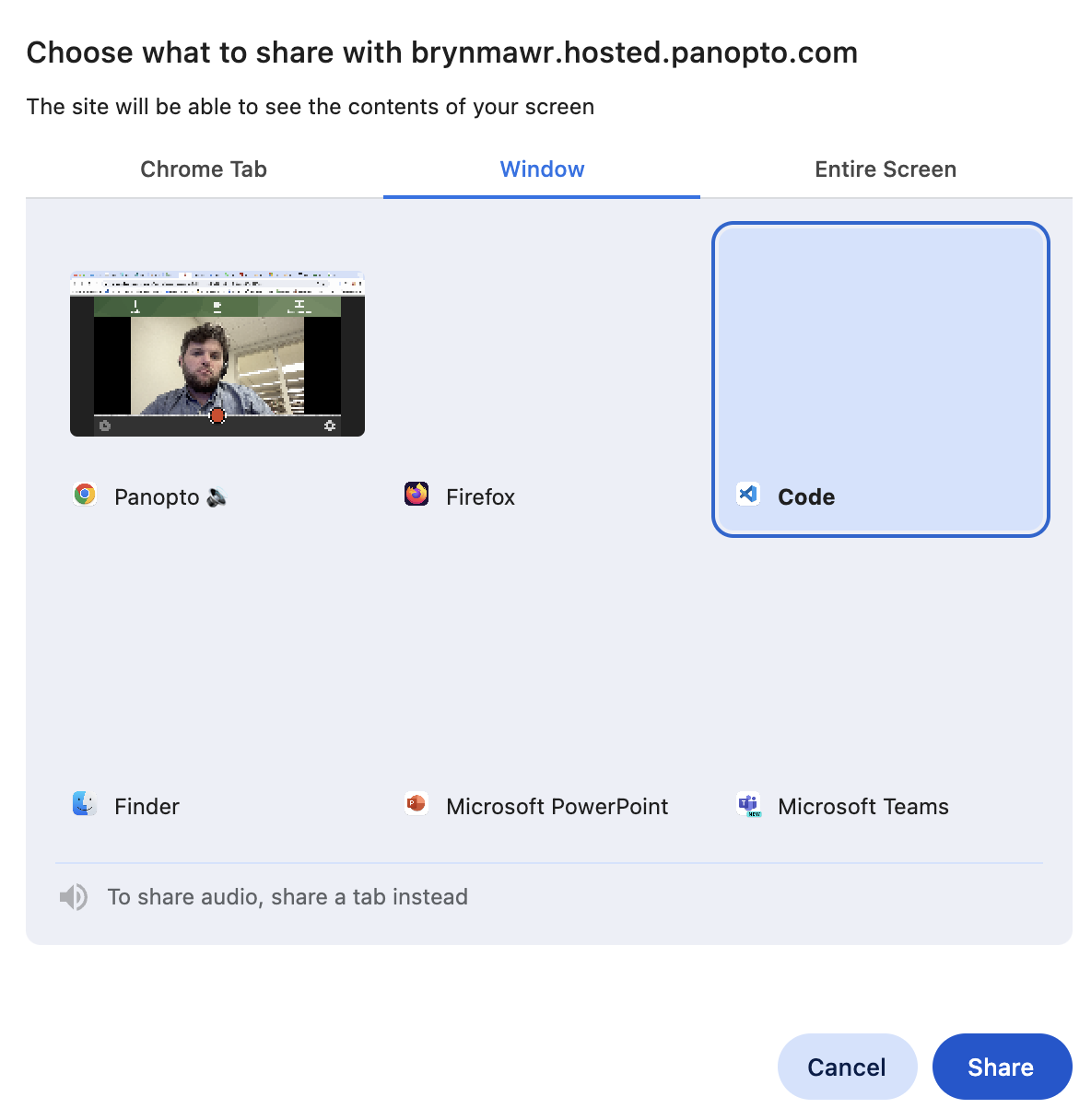
- Firefox: you will have a drop-down menu, Select Window or Screen. It will list all open programs on your computer.
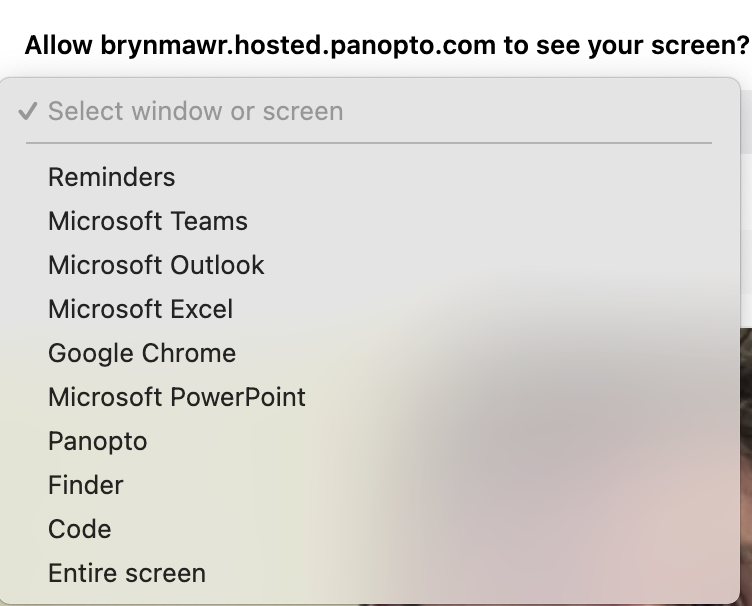
- Safari: you will have the option of selecting any Internet browser you have open.
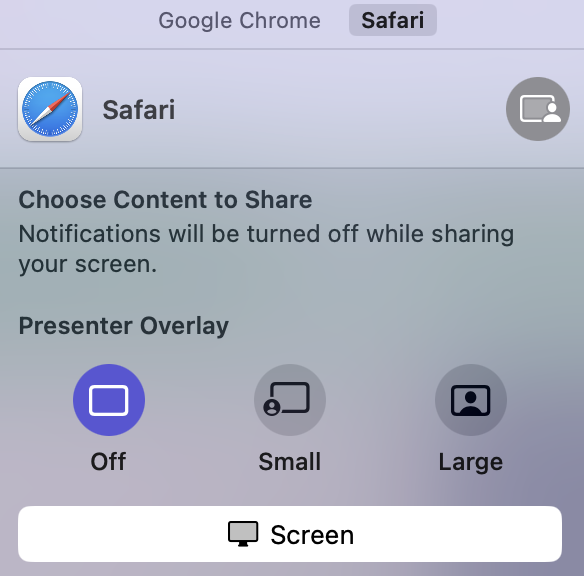
- Google Chrome: you can select an individual Chrome Tab, an individual Window (which will show all open programs on your computer, such as Microsoft Teams, Microsoft PowerPoint, etc.), and Entire Screen.
Warning: Panopto Capture for Safari is in Beta and has been for a significant amount of time. We do not recommend you using it.
- Once you've made your selection, select Record to begin your video capture.
Add Content in Panopto for Mac
- Open Panopto for Mac if you haven't already and click Create New Recording.
- In the Record A Session window where you'll set up your recoding, you'll have two options for adding content to your recording:
- Go to Secondary Sources section and find the Source drop-down menu. You will be able to select the screen on any of your connected devices as either Secondary 1 or Secondary 2. Once you've selected your screen, open whatever program you want to display inside that screen. Whatever you open will now be included as a separate video stream in your recording.
- Go the Slides section and check either Record PowerPoint or Record Keynote, depending on the application you're using. Start your recording and then open up your presentation in the application you're using. It will be included as a separate stream in your recording. You can also make it available for viewers to download as a separate file. See Panopto's articles How to Allow Viewers to Download Your Slide Presentation and How to Download the Slides from a Video for more information.
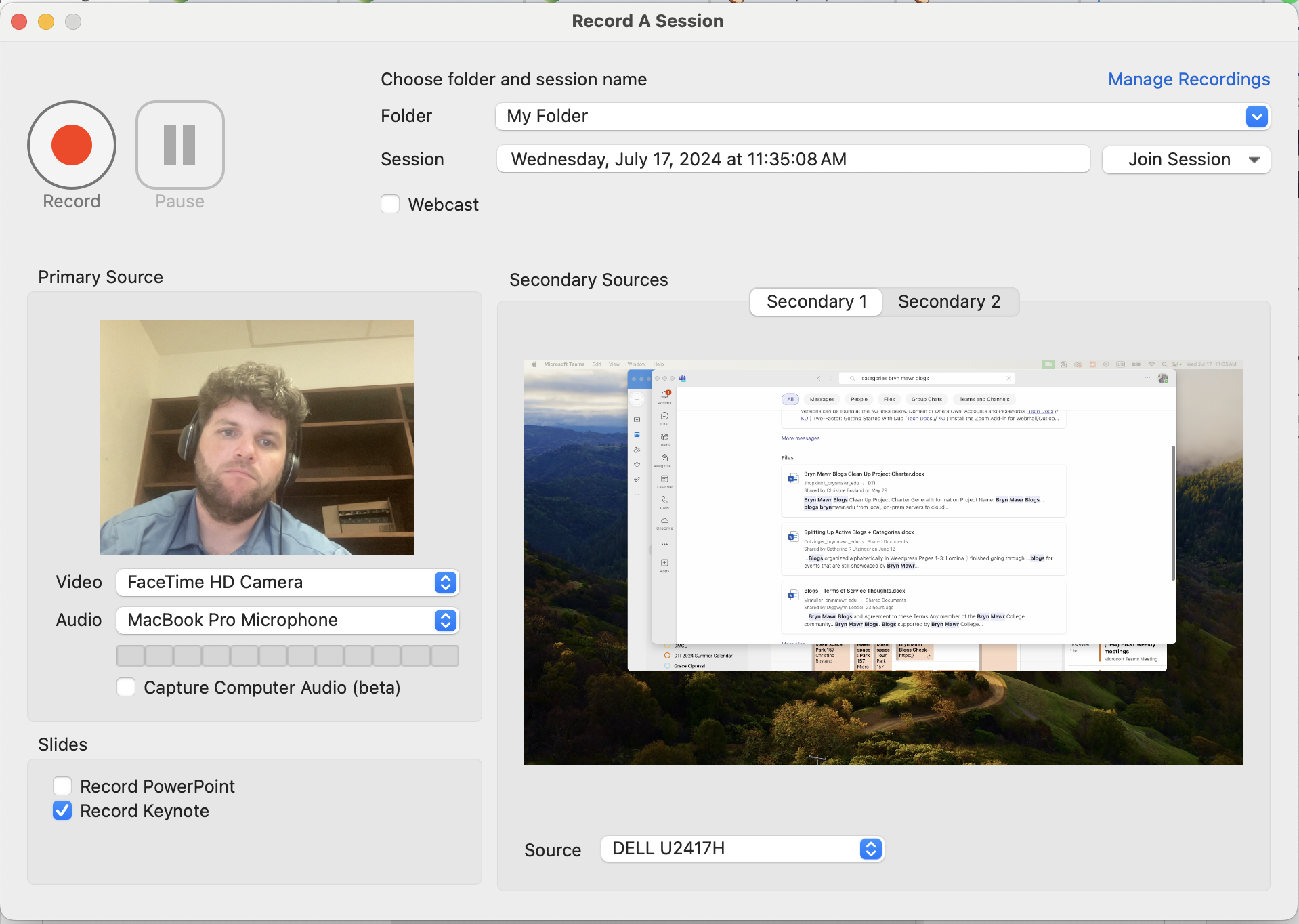 The Record a Session menu in Panopto for Mac, where you can add secondary sources
The Record a Session menu in Panopto for Mac, where you can add secondary sources - Click Record to start your recording and Stop when finished. Consult Panopto: Where are my recordings if you need help processing and finding the recording.
Add Content in Panopto for Windows
- Open Panopto for Mac if you haven't already and click Create New Recording.
- In the window where you'll set up your recoding, go to the Secondary Sources menu. Check all of the following boxes you want to:
- Capture PowerPoint: if you want to include an offline presentation. Make sure to start your presentation in the PowerPoint program after you begin recording. This will allow it to be included as a separate stream in your recording. You can also make it available for viewers to download as a separate file. See Panopto's articles How to Allow Viewers to Download Your Slide Presentation and How to Download the Slides from a Video for more information.
- Capture Main Screen, Capture Second Screen, or Capture Third Screen: select if you want any of these screens to be recorded as a separate streams. Whatever you open on these screens will be included as part of the recording.
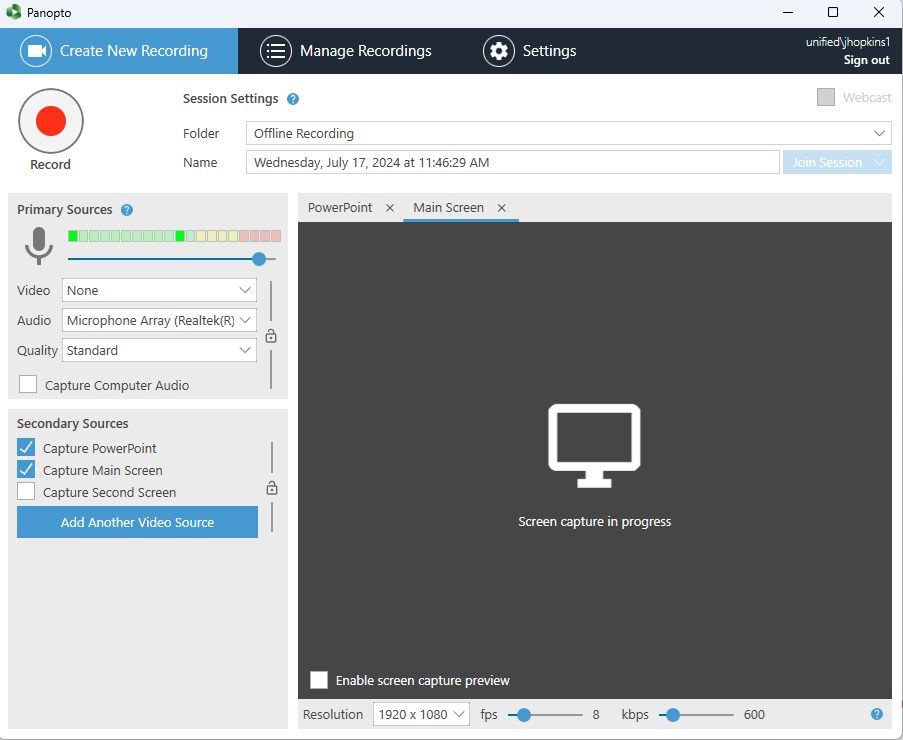 The recording menu in Panopto for Windows, where you can add secondary sources
The recording menu in Panopto for Windows, where you can add secondary sources
- Click Record to start your recording and Stop when finished. Consult Panopto: Where are my recordings if you need help processing and finding the recording.
Questions?
If you have any additional questions or problems, don't hesitate to reach out to the Help Desk!
Phone: 610-526-7440 | Library and Help Desk hours
Email: help@brynmawr.edu | Service catalog
Location: Canaday Library 1st floor