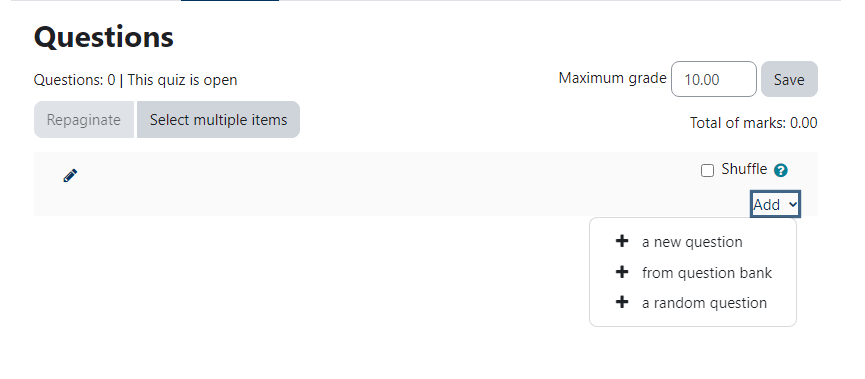Despite the name, the Quiz activity can be used to design any kind of online formative or summative assessment, from a tutorial with instant feedback to an exam in which feedback is withheld until the close of the exam period. Many question types can be auto-graded; others, like essays require manual grading, and an instructor can always overwrite scores when needed.
Before you start, you may need the following:
- an Instructor of Record or Other Editing Teacher role in a Bryn Mawr Moodle course.
Create a Quiz
- On your Moodle course page, toggle Edit mode on.
- Within a topic, click +Add an activity or resource, select Quiz, and click Add.
- Give your Quiz a name and a description so your students can identify it.
- Your next step requires a choice:
- If you want to adjust the Quiz settings, go to the next section of this article.
- If you are happy with the default Quiz settings or not ready to change them, click Save and Display and jump to Add Quiz questions.
Customize Quiz settings
Quiz settings control when the quiz is available for students to take, how long they have, how questions behave and are graded, and when feedback is provided.
Warning: You will lose the ability to adjust some settings once students begin attempting the Quiz.
Open your quiz and click the Settings tab.
Below are the most commonly adjusted settings. For details on other settings, see Moodle's Quiz Settings documentation:
- Enable Open the quiz (under Timing) to set the date and time when students can start attempting the quiz. They will still see the Quiz (unless you hide it), but they won't be able to see the questions or start answering them before this date/time.
- Enable Close the quiz (under Timing) to set a deadline for students to start a new quiz attempt. After this point students won't be able to start taking the Quiz.
- Enable Time limit (under Timing) to set a computer-enforced limit on the amount of time a student has to complete the quiz. The value set for When the time expires determines what happens if that time limit expires while a student is still working.
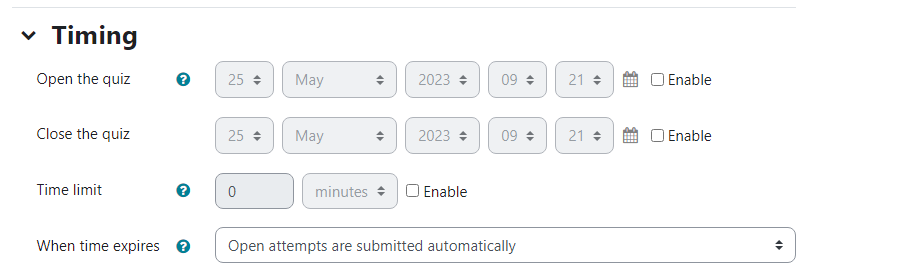
Note: You can override these settings for specific students if needed; see Moodle: Extensions and overrides for activities
- Change the number of Attempts allowed (under Grades) to enable students to attempt the entire quiz multiple times with the final grade determined by the Grading method setting.
- Adjust Question behaviors and Review options settings to create formative assessments in which students can re-attempt questions within a quiz after getting feedback on their initial answers.
Add questions
See Moodle: Use Question Bank for details on how to create and edit questions.
- Open your Quiz and click the Questions tab.
- Click Add and select one of the following:
- + a new question to create a new question from scratch.
- + from question bank to choose a question from your Question Bank
- + a random question to have Moodle randomly choose a question from a specified category in your Question bank.
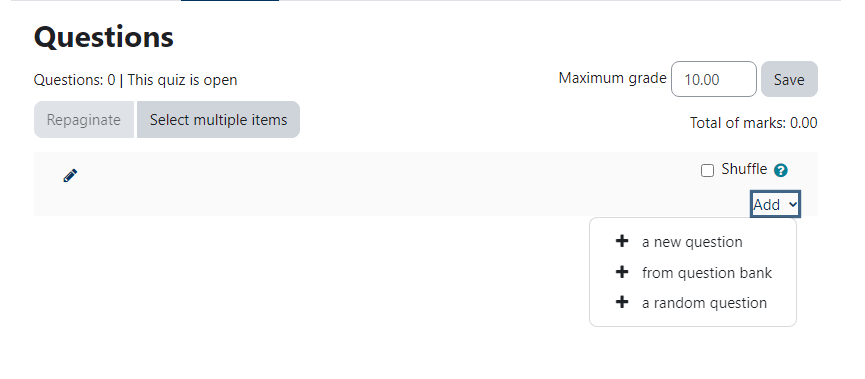
- Repeat steps 2 as many times as needed to create additional questions; you can also adjust the order of questions and control how many are presented on a page.
- Adjust the Maximum grade value and click Save if needed.
- Scores reported for the Quiz in the Gradebook will be between 0 and this Maximum grade.
- If the Maximum grade is different than sum of points awarded for each question, Moodle will convert a student's points earned out of the total points possible score to a proportion of this maximum grade automatically.
View and grade results
Most question types are auto-graded. Attempts on these questions will scored and scores and feedback provided to the student according to the Review options you've chosen under Quiz settings.
You can view the Quiz results and grade/re-grade questions at any point:
- Click on the Quiz to open it.
- Click Results tab.
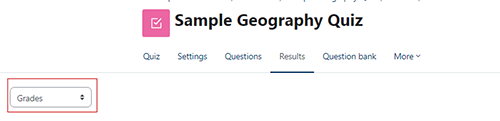
- Use the drop-down menu at the top of the results page to toggle between different types of reports:
- Grades -- View scores on individual questions. Use the filtering options at the top of the page to show only the attempts you would like to see (i.e. Attempts from enrolled users who have attempted the quiz), then scroll down to the table which lists the students and their grades on each question.
- To override a score on one question, click on the grade under the question you want to override. This will open a pop-up window where you can review the student's answer. To override, click Make comment or override points underneath the question.
- To override a score on the entire quiz, click on the total grade. This will bring you to the students attempt in the quiz context where you can override points for each question or make comments.
- Responses -- View students' responses to each question. Use the filtering options at the top of the page to show only the attempts you would like to see (i.e. Attempts from enrolled users who have attempted the quiz), then scroll down to the table which lists the students and their responses for each question.
- If you would like to see the responses in context of the quiz, click Review attempt under the student's name. This will bring you to the quiz page with their responses. While reviewing the attempt, you can also Make comments or override points on each question.
- Statistics -- View overall and per-question statistics (See Quiz Statistics Report for definitions and uses.)
- Manual grading -- View a list of questions that need to be manually graded, with links to grade and update grades.
- Note: If all your questions have automatic grading, nothing will display on this page.
- Grades -- View scores on individual questions. Use the filtering options at the top of the page to show only the attempts you would like to see (i.e. Attempts from enrolled users who have attempted the quiz), then scroll down to the table which lists the students and their grades on each question.
All reports except Manual grading can be downloaded as Excel files or other formats.
Videos & further reading on creating a quiz
- Video: Quiz: Automatic grading
- MoodleDocs: Quiz Activity
- MoodleDocs: Question Types
Questions?
If you have any additional questions or problems, don't hesitate to reach out to the Help Desk!
Phone: 610-526-7440 | Library and Help Desk hours
Email: help@brynmawr.edu | Service catalog
Location: Canaday Library 1st floor