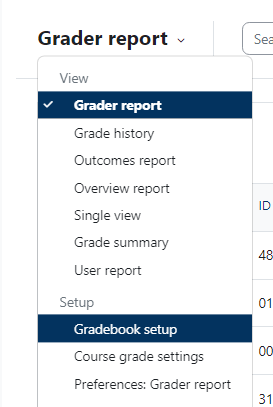Use the Gradebook to record grades for both Moodle and non-Moodle activities (e.g., oral presentations) and display them to students (each student sees only their own grades). You can calculate category-level and final course grades in Moodle or export the grade data to analyze in some other way. (Moodle grade data does not feed into Bionic; you will manually enter students' final grades in Bionic as a separate step at the end of the semester.)
- An Instructor of record or Other editing teacher role in a Bryn Mawr Moodle course
- If you want to calculate grades in Moodle, a finalized course grading strategy, with all grade categories (e.g. Participation, Exams, Homework), how each is weighted when calculating the final grade (e.g., 10%, 20%, 60%), and how grades are calculated within each category. Once students began submitting coursework, you will no longer be able to edit some elements.
About Grading in Moodle
Instructors may use Moodle grading a several ways:
- Quizzes and Lessons produce grades automatically as students answer questions (unless they contain essay questions that must be graded manually).
- Instructors may also want to record grades in other Moodle activities (such as Assignments or Forums) and for non-Moodle activities (such as oral presentations)
- To record and display grades
Unlike categories, grade items can be added to the Gradebook in two ways:
As graded activities in your Moodle course
By default, any graded activity created on the body of your Moodle course will have a corresponding item in your Gradebook. This includes graded assignments, forums, workshops, and quizzes. How these graded items get categorized and calculated depends on the categories you have created for your Gradebook, as well as on the settings you choose when creating the activity.
As items created directly in the gradebook
This option is ideal for activities that are not submitted through Moodle, that do not correspond to a graded activity (e.g.: participation, documents shared via other platforms, etc.), or for extra credit items.
Create a graded activity in your Moodle course
- Create the activity on Moodle and, when finished, click Save and Return to Course.
- Find the activity in the body of your Moodle course, make sure Edit Mode is turned on, and click the Edit drop-down menu (three stacked dots) and select Edit Settings.
- Under Grade > Grade Category, choose the corresponding category for the activity (e.g.: Homework, Essay, Final Project, etc.).
Note: The Grade Category menu will only show categories you have already created in your Gradebook.
- Click Save and Return to Course.
- A new item will appear in your Gradebook corresponding to the activity you have just created. To see this item, go to Grades > Setup > Gradebook Setup.
Create items directly in your gradebook
- On your Moodle course, click on the Edit Mode toggle (if it isn't already on).
- Next, select Grades.
- On the next page, select Grader report > Setup > Gradebook setup from the tabs displayed.
- On the Gradebook setup page, click the Add > Add grade item button.
- On the New Grade Item page, choose a name for your grade item (e.g.: Homework Week 1, Exam 2, etc.).
- Click Show more… to see more grade item settings.
- Next to Grade Display Type, choose whether to display the grade as a real value, a letter, percentage, etc. (e.g.: If a student receives an 85 points grade for an exam graded 0-100, a Real grade display will show the value 85, while a Percentage display will show the grade as 85%). For Real, make sure to set a maximum and minimum grade.
- Under Parent Category, you can adjust the grade for this item by checking the Weight Adjusted box and manually entering a weight in the box below.
- You can also choose the category to which this grade item belongs.
- Click Save changes.
Create a grade category
You only need to create grade categories if you want Moodle to calculate an overall grade for multiple activities or assignments of a similar type -- for example, to average grades on all homework assignments to produce an overall "Homework" grade. For best results, do this only when all grades within the category are numeric values. (Although Moodle will aggregate scale-based grades, such as letter grades or the Bryn Mawr grading scale, it does so by converting the scale to a string of values and results are unpredictable.) For non-numeric grades, it is generally better to record and display them to students Moodle, but export them to do final calculations outside of Moodle.
- Open your Moodle course.
- Click Grades.
- Click the Grader report dropdown menu and choose Gradebook setup.
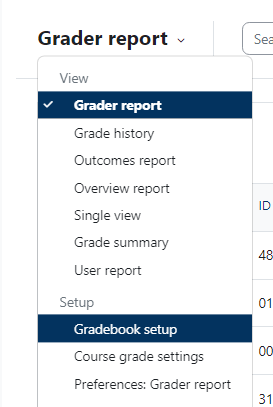
- Click Add > Category
- Enter the category Name (e.g. Participation, Exams, Homework).
- Select the Aggregation method for calculating overall category grade:
- Natural (a sum of grades scaled by weight) is easiest to use; see Moodle's grade aggregation documentation for others.
- Click Show more to see the Grade type which determines whether this grade is calculated as numerical Value, Text or using a preset Scale.
- For the most predictable results, use Value and set a maximum and minimum (with Natural aggregation this is done for you) and specify its range .
- Change the Grade display type if you want to show students the grade as a Percentage (of maximum possible), or Scale (converted to built-in or custom scales) percentage, etc. (e.g.: If a student receives an 85 points grade for an exam that is under this category and which is graded 0-100, a Real grade display will show the value 85, while a Percentage display will show the grade as 85%).
- Under Locked after, check the Weight Adjusted box to decide the weight this category will have within the total course grade. The weight should correspond to your assessment plan (see Step 1 above). The weight of a category corresponds to its percentage from the total grade. (e.g.: if a category is worth 10% of the final grade, under Weight, you should type 10).
- Choose other adjustable settings for category including the number of decimal places you want to show, the minimum and maximum grade for a category, and whether to hide or show the grade category to students.
- Click Save Changes.
- Repeat this process for each category in your assessment plan. When you’re done, you will have the general structure for your course’s gradebook and you’ll be ready to move on to creating grade items.
Videos & further reading on Moodle gradebook
- MoodleDocs:Grader report
- Video: Gradebook enhancements
Questions?
If you have any additional questions or problems, don't hesitate to reach out to the Help Desk!
Phone: 610-526-7440 | Library and Help Desk hours
Email: help@brynmawr.edu | Service catalog
Location: Canaday Library 1st floor