If taking tests is stressful, taking them online can be even more so! This article explains how the Moodle Quiz activity works and some best practices for ensuring the smoothest experience. Note: we're using the word "Quiz" below since this is Moodle's name for the activity, but we mean any assessment (quiz, test, exam, etc.) created using this activity type.
Before you begin, you need:
- Registered student or Auditor role in a Moodle course
View Quiz details
- Click on a Quiz in your Moodle course. (Quiz activities can have any name, but always have the icon pictured below.)
![]()
- Depending on how your instructor configured the quiz, you will instructions and/or details about the quiz, such as:
- Opens. Earliest date and time that you can take the quiz. (If not listed, you can take it immediately.)
- Closes. Deadline for completing the quiz: after this point, the Attempt quiz button disappears and any answers you add to an attempt in progress are marked late. (If not listed, there is no deadline.)
- Attempt quiz. Visible when a quiz is open for you to take: click to start the quiz.
- Attempts allowed. How many times you can take the quiz. (If not listed, you have unlimited retakes.)
- Time limit. How much time Moodle gives you for each attempt. (If not listed, the quiz does not have a Moodle-enforced time limit; however, you should still honor any time limits your instructor specifies in the instructions.)
- Grading method. How the final Quiz grade is determined when multiple attempts are allowed: highest grade (best score), average grade (the mean score of all attempts), last grade (score on your final attempt), or first grade (score on your first attempt).

Take a Quiz
When you are ready to begin a quiz:
- Click the Quiz name on the Moodle course page.
- Click Attempt quiz.
- If there is a Moodle-enforced time limit, you will see a pop-up reminder you that you won't be able to stop or pause the timer once you begin (you will be able to hide it, however). Click Start attempt when you are ready to begin.

Warning: Remember that Moodle logs your activity while you interact with the site, and your instructor can see all activity logs related to the course. (See the College's Moodle Policy for more info.) If you navigate away from the Quiz or view other course resources while taking it, your instructor will know this. Closing the Quiz window or navigating away from it DOES NOT STOP the timer in timed quizzes.
Quiz interface
Once you've started the Quiz, you will see a series of numbered questions.

There are three main interface areas from left to right: the Question number box, the Question response area, and the Question navigation block.
Question number box
The question number box lists whether you've answered it and its maximum point value (points out of X). If it has been graded it will list how many points of that maximum you've earned.

Click Flag question if to add marker that you and course instructors/TAs will see. You can use it to flag questions that you want to review later in the attempt, or to mark questions that you want to discuss with your instructor or TA after the quiz closes.
Question response area
This section of the quiz interface contains the questions themselves. If the quiz is timed, the timer appears above it, showing the remaining time in h:mm:ss. There will also be a Hide button if you don't want to see the timer, although it will remain in effect even if you hide it. Depending on the settings your professor has put in for the quiz, when the time expires you can either finish the question you're on (but not start any new ones), have your attempt be automatically submitted, or be blocked from finishing your attempt. Please consult with your professor if you want to know which setting is enabled for a quiz (the default is for open attempts to be automatically submitted).
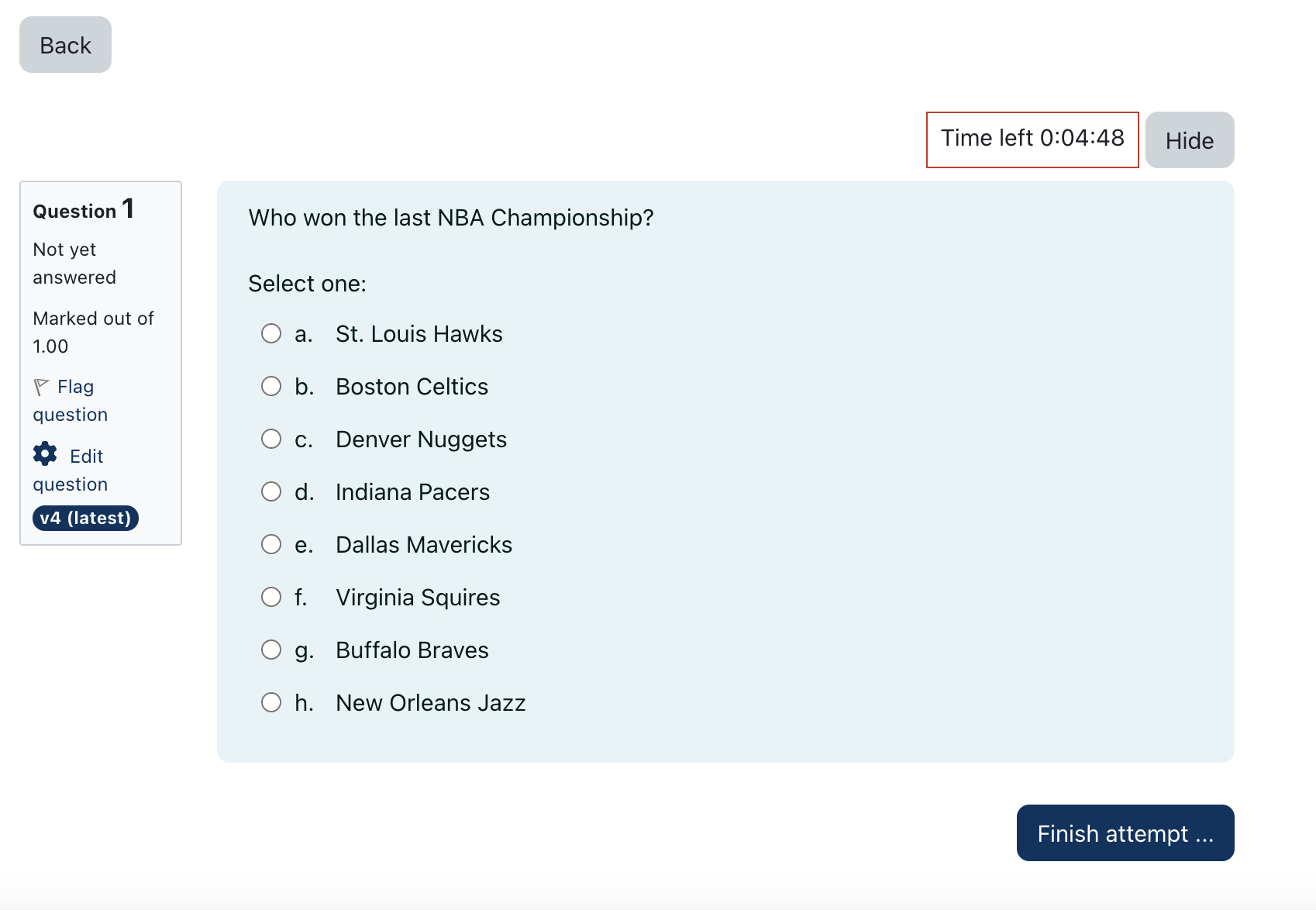
- Enter your answers beneath the question text. Depending on the question type, you may need to:
- Click answer choices to select them (ex. multiple choice, true/false).
- Drag answer choices to the appropriate spot on an image or in a text.
- Select answers from drop-down menus.
- Type your answer into a text field.
- Click Next page to record your response and move on to the next question. (On the final page, click Finish attempt to go to the Attempt summary page to review and submit your work.)
Important: Moodle autosaves open Quiz pages once a minute as you work. If an autosave fails — for example, because you’ve lost your Internet connection -- Moodle will alert you to note down recent responses before trying to reconnect. Once Moodle restores the connection, it will recover and autosave everything it can, but you may need to re-enter your most recent input.
Quiz navigation block
The Quiz navigation block shows the total number of Quiz questions. (It is inside the "block drawer" on the right side of every Moodle page; click < (Open block drawer) to reveal it if hidden.)

- Each question is represented by a numbered blank (unanswered) or gray (answered, ungraded) box. Questions on the current page have a dark border.
- If the quiz settings allow you to jump around in the quiz, these boxes are links: click on a number to jump to that question.
- Click Finish attempt link to review (if allowed by the settings) and submit your final answers.
Warning: DON’T use your web browser’s forward and back buttons to move through a quiz as you may lose work that has not yet autosaved; use the Quiz navigation block or Next page/Previous page buttons instead.
Quiz dos and don’ts
For best results:
- Don't open other windows or programs while taking the quiz, unless this is required for the quiz and allowed by your instructor.
- Don't click outside of the quiz window.
- Do be careful when using a mouse with a scroll wheel: click on a blank area of the quiz page before scrolling to avoid inadvertently changing question responses.
- Don’t use your web browser's forward and back buttons — use the Next Page and Previous Page buttons or the links in the Quiz Navigation box instead.
- Don’t worry about losing your work. Moodle autosaves every minute so that your answers aren't lost if you accidentally close the window or lose a connection. When you reopen the quiz, your uncompleted answers should still be there.
- Do remember that Moodle logs your activity, and that your instructor can see all activity logs related to the course. If you navigate away from a Quiz page or view other course resources, your instructor will know this. See the College's Moodle Policy for more info.
Finish the attempt
When you click the Finish Attempt button or link, Moodle will show you a Summary of attempt that lists all of the questions and whether an answer was saved, not answered, or incomplete.

- Check this summary carefully to be sure you’ve answered every question.
- If there is time remaining, you can click Return to Attempt to revisit, complete or change your answers.
- Otherwise, click Submit all and finish.
Retake a quiz
If a quiz allows multiple attempts, after taking it you can review a summary of your attempts and how they impact your final Quiz grade.

- If your instructor allows you to review quiz attempts before the Quiz closes, click the Review link for an attempt to open it.
- Click Re-attempt quiz to try again.
Review a quiz
Depending on the quiz settings, you may be able to review your answers, scores, correct answers, or feedback immediately after taking it or after the quiz has closed and everyone has completed it.

When reviewing a quiz attempt, the Quiz navigation block shows the status of your answers for all questions:
- (Correct)
- (Partially correct)
- (Incorrect)
- (Ungraded) -- either requires manually grading; or quiz settings do not allow you to see correct/incorrect information at this time
- Flagged questions have a red triangle in the white box next to the question number.
Scroll through the questions, to view your answers, whether they are correct or incorrect, and the correct answers and any feedback if the quiz settings allow this.
Questions?
If you have any additional questions or problems, don't hesitate to reach out to the Help Desk!
Phone: 610-526-7440 | Library and Help Desk hours
Email: help@brynmawr.edu | Service catalog
Location: Canaday Library 1st floor
