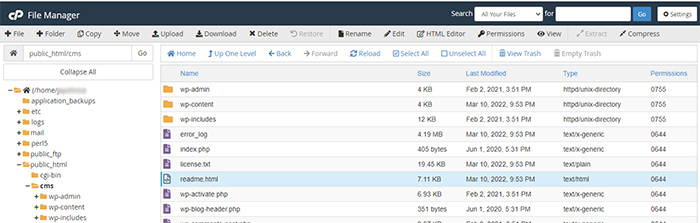Your Domain of One's Own Dashboard/CPanel includes a built-in File Manager app that you can use to access, upload, download, unzip, move and copy files on your domain. If you prefer using FTP or SSH to upload and manage files, you can also get credentials you need to use those protocols to log in and manage files on your domain instead.
Before you start, you will need:
- a Bryn Mawr Domain of One's Own account/domain
Use the File Manager
The File Manager shows you all of the directories (folders) and files on your site.
See also: CPanel's File Manager documentation.
To open File Manager:
- Go to digital.brynmawr.edu, click Dashboard, and login using your Bryn Mawr College credentials.
- Click Tools in the sidebar.
- Click File Manager in the Files section of your Dashboard/CPanel
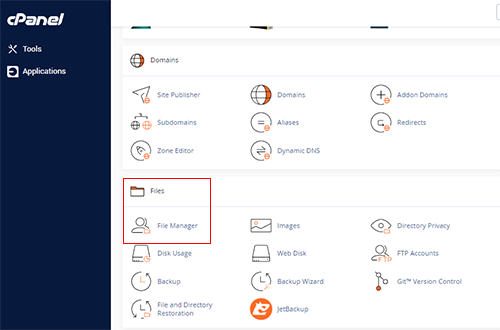
The interface works similarly to the File Explorer or Finder on your computer:
- the left panel has a collapsible list of folders (also called "directories")
- the right panel shows the files and folders that are in the currently selected (bolded) folder.
- The public_html folder is special: files inside it are visible to anyone who has the URL or file path. Applications you install on your domain create website files in the public_html folder or a sub-folder of it. For example, the image above shows the files for a WordPress site installed in a cms folder of public_html. The URL for the highlighted readme.html page of that site would be https://<domainname>.digital.brynmawr.edu/cms/readme.html (where <domainname> was whatever name the author chose for their domain).
File Manager menu commands
Use the top menu bar to manage files and folders:
- + File to create a new file.
- + Folder to create a new folder/directory.
- Copy the selected file or folder to a different location.
- Move the selected file or folder to different location.
Warning: Moving files and folders in your public_html folder changes their URLs and can break links on your website!
- Upload or Download a file to/from the current folder.
- To upload multiple files, place them in a folder and compress them into a .zip file on your computer (for example, using the native Windows or Mac zip function), upload the .zip file, then click Extract
- To download multiple files, select them and click Compress to create a .zip file you can download.
- Delete to move the selected file(s) to the trash. (Empty the trash to delete files permanently.)
- Restore a deleted file from the trash to current folder.
- Rename the selected file or folder
Warning: Renaming files and folders in your public_html folder changes their URLs and can can break links on your website!
HTML Editor for Small Site Changes
If the Edit and/or HTML Editor options are not grayed out, you can click them to open the selected file in a built-in text editor (pictured below). This is handy if you need to make small changes to the content or code of an HTML page. For more extensive changes, it's better to download the file to your computer and edit it with a text editor that has more robust features, then upload the revised file to the same location without changing the filename.
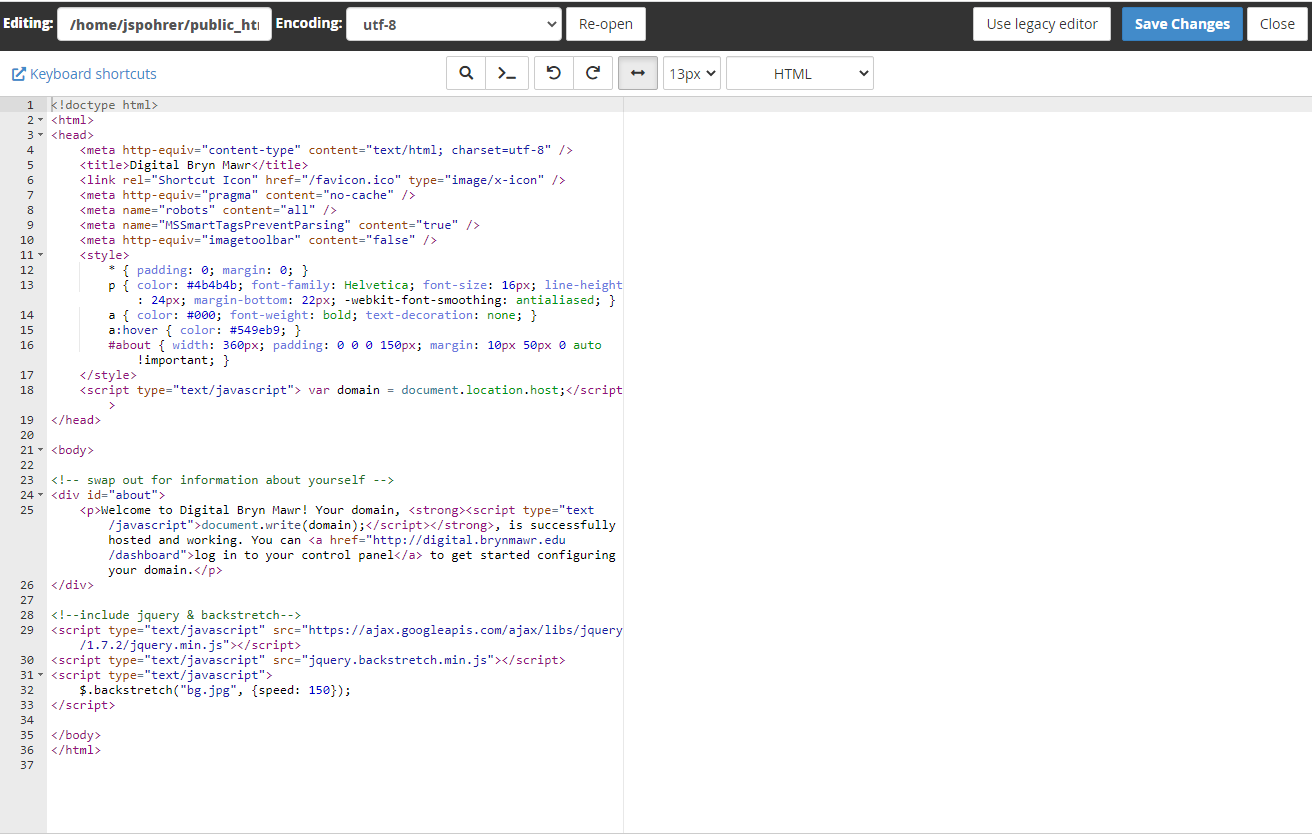
Warning: You may be prompted to choose a character encoding when opening a file in the editor for the first time, and choosing the wrong option can corrupt the file. If you notice any strange characters in a opened file, close it immediately without saving changes, then download a copy to edit using a text editor on your computer.
Use FTP
You can also upload files to your domain using your preferred FTP app, if you have an FTP password. This is NOT the college password you use to access your Domain of One's Own Dashboard.
To retrieve or create an FTP password:
- Log into your Dashboard/CPanel, click FTP Accounts, and create an FTP account. You can create multiple accounts to allow other people to manage files on your domain and reset passwords for accounts yourself using FTP Accounts.
- Or email help@brynmawr and request the FTP/SSH login password for your Domain of One's One account.
Use SSH
If you prefer to move and copy files from the command line, you can create a SSH connection to your domain using the Terminal app in the CPanel or a similar app such as Putty (Windows) or Terminal (Mac) on your computer. You will need the SSH password for your Domain of One's Own account, which is NOT your college password.
To set up your SSH password:
- Email help@brynmawr and request the FTP/SSH login password for your Domain of One's One account.
- Once you have this password, you can reset it to something you prefer by logging into your Domain of One's Own Dashboard/CPanel, and going to Preferences > Passwords and Security. (You will always need to enter your current password to reset it, but LITS system administrators can access that password if you ever forget it.)
Questions?
If you have any additional questions or problems, don't hesitate to reach out to the Help Desk!
Phone: 610-526-7440 | Library and Help Desk hours
Email: help@brynmawr.edu | Service catalog
Location: Canaday Library 1st floor