Duo is a security tool that supplements your College password. It adds two-factor authentication to College accounts, which is an extra layer of security to protect your account in case your password is ever compromised.
Before you start, you will need the following:
- a Bryn Mawr College account
- a computer or smartphone with internet access
First time setup
- Navigate to a Duo-protected resource such as Webmail or Moodle.
- Log in with your College credentials.
- Follow the on-screen instructions to enroll.
Several authentication methods can be used with Duo. Find out which authentication method is best for you!
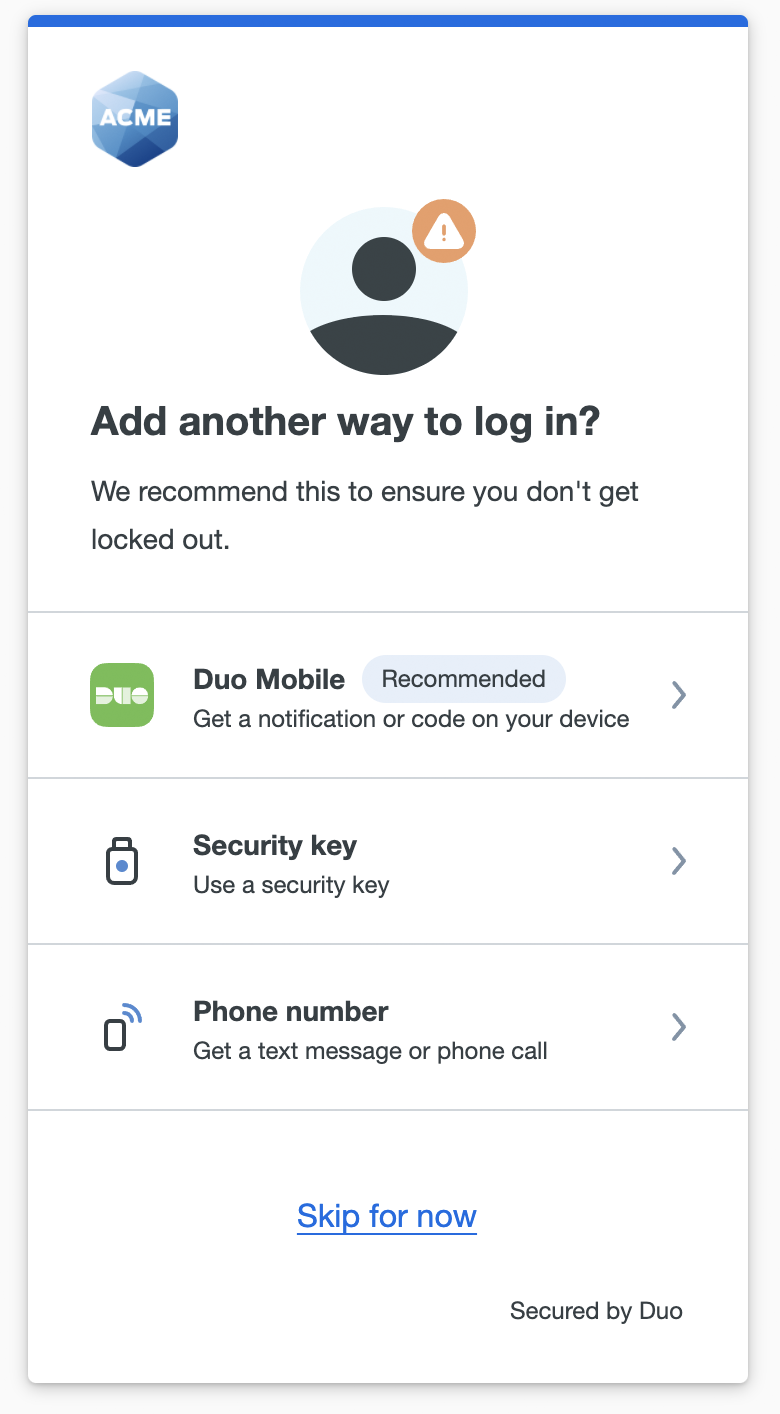
Note: Multiple Duo methods
LITS strongly recommends setting up multiple authentication methods to ensure you always have access to your accounts.
This will also let you reactivate Duo Mobile even if your phone number changes.
Take this opportunity to add a backup Duo method such as your office landline, a tablet or old smartphone, a security key, or any other method of authentication.
Reactivate Duo Mobile (push) on a new phone
Attention: The following instructions will only work if you kept the same phone number.
If you got a new phone number and don't have another device you can use with Duo, contact the Help Desk!
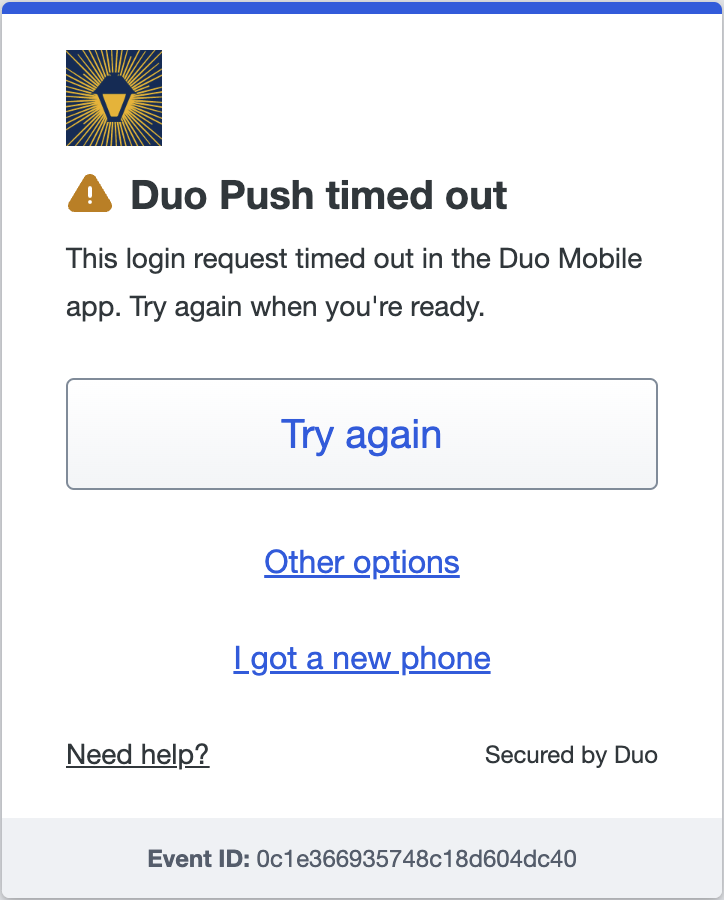
- Navigate to a Duo-protected resource, such as Webmail or Moodle.
- Enter your College credentials to log in. The Duo prompt will appear.
- Wait for the Duo Push to time out.
- If a Duo Push isn't sent automatically, send one manually:
- Select Other options.
- Select Send Duo Push for the device you want to reactivate.
- If a Duo Push isn't sent automatically, send one manually:
- Click I got a new phone.
- Click Text me a link.
- When the text message arrives, follow the link, then follow the instructions in the Duo Mobile app.
Add or manage devices
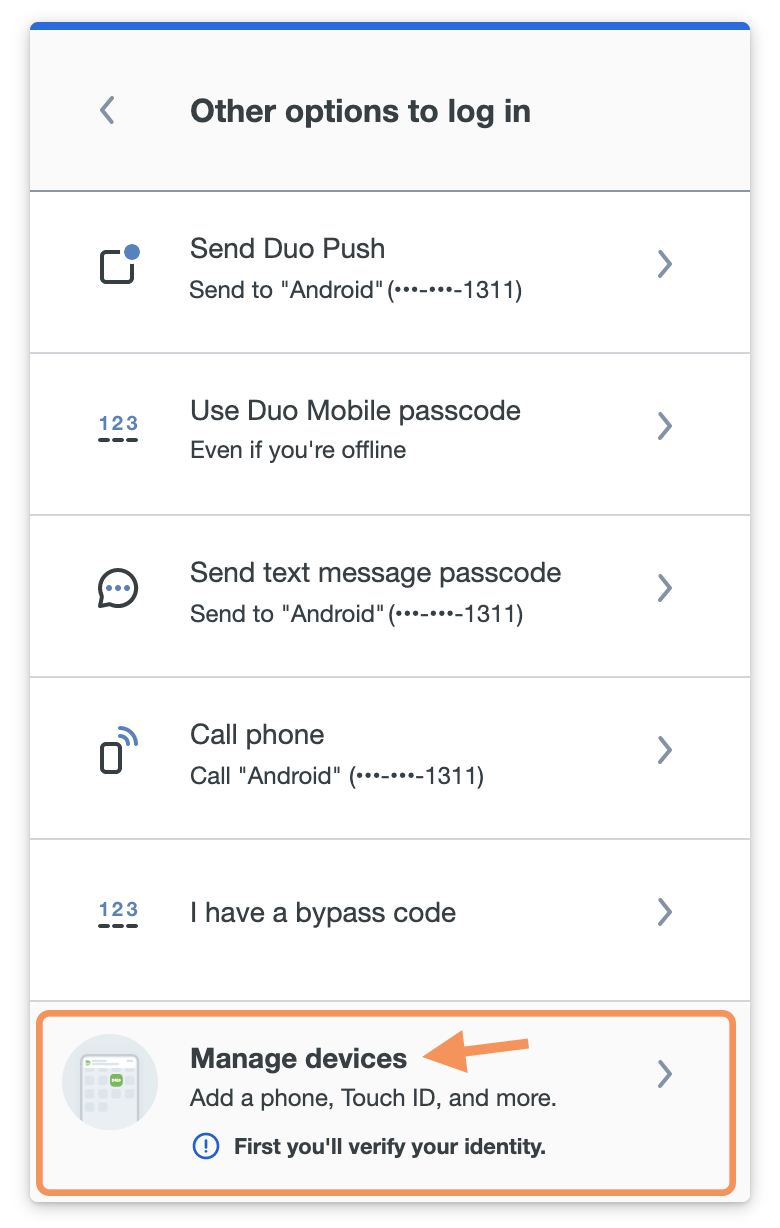
The account settings page is where you can Add a device as a backup or Edit existing devices to rename them or update their settings.
Navigate to this page with the following steps:
- Navigate to a Duo-protected resource, such as Webmail or Moodle.
- Enter your College credentials to log in. The Duo prompt will appear.
- Select Other options.
- Select Manage devices.
- Authenticate with Duo. The account settings page will open.
For more information, see Duo's full documentation on adding or managing devices.
Questions?
If you have any additional questions or problems, don't hesitate to reach out to the Help Desk!
Phone: 610-526-7440 | Library and Help Desk hours
Email: help@brynmawr.edu | Service catalog
Location: Canaday Library 1st floor
