Zoom supports both CART captioning (in which a professional captioner attends the meeting and types captions in real time) and ASR (computer-generated) captioning. Before you start, you will need to: The third-party captioning company should provide you with instructions on how to have their captioner join your meeting and start the captions. However, in the case you don't have those instructions on hand, the steps listed here should follow closely to what most companies recommend. Shortly before the event start time, the meeting or webinar host should: Warning: Do not refresh your screen or end the meeting after copying and sharing the API token! A new, unique token is created each time you start a meeting, even if you use the same meeting link. Automatic Speech Recognition (ASR) captions and transcripts are available for any Zoom meeting hosted by a Bryn Mawr College Zoom account. As a default setting, any participant can turn on captions for a meeting. To turn on captions for a meeting, do the following: Once one participant turns on captions, all participants will be able to see them. Click Show Captions or More > Captions > Show Captions to do so. Click Hide Captions or More > Captions > Hide Captions to turn them back off. Captions can also be viewed as a transcript by all participants. This can be accessed by clicking the up arrow icon next to Show/Hide Captions. From there, select Captions > View Full Transcript (or Captions > Hide Full Transcript to make it go away). Tip: If you want a saved record of the transcripts, be sure to record the meetings to the cloud. That way, you will be able to access the recording and transcript in Panopto.
Turn on CART Captioning
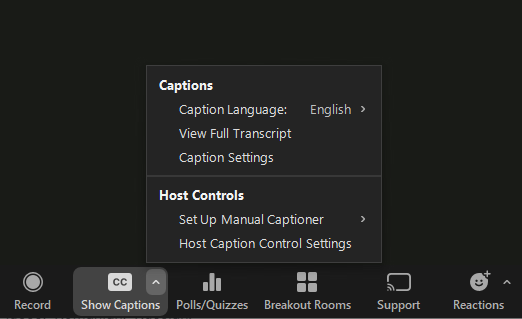
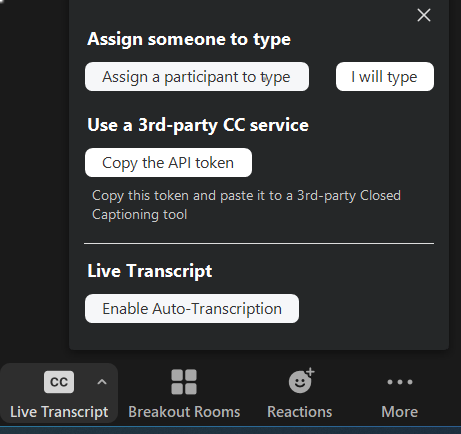
Turn on ASR Captioning
