Instead of scheduling meetings twice — once in Zoom and once in Outlook — use the Zoom add-in in Outlook/Microsoft365 to add Zoom links to your Outlook meetings. See also Zoom's articles on Scheduling meetings with the Outlook add-in and Troubleshooting the Zoom for Outlook add-in.
Before you start, you will need:
- a Bryn Mawr college email account
- an account on Bryn Mawr College’s Zoom license
Add a Zoom meeting to an Outlook event
- Log into your college email account (or open the Outlook app on your laptop or phone).
- Click (Calendar).
- Click New event (or New Meeting/Appointment in the old version of Outlook desktop).
- Configure the meeting title, time, and date and add participants as you would normally.
- In the window where you're creating your the event, select See more items > Zoom > Add a Zoom Meeting.
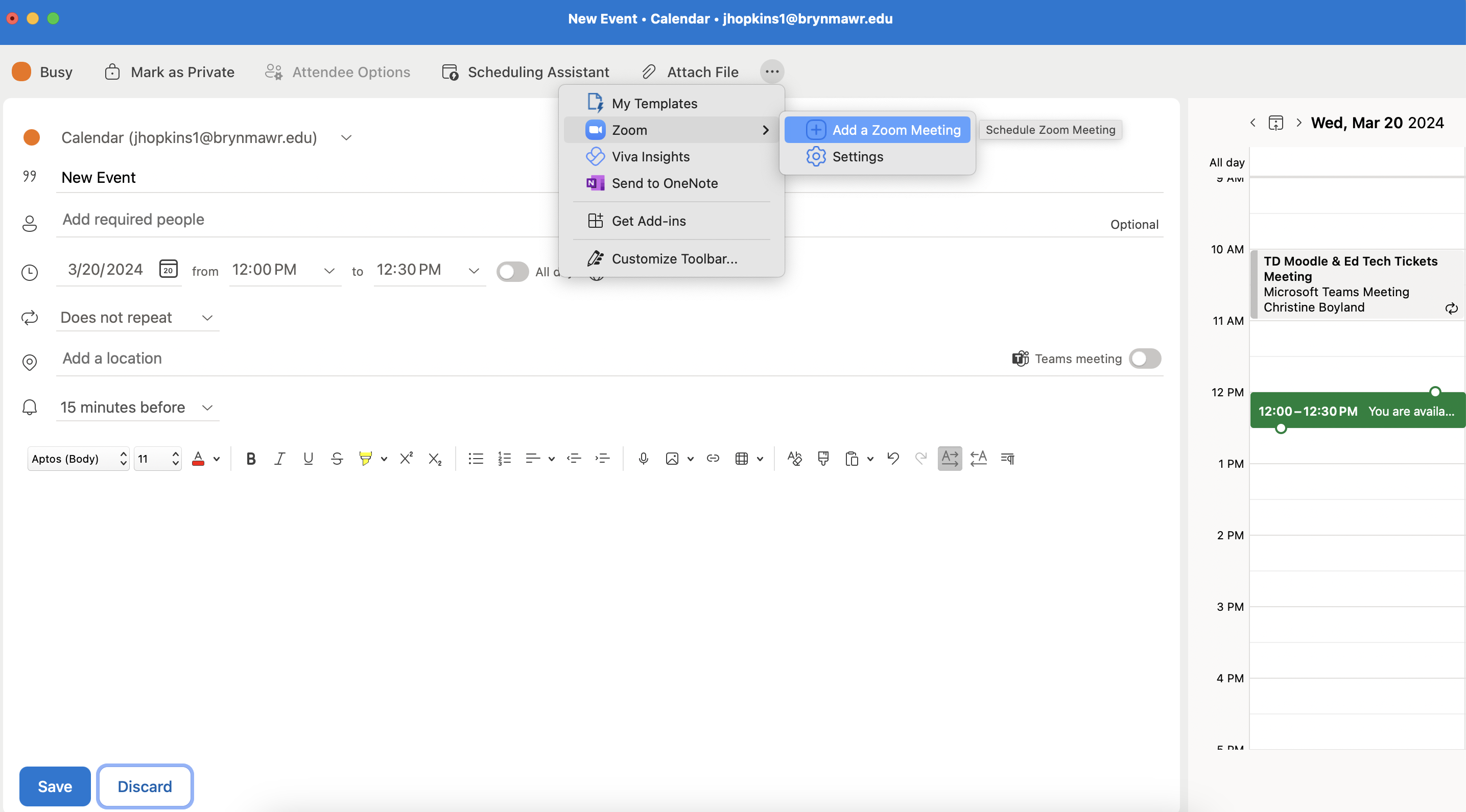
Attention: If Zoom does not appear under See more items menu, email help@brynmawr.edu.
- If you have not already paired your Zoom account with Outlook, you may be prompted to do so. Otherwise skip to step 7.
- In the Link to Your Zoom Account pop-up window, click Link Account.
- Check your Bryn Mawr email for a six-digit verification code, enter it in the blanks provided, and click Verify.
- Click Yes, I confirm to finalize the pairing of your Zoom and Outlook accounts.
- Zoom will schedule a meeting for the date and time of your Outlook event and paste the Join meeting link and info into the Outlook event's Description field.
- Click Send to send the Outlook event invitation with the Zoom log-in information to your participants.
Join Zoom meetings scheduled through Outlook
- Invitees should accept Outlook event invitations as they would normally to add them to their Outlook calendars.
- Depending on their Zoom settings, meetings scheduled through Outlook may also appear their Zoom web portal or Zoom app.
- Invitees can click any of these Join buttons/links to join.
Schedule for other people
Configure and delete meetings
Zoom applies your account's default meeting settings to meetings you create in Outlook. You can change some settings for individual meetings in either Outlook or Zoom; the changes you make will automatically sync to both platforms.
- Outlook: Open a calendar event and click Edit Event. When the event page opens, click Zoom > Settings. Make desired changes, then click Update to save them. Click Remove if you want to delete the Zoom Meeting.
- In the Zoom web portal or app: Click Meetings, select or hover over a meeting, and click Edit. Make any changes, then click Save. Click Delete if you want to delete the Zoom meeting.
More complex meeting options, such as polling and breakout rooms, can only be configured in the Zoom web portal. See Zoom: Create and use breakout rooms and Zoom: Chat, reactions, and polls for more details.
Note: In a recurring series of meetings, changes made to one instance in the series will be applied to all of them. If you need to configure meetings within a recurring series differently, create separate Outlook events/Zoom meetings for them.
Remove the Zoom integration from Outlook
If you have connected your Outlook calendar to Zoom, information should automatically transfer between the apps. If you want to remove this connection, do the following:
- Log in to the Zoom web portal with Log in with SSO option.
- Click Settings.
- Click the Calendar tab.
- Toggle the button for Automatically sync Zoom calendar events information bi-directionally between Zoom and integrated calendars.
This should end the connection. If it does not, consult Troubleshooting the Zoom for Outlook add-in.
Questions?
If you have any additional questions or problems, don't hesitate to reach out to the Help Desk!
Phone: 610-526-7440 | Library and Help Desk hours
Email: help@brynmawr.edu | Service catalog
Location: Canaday Library 1st floor
