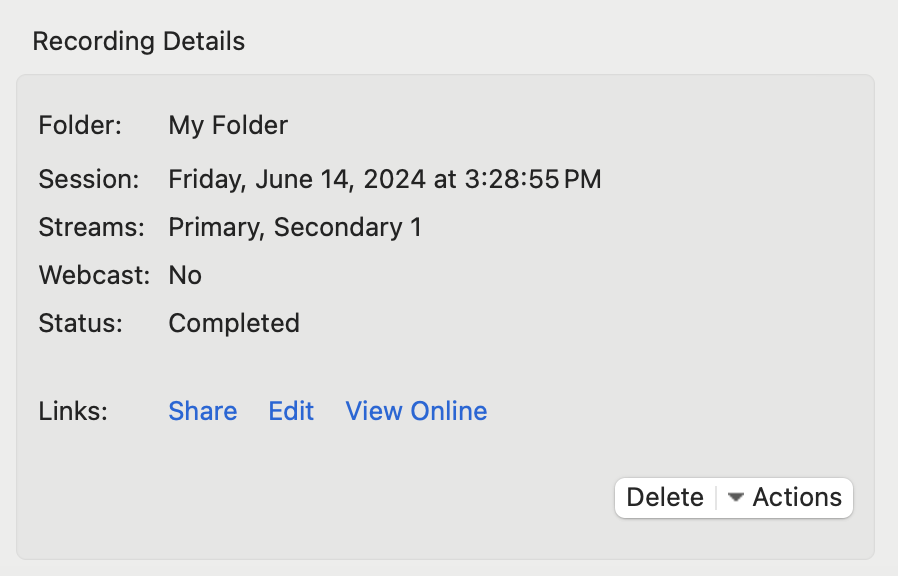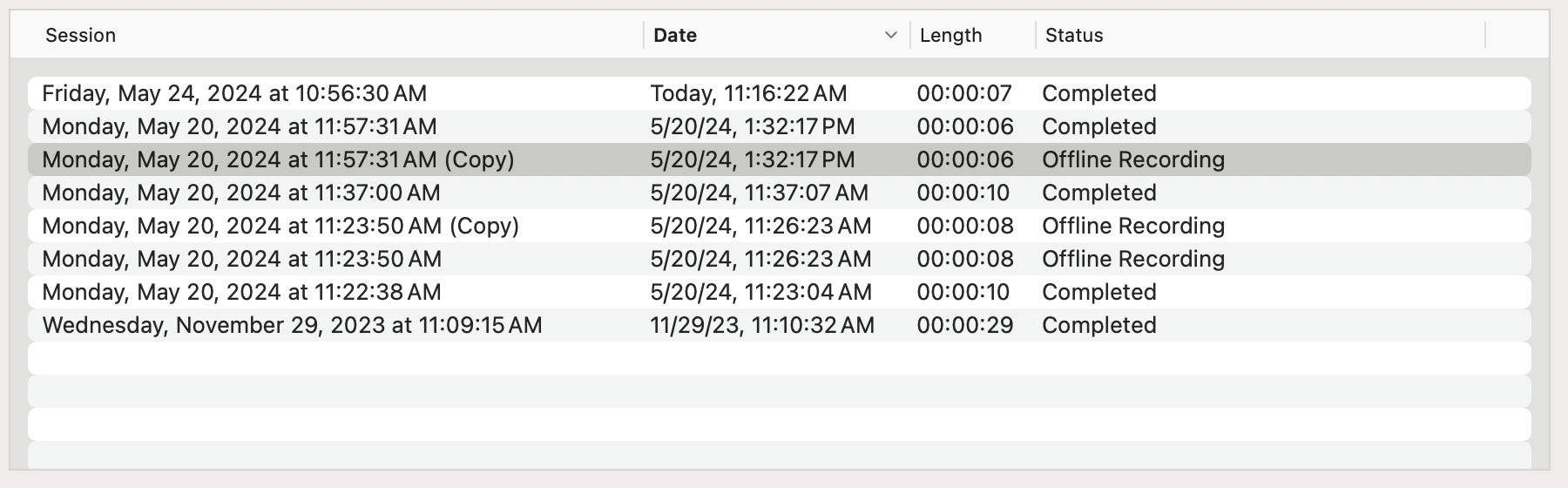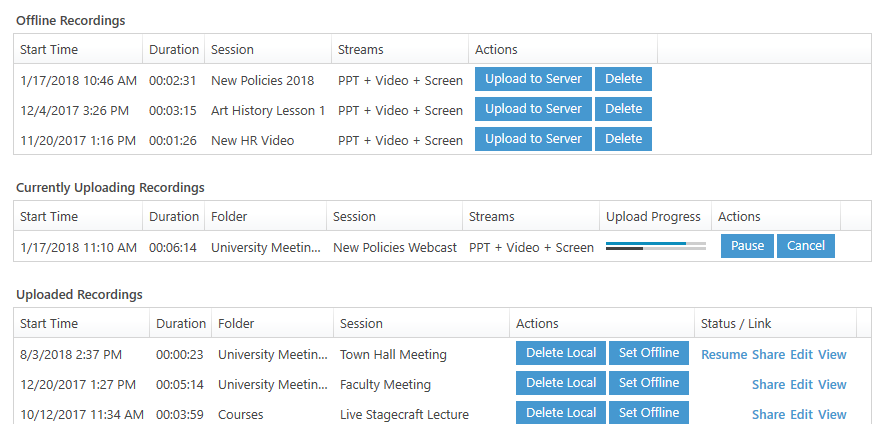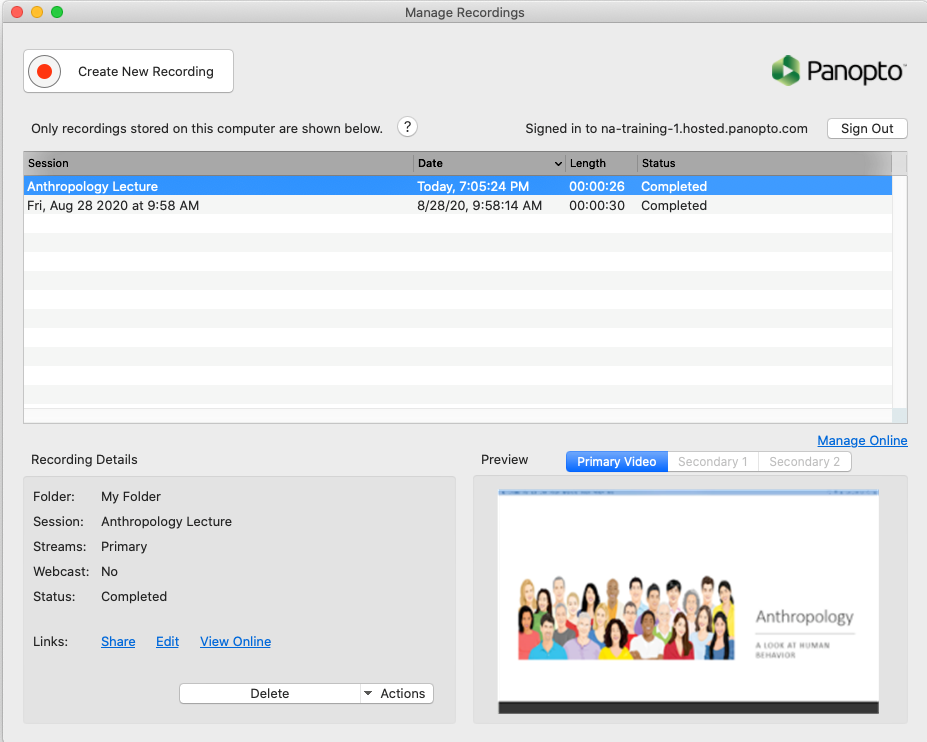After creating a recording with Panopto, you will likely want to locate and share it with others. This article describes how to find your recordings within Bryn Mawr's Panopto site.
Before You Start, you may need access to the following:
Chose where recordings will be saved
There are two ways in which you can make a recording with Panopto. You can use Panopto Capture to create a recording within your browser (Safari, Chrome, Firefox, etc.). Panopto Capture works on any device with a browser, including Android and iOS devices. If you prefer to record a Panopto video on a desktop or laptop, you can use Panopto for Windows or Panopto for Mac.
Panopto Capture
When you record using Panopto Capture, you will not be able to designate where your recording is saved until it has been completed. Read Panopto: Record in your browser (Panopto Capture) for information on how to make a Panopto recording.
When it's completed, you'll be taken to a new screen. 
Find the Folder menu to see where your recording will be saved. The default will be whatever folder you were in when you started the recording or, if you weren't in a folder, My Folder. Open the menu to change your file's destination.
Note: When you record in Panopto Capture, your video file will not be saved locally on your computer. To save it to your computer, either download the file from Panopto or use Panopto for Windows or Panopto for Mac.
Panopto for Windows or Mac recordings
When using Panopto for Windows and Panopto for Mac, your recording will be saved in two places: in one place on your device (aka "local recording") and one place within Bryn Mawr's instance of Panopto. While the destination for your local recording will be selected for you by Panopto, you will choose the destination of your online recording:

Read Panopto's article on recording a video if you need help setting up your recording. Before you begin, select the Folder menu to see where your online recording will be saved. The default will be My Folder. Select Offline Recording if you would the recording to only be saved on your device. You will still be able to upload these recordings to Panopto's website if you so choose.
Locate Recordings
Regardless of the version of Panopto you use to make your recording, you can upload it to Panopto's online service. If you use Panopto Capture, this will happen automatically. If you use Panopto for Windows or Panopto for Mac, either will automatically save a copy of your recording online unless you select Offline Recording as its destination folder. Follow these directions to locate your recording.
Find a recording in your online video library
Once your recording has been uploaded online, you can find it by doing the following:
- Log into Bryn Mawr's instance of Panopto if you haven't already.
- Select Home or Everything to search within all videos on Bryn Mawr's instance of Panopto that you have access to. You can also select Browse if you want to search within a specific folder.
- Use the Search bar to look for your recording. You can search by its title, captions, notes, or slides. As long as your search term is somewhere in the video's text, it will appear in your search results.
- Once the search results have loaded, you can sort based on several criteria: Name, Duration, Date, and Folder.

See Panopto's How to Use Video Search for more details.
Find a recording on a Windows PC
Use the Panopto for Windows desktop application to find and manage recordings saved to your PC's hard drive. To find a recording, do the following:
- Launch the Panopto for Windows desktop app by either:
- Clicking the Panopto icon in the taskbar
- Choosing Panopto from the Start menu.
- Logging into the Panopto website, clicking the +Create button, and choosing Panopto for Windows (record in application).
- Click Manage Recordings.

- Offline Recordings are stored on your hard drive, but NOT uploaded to Panopto:
- Click Upload to Server to upload a recording to a folder in to your online Panopto library.
- Click Delete to place it in your computer's Recycle Bin (You will need to empty your computer's Recycle Bin to fully delete the recording.)
- Uploaded Recordings are stored on your hard drive AND in the selected Folder of your online Panopto library. Click Edit, View or Share to manage the online copy of a recording. Changes you make to the location of your online recording will not affect the local recording that is saved to your device.
Find a recording on a Mac
You can use the Panopto for Mac desktop application to find and manage recordings saved to your Mac's hard drive. To find a recording, do the following:
- Launch the Panopto for Mac desktop app by either:
- Clicking on the Panopto icon in the Dock.
- Clicking the Launchpad icon in the Dock, then clicking on Panopto.
- Logging into the Panopto website, clicking the +Create button, and choosing Panopto for Mac.
- The Manage Recordings window, which lists all recordings stored on your Mac, will open. Your recording will have one of the following statuses depended on how it wsa recorded and saved:
- Recordings that have been uploaded to your online Panopto video library are listed as Completed in the Status menu. When you select a video, the Folder where it is stored will be listed under Recording Details. You click Share, Edit or View Online link to manage the online copy of this recording. Changes you make to the online recording will not affect the
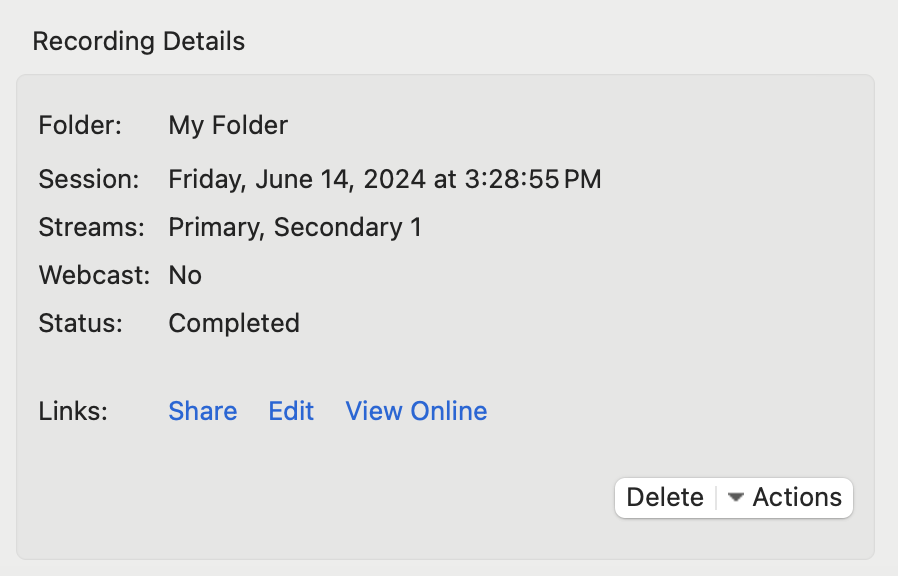
- Recordings that have not been uploaded online are listed as Offline Recording in the Status menu. You can select one, click Upload to Server, and choose a folder to upload it to your online library.
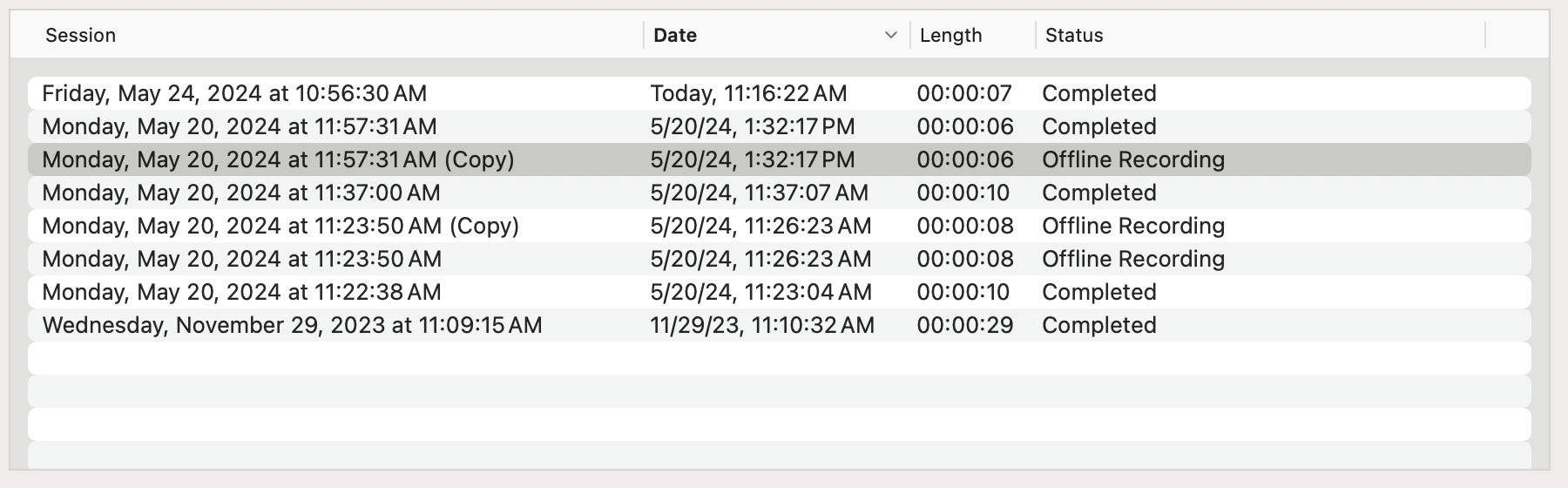
- Recordings that have been uploaded to your online Panopto video library are listed as Completed in the Status menu. When you select a video, the Folder where it is stored will be listed under Recording Details. You click Share, Edit or View Online link to manage the online copy of this recording. Changes you make to the online recording will not affect the
Delete Local Recordings
Once a recording has been added to Panopto's online service, you may want to delete the local recording to save space on your laptop. Deleting the local copy does not affect the online copy. However, if there is no online copy, the recording will be irrevocably deleted when you delete the local copy. So, make sure to double check your upload was successful before you proceed with this action.
Delete a local recording on a Windows device
- Locate the video you want to delete.
- Click Delete Local (for recordings in the Uploaded Recordings menu) or Delete (for recordings in the Offline Recordings menu) to place the local copy in your computer's Recycle Bin.
- Empty your computer's Recycle Bin to fully delete the recording.
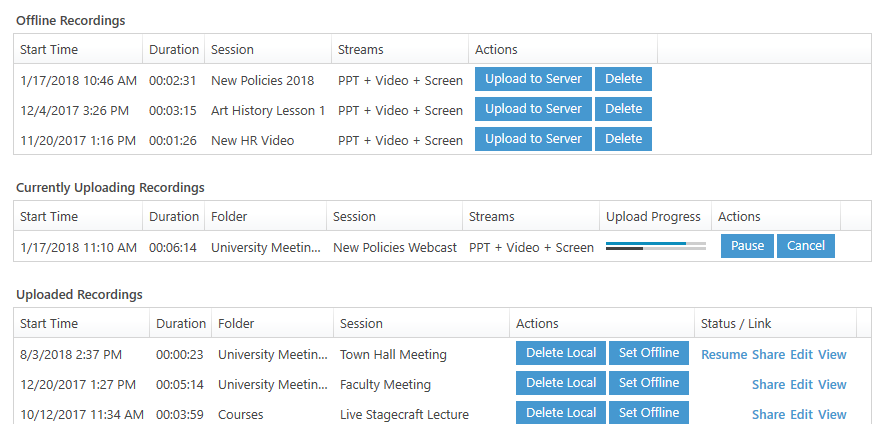
Delete a local recording on a Mac device
- Select the video you want to delete.
- Click the Delete button in the Recording Details menu to place the local copy in your Mac's Trash.
- Empty the Trash to delete the recording completely.
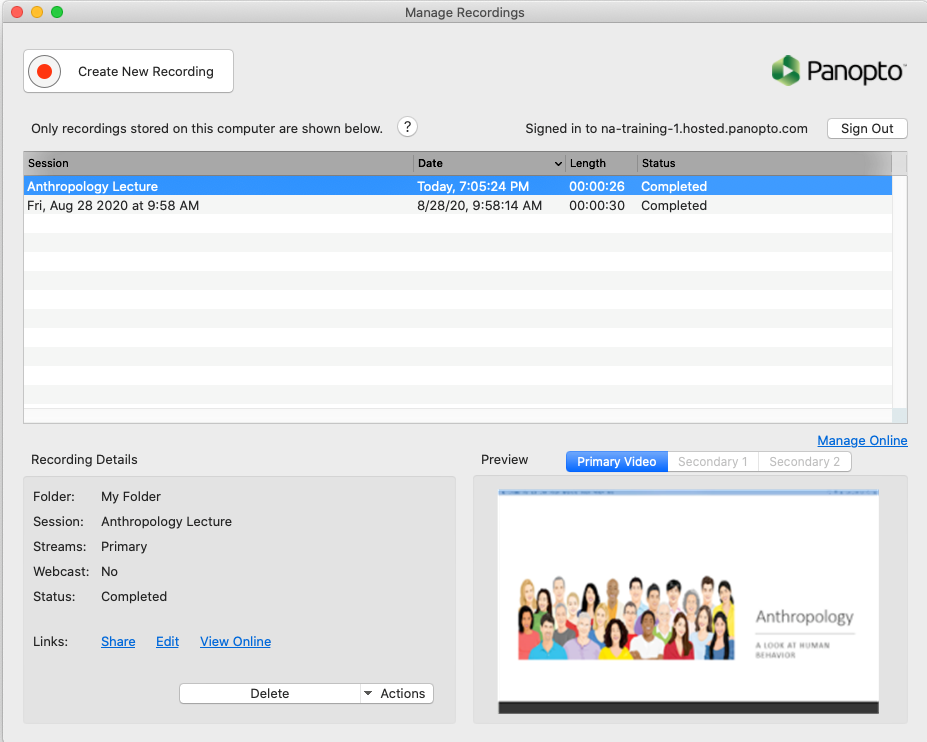
Questions?
If you have any additional questions or problems, don't hesitate to reach out to the Help Desk!
Phone: 610-526-7440 | Library and Help Desk hours
Email: help@brynmawr.edu | Service catalog
Location: Canaday Library 1st floor