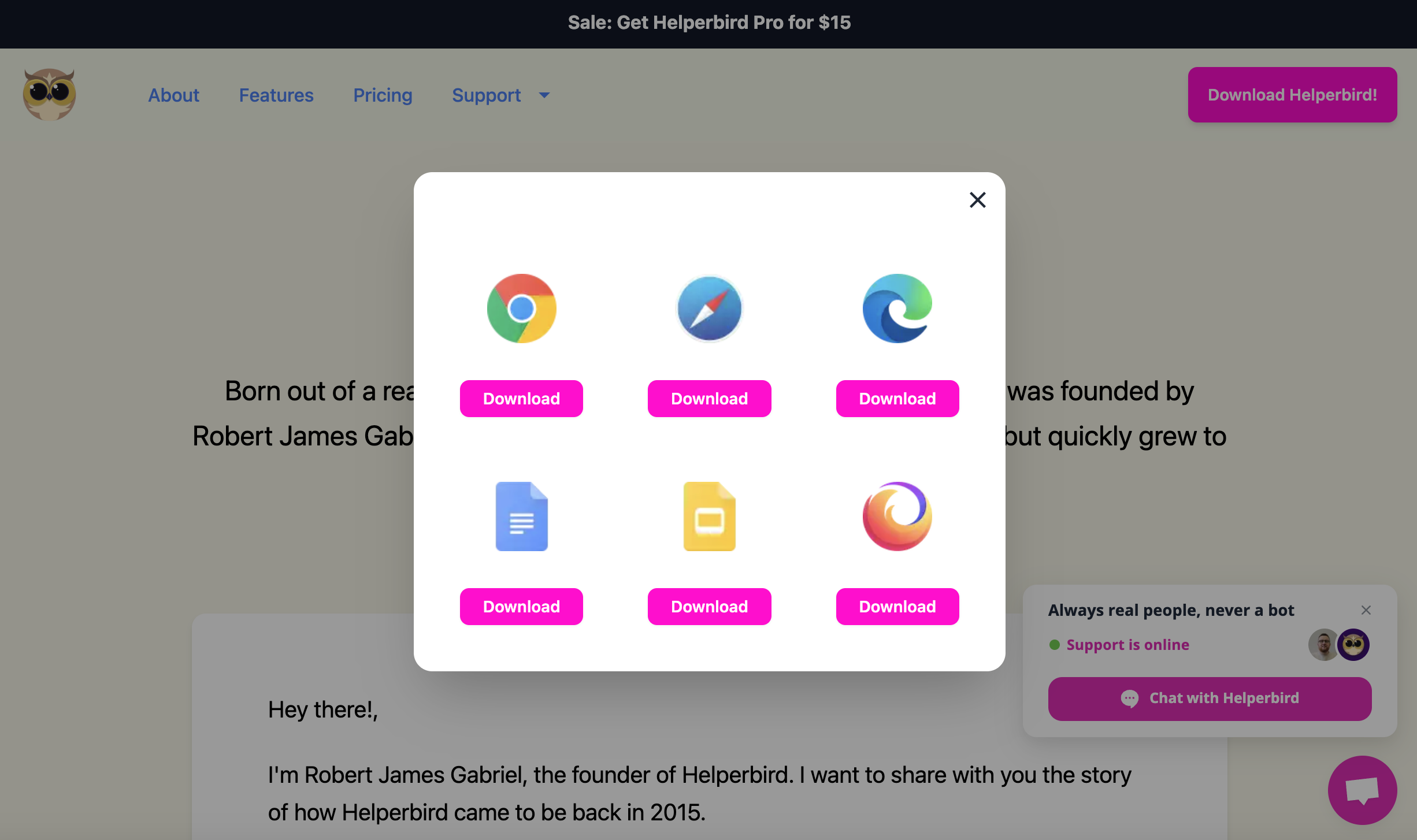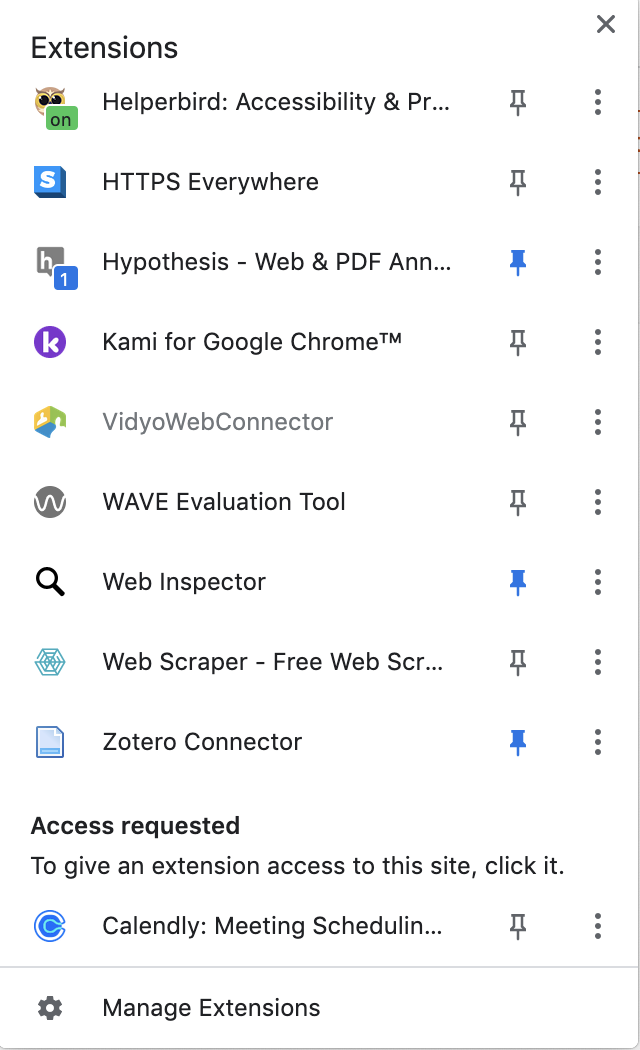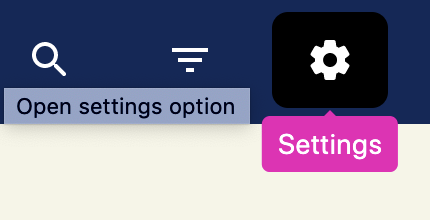Helperbird
Last Modified on 07/25/2024 1:42 pm EDT
The Helperbird web browser extension adds customizable tools that make it easier to read and write online, such as enhanced contrast, text-to-speech, or word prediction. For more information, see Helperbird's website for a full list of features.
Important: To get access to Pro features, you must sign up using the instructions for Bryn Mawr's license below. Do not sign up using Helperbird's Google account option. If you use Chrome, it is recommended to log out of your Google account before starting this process.
Install the browser extension
- Go to helperbird.com.
- Click Download helperbird on the menu bar to download the Helperbird extension.
- Select your preferred browser. Bryn Mawr recommends Chrome, and the instructions below will feature Chrome.
- Click Add to Chrome.
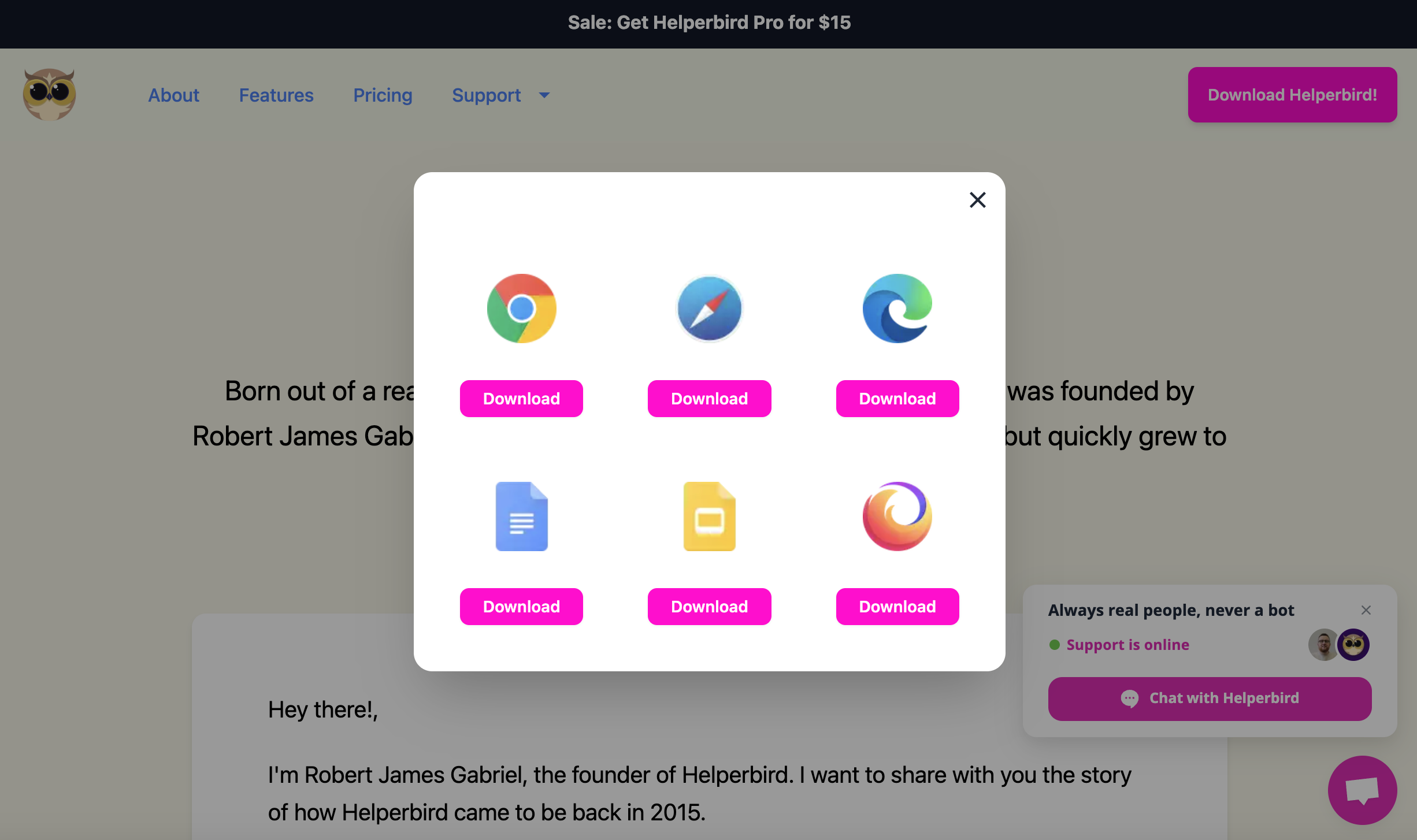
Adjust extension settings
Your web browser's extension settings control Helperbird's appearance and access.
For example, in Chrome:
- On the Chrome browser bar, click Extensions to display your browser's Extensions list.
- To manage when and how Helperbird has permission to access websites, click Extensions > Helperbird > More actions > Manage extension.
- Optional: If you want to add the Helperbird icon to your Chrome toolbar for easier access, click Pin.
See Chrome's Install and manage extensions guide for more details.
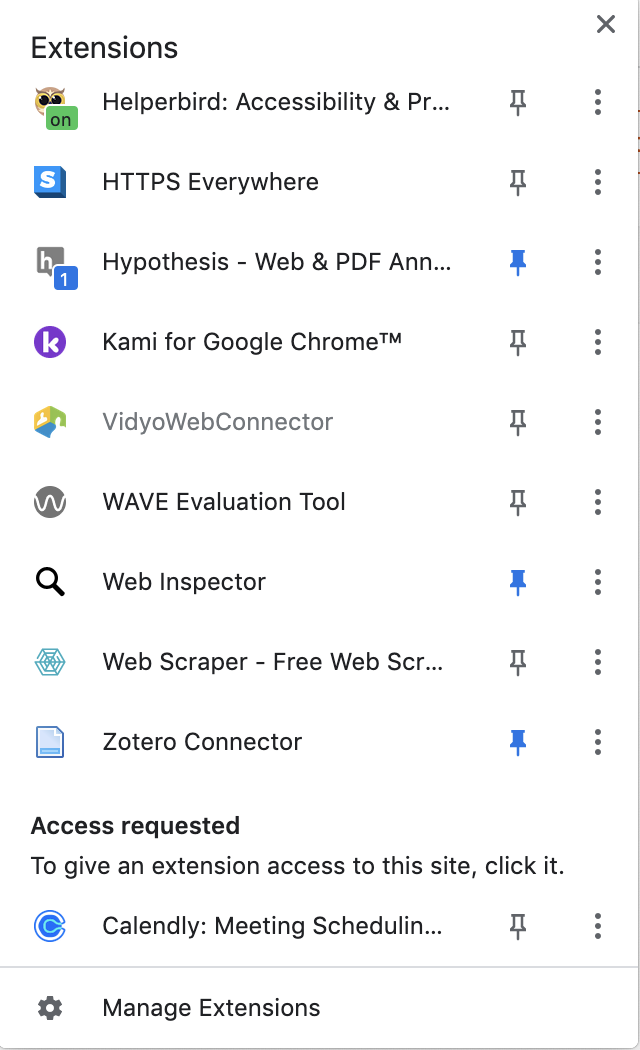
Activate Helperbird Pro
You will need to use Bryn Mawr's institutional subscription to access Pro features. The following instructions are for Chrome; in other browsers, the process will be similar, but the location, names, and icons used for the extensions list may look different.
- Open the Assistive Technology Access document (requires log in) and copy the HelperBird Subscriber Key.
- Double-click the Helperbird icon in your browser toolbar (if you pinned it) or Extensions list to open it.
- Click Settings.
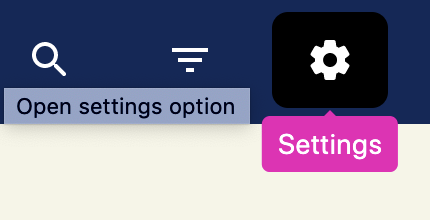
- Paste the key you copied into the Subscription Key field (please make sure you do not leave any spaces before or after the key when you paste it in so that it will register correctly.)
- Click Save.
Use Helperbird
- Double-click the Helperbird icon in your browser toolbar (if you pinned it) or navigate to the Extensions list to open it.
- The Quick Actions panel shows popular features; to customize, click + Add to Quick Actions, then / Add/Remove next to features in the list.
- Turn on the features you want to use:
- Use Search, or Filter to find the feature you want.
- Click that feature's Toggle switch to turn it on.
- Use any buttons or sliders that appear to customize its settings.
- If you need more info, click Options and choose How to Use
- Once you have turned the features you need on, you can use the Helperbird is off/on by Quick Actions to enable and disable everything at once if needed.
See Helperbird's Overview accessibility and productivity features and Top 10 most popular features for info about available features.
Questions?
If you have any additional questions or problems, don't hesitate to reach out to the Help Desk!
Phone: 610-526-7440 | Library and Help Desk hours
Email: help@brynmawr.edu | Service catalog
Location: Canaday Library 1st floor