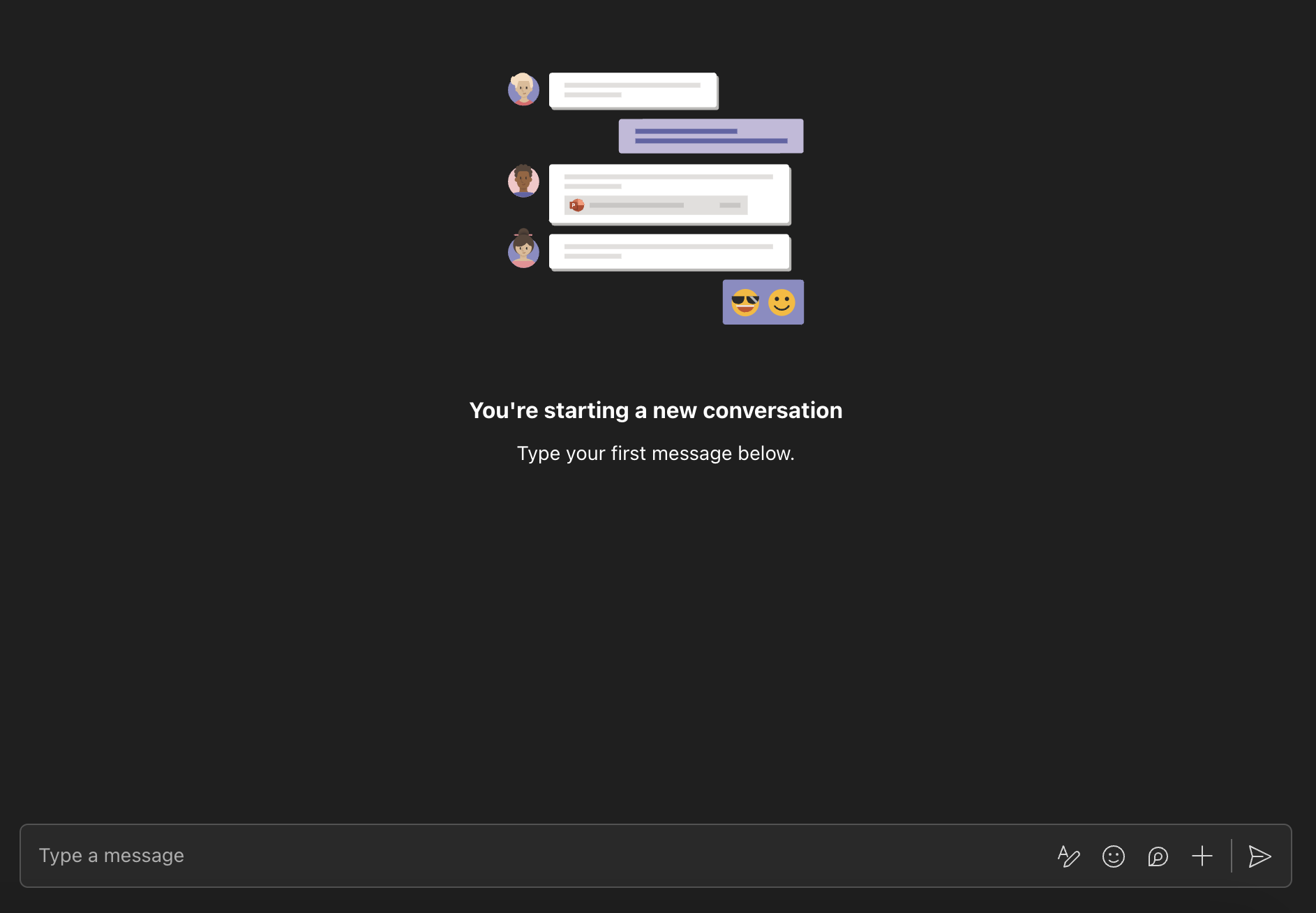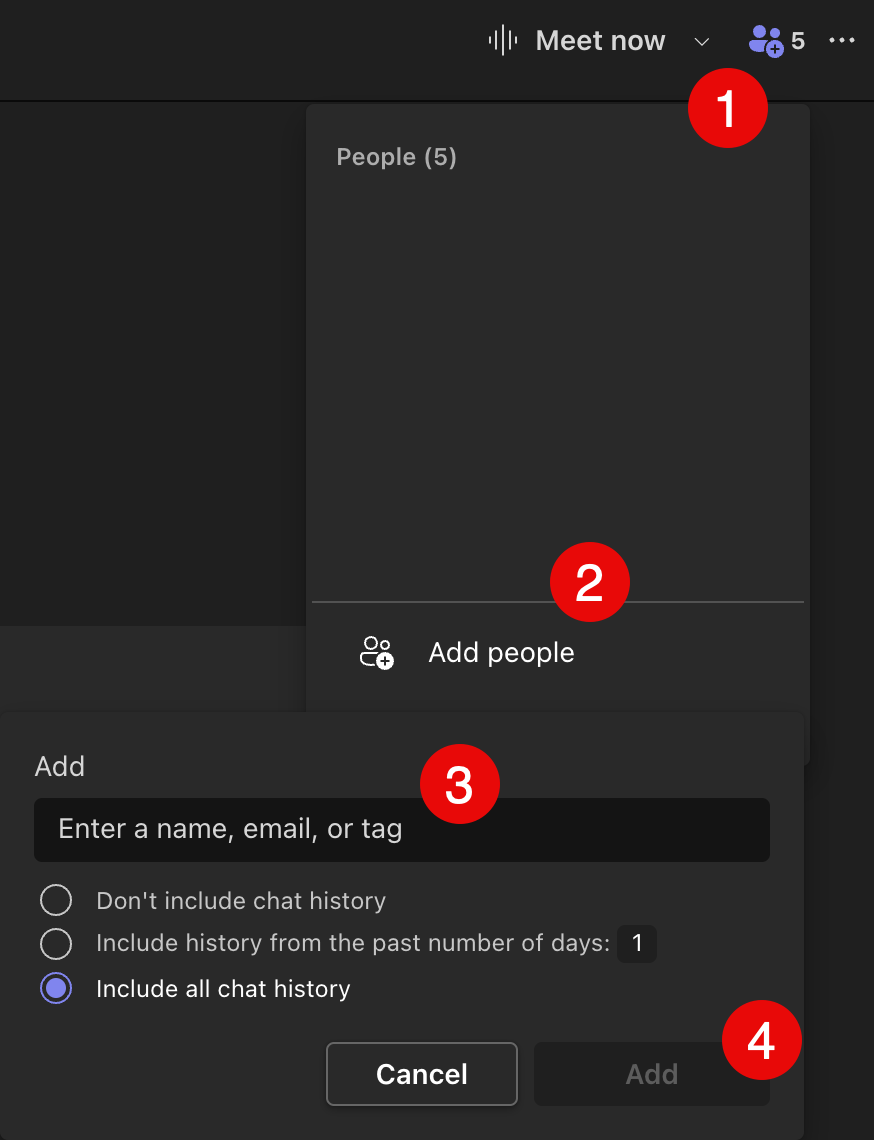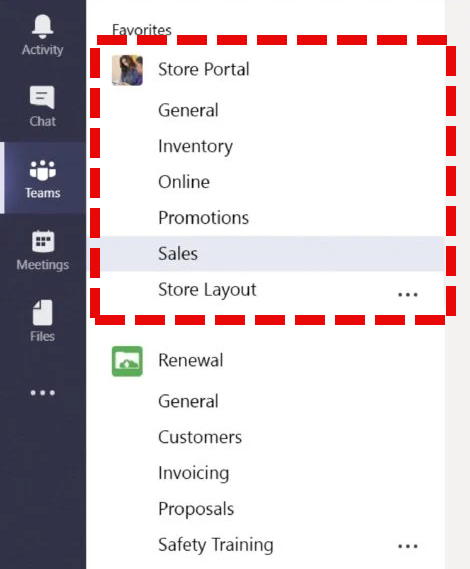This article reviews instant messaging features within Microsoft Teams.
See also:
In "Chat"
Ideal for:
- 1-on-1, direct messaging
- Small group messaging
- Temporary or ad-hoc messaging

Create a new chat
- Open Microsoft Teams
- Click the Chat icon
- Click the New chat icon
- Type in the name or email of the individual(s) you'd like to add
- Begin typing in the message box
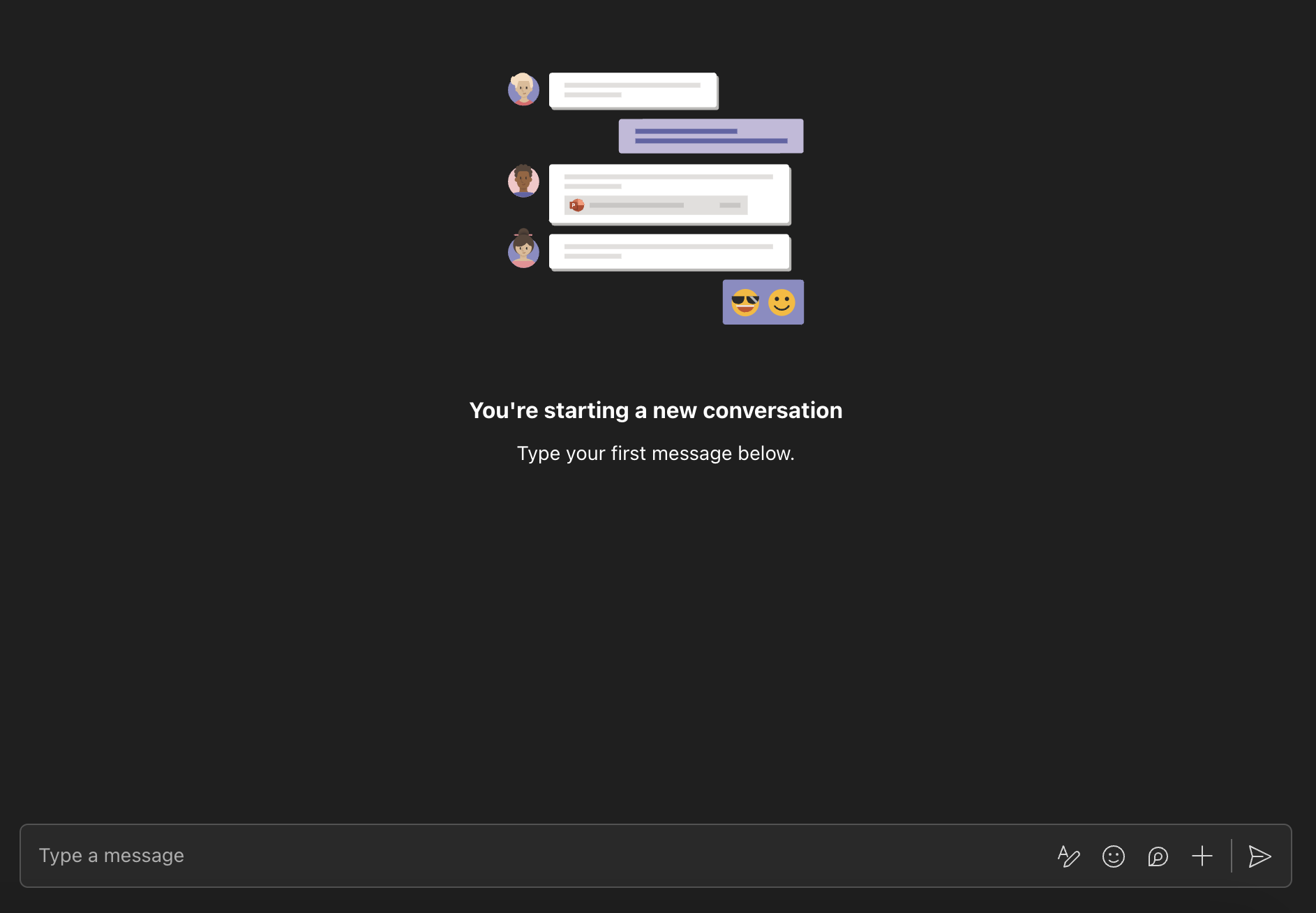
- Click the Send icon when ready
Add individuals to a chat
- Open Microsoft Teams
- Click the Chat icon
- Select the chat you'd like to add someone to
- Click the Add Participants icon
- Click Add People
- Type in the name or email of the individual(s) you'd like to add
- Select whether to include chat history
- Click Add
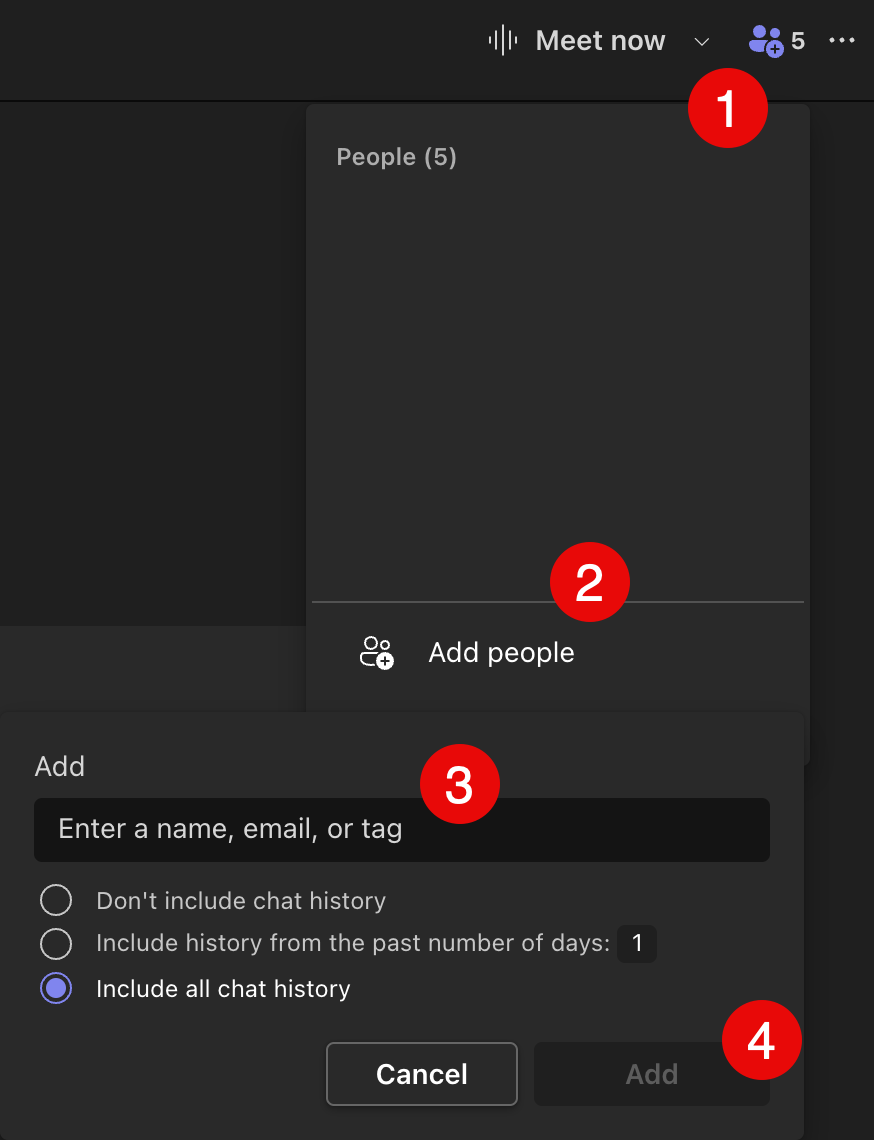
In a "Channel"
Ideal for:
- Large group discussions
- Multiple, simultaneous messaging threads
- A searchable log of conversations
Warning: Messaging in a Channel requires a Team. See Microsoft Teams: Overview for how to request one.

Create a new thread
- Open Microsoft Teams
- Click the Teams icon
- Select the Team and Channel you'd like to post in
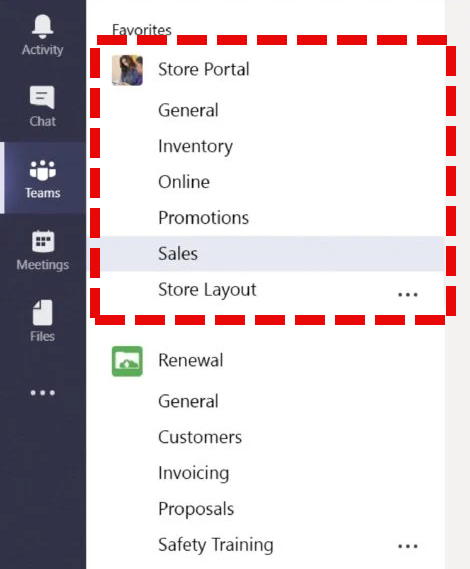
- Click Start a post or the New message icon
- Type your message and click Post
Respond to a thread
- Open Microsoft Teams
- Click the Teams icon
- Select the Team and Channel you'd like to post in
- Find the thread you'd like to respond to
- Click Reply

- Type your message and click the Send icon
Questions?
If you have any additional questions or problems, don't hesitate to reach out to the Help Desk!
Phone: 610-526-7440 | Library and Help Desk hours
Email: help@brynmawr.edu | Service catalog
Location: Canaday Library 1st floor