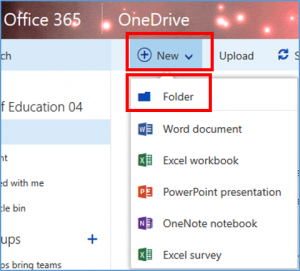This article reviews why, where, and how to back up locally-stored files and data.
Why back up?
Backups are critical to ensuring you'll never lose valuable files in the event of a device failure. They are also important if you are leaving the College, to ensure you don't lose any work.
Warning: If you store files in a non-College-affiliated location, be sure it adheres to the College's Acceptable Use policy, Data Handling policy and Data Handling Storage Guidelines.
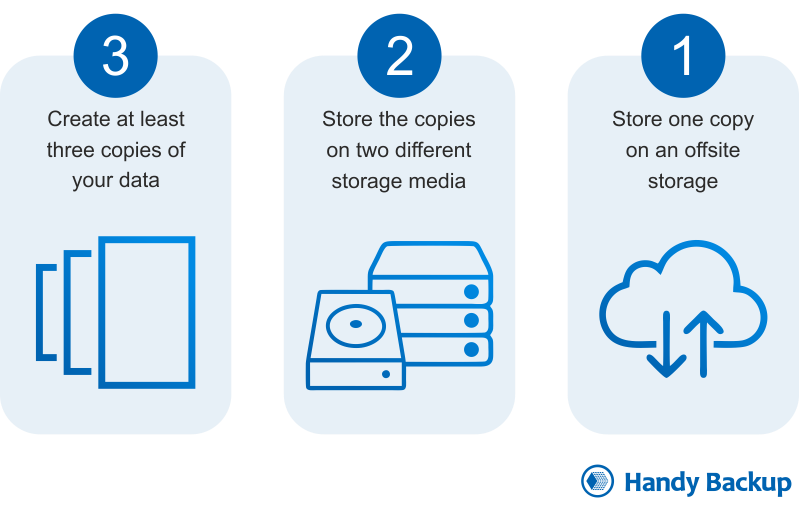
Where can I store my backup?
|
|
|
Storage size | How to access |
|---|---|---|---|
| OneDrive¹ |  |
1TB | via OneDrive Online
via OneDrive App |
| Home Drive (H:)¹ |  |
1TB | via network drive on Windows and macOS |
| Alternative Cloud Storage² | Varies | See link for alternative cloud storage | |
| USB or External Storage | 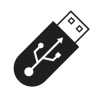 |
8GB-2TB | via USB port |
¹Access to your Home Drive and OneDrive end when you leave the College.
²Faculty/Staff: College-related files should ONLY be stored on College-provided resources.
OneDrive
OneDrive application
Note: The OneDrive application is pre-installed on all College computers!
Follow the instructions below based on your computer.
OneDrive online
- Navigate to webmail.brynmawr.edu
- If prompted, log in with your College email and password
- Click
 in the top-left
in the top-left - Select OneDrive
- Click New > Folder
title your folder appropriately (e.g., Backup MM-DD-YYYY)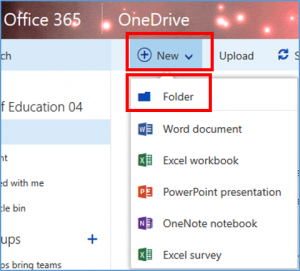
- Open your newly created folder
- Click Upload, select either Files or Folders
- Navigate to, and select the file(s)/folder(s) you’d like to back up
Home drive (H:)
You can map your H: drive and store data like any other folder on your computer.
Windows
macOS
External Drive
Store your files on an external hard drive or USB, by copying-and-pasting as your normally would!
Windows
macOS
Questions?
If you have any additional questions or problems, don't hesitate to reach out to the Help Desk!
Phone: 610-526-7440 | Library and Help Desk hours
Email: help@brynmawr.edu | Service catalog
Location: Canaday Library 1st floor