Teachers and students use the TinyMCE text editor whenever they write or edit text in Moodle -- on pages, Assignments, questions, forum posts, etc. In addition to editing and text, you can use the editor to insert mathematical equations or special characters, add links, embedded media, and check accessibility.
Before you begin, you will need:
- Any role in a Bryn Mawr Moodle course that has a Forum, Quiz, Assignment or other activity that requires text entry
- An Instructor of record or Other editing teacher role in a Bryn Mawr Moodle course to enter and edit text on a Moodle course page or activity description
TinyMCE text editor functions
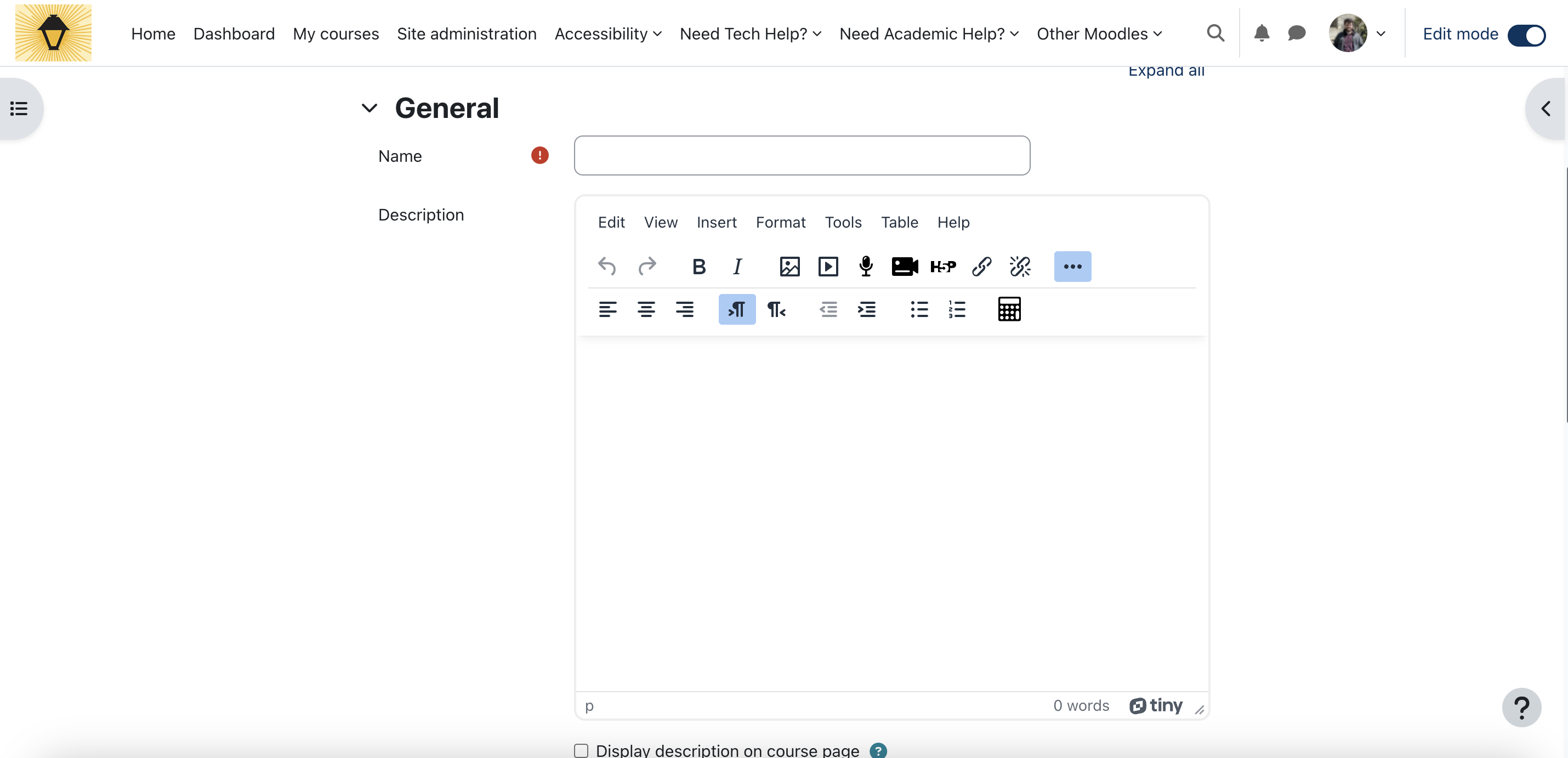
The TinyMCE text editor contains numerous different features. MoodleDocs, Moodle's internal library of support documents, has a page with a complete list of these features. A few of them, however, are particularly worth highlighting:
- The Edit menu contains features that allow text to be easily manipulated, such as Copy, Paste, and Find and replace....
- View > Source Code can be used to edit text through an HTML editor rather than going through TinyMCE's different commands.
- Insert > Code Sample... can be used to insert code into a document in languages other than HTML.
- Insert > Equation Editor can be used to edit and add equations using the TeX programming language.
- The Format menu can be used to fonts and paragraphs
Caution: Exercise caution when changing font colors. Maintain a high degree of contrast between text and background so readers with visual impairments can see text clearly. Avoid using color as the only means of conveying information (for example, instead of making important text red, make it bold or underlined AND red) so that viewers who cannot discern color can also see the distinction.
- Tools > Accessibility Checker can be used to insure that all users will be able to access what you are writing.
- The Table menu can be used to insert and edit tables.
Caution: Exercise caution when adding tables to your content, as they must be tagged appropriately to be accessible and they don’t play well with mobile devices. Only use tables for information that needs to be presented in tabular form, not as a way to format pages or page elements.
- Image can be used to insert pictures on your device or repositories like Wikimedia.
- Multimedia can be used to add audio or video, including those that are stored in your Panopto account.
- Record Audio can be used to create a spoken message for students
- Record Video can be used to create a video message for students
Note: This video player is distinct from Panopto. Whatever you record with it will not go to your Panopto folder.
- More... can be used to access more features.
Questions?
If you have any additional questions or problems, don't hesitate to reach out to the Help Desk!
Phone: 610-526-7440 | Library and Help Desk hours
Email: help@brynmawr.edu | Service catalog
Location: Canaday Library 1st floor
